Je hezké se přihlásit k počítači a mít své oblíbené programy se automaticky otevírají, připravené a čekat na vás. To je úkol spouštěcí složky systému Windows.
Co děláte, když se vaše programy již automaticky neotevírají? Jak to opravit, když spouštěcí složka systému Windows 10 nefunguje?
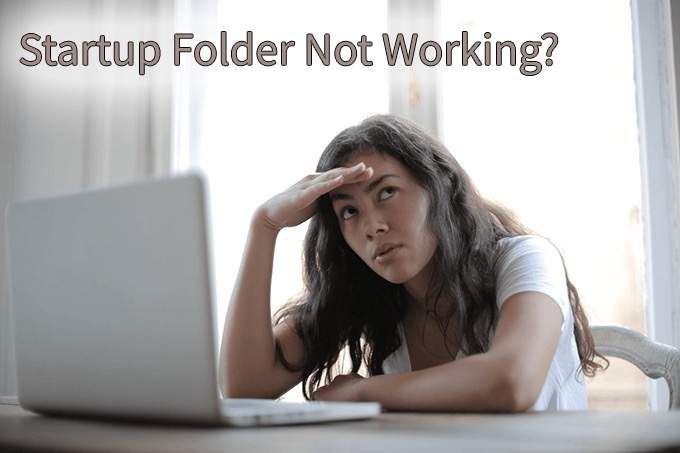
Co je spouštěcí složka?
Spouštěcí složka systému Windows je uloží se adresář, ve kterém zkratky k programům, který chcete automaticky otevřít. Systém Windows tuto složku kontroluje pokaždé, když se spustí, a spouští programy, které obsahují zkratky. V počítači je spouštěcí složka pro každého uživatele a spouštěcí složka systému, která bude platit pro všechny uživatele.

Proč nefunguje spouštěcí složka systému Windows 10?
Důvod, proč vaše spouštěcí složka nemusí fungovat, může být jedním z několika důvodů, na které se později zaměříme. Než začnete dále, uvědomte si, že programy, které máte spuštěny při spuštění, budou poslední věcí, kterou systém Windows spustí. Windows uvádí na trh několik věcí v tomto pořadí:
Takže možná váš spouštěcí programy se nespouštějí tak rychle, jak byste chtěli. Buď trpělivý. Pokud je při spuštění kritický systém Windows proces, služba nebo úloha systému jsou zavěšeny, spuštění spouštěcího programu může trvat minutu. Pokud je ve spouštěcí složce mnoho programů, může to trvat ještě déle.
Pokud stále nefunguje, zkuste níže uvedené kroky. Nezapomeňte po každém tipu na řešení problémů restartujte systém Windows zjistit, zda spouštěcí složka funguje znovu.
In_content_1 all: [300x250] / dfp: [640x360]->Zkontrolujte, zda program funguje
Někdy je to tak jednoduché, jako když se program nespustí. Nemůžete spustit program, který nefunguje. Zkuste to otevřít běžnými prostředky a uvidíte, co se stane. Pokud se neotevře nebo při otevření vyvolá chybové zprávy, prozkoumejte je. Může být jednodušší a rychlejší opravit nebo přeinstalujte program.
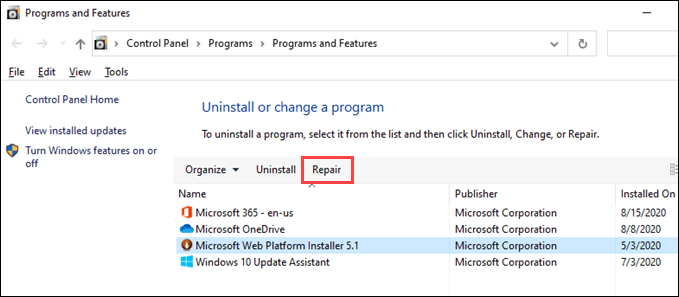
Zkontrolujte nastavení programu
Mnoho programů mají nastavení otevřít při spuštění systému Windows. Zkontrolujte, zda v programu není toto nastavení a zda je vybráno. V tomto příkladu použijeme Snagit 2020. Kroky pro jiné programy se mohou úplně lišit, ale přesto to zkuste.
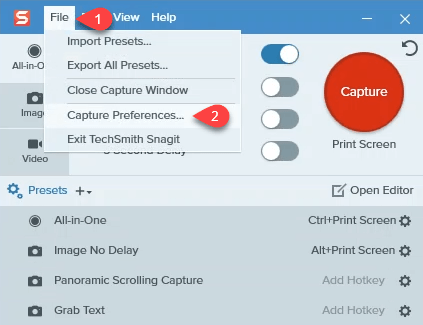
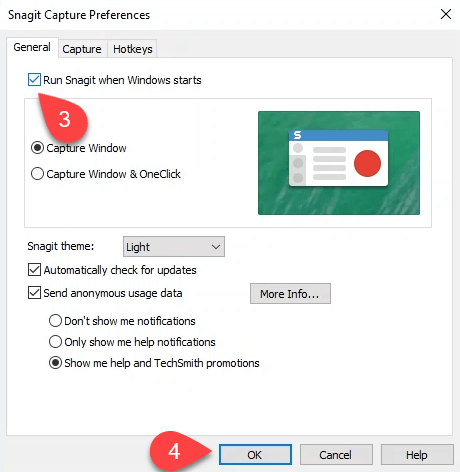
Zkontrolujte Správce spouštění ve Správci úloh
Možná důvod, proč se vaše programy neotevírají při spuštění je to, že k tomu nejsou povoleni. Použijte Správce úloh systému Windows k rychlé kontrole.
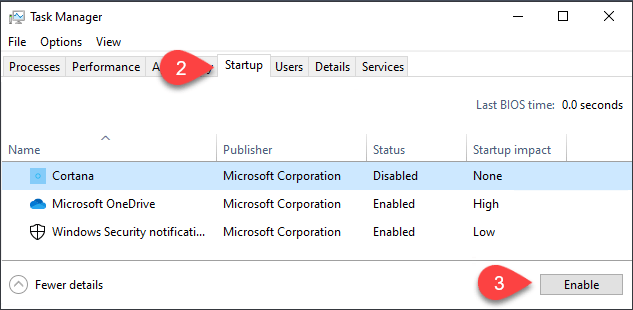
Zkontrolujte spouštěcí složku
Existují dvě spouštěcí složky, o kterých potřebujete vědět. Každý uživatel v počítači má spouštěcí složku. Pak je tu další, který se bude vztahovat na všechny uživatele v počítači. Zkontrolujte ten, který se týká vaší situace.
Chcete-li zkontrolovat spouštěcí složky:
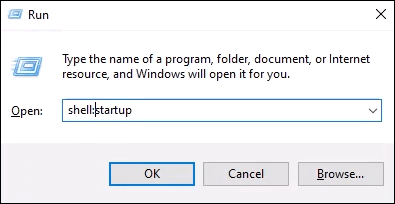
Nebo spouštěcí složka systému - shell: společné spuštění
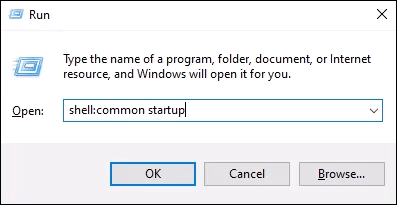
a stiskněte klávesu Enter. Otevře se spouštěcí složka. Vaše složka je umístěna na adrese
C:\Users\YourUserName\AppData\Roaming\Microsoft\Windows\Start Menu\Programs\Startup.
Spouštěcí složka systému je umístěna na adrese
C:\ProgramData\Microsoft\Windows\Start Menu\Programs\StartUp
Jak přidat program do spouštěcí složky:
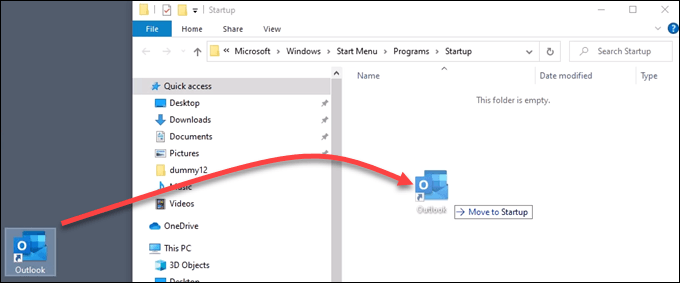
Vypněte řízení uživatelských účtů (UAC) pro konkrétní aplikaci
Možná program, který chcete spustit, vyžaduje oprávnění správce. Normálně se objeví okno UAC s dotazem, zda chcete program spustit. Pokud se UAC neobjeví a program se nespustí, přečtěte si náš článek o tom, jak můžete vypněte UAC právě pro tento program.
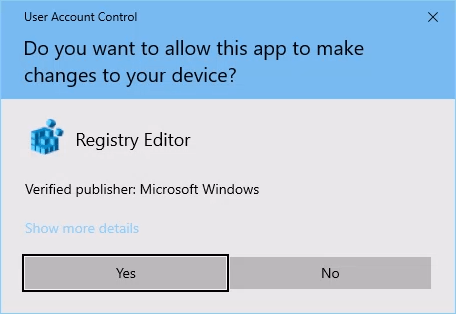
Zkontrolujte klíče registru pro spouštěcí složky
Někdy klíče registru jsou poškozeny nebo zmizí. Zkontrolujte tedy registr Windows, zda jsou tam správné klíče a zda mají správné hodnoty. Registr Windows je místem, kde může dojít k mnoha škodám, pokud nebudete velmi opatrní. Pokud se vám práce v registru nedaří, tak ne. Před provedením jakýchkoli změn se vždy ujistěte, že máte vytvořit zálohu registru. Může vám pomoci uložit instalaci systému Windows.
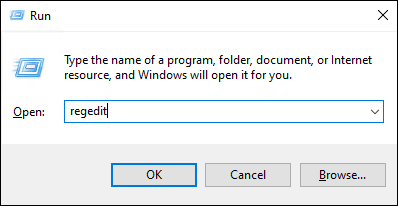
HKEY_CURRENT_USER\SOFTWARE\Microsoft\Windows\CurrentVersion\Explorer\User Shell Folders
Klíč Spuštěníby měla mít hodnotu dat:
%USERPROFILE%\AppData\Roaming\Microsoft\Windows\Start Menu\Programs\Startup
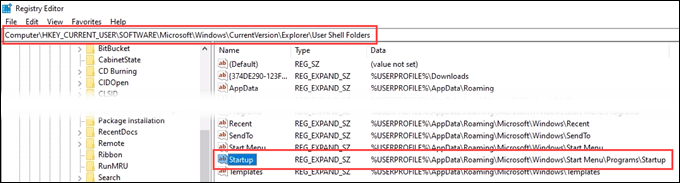
HKEY_CURRENT_USER\SOFTWARE\Microsoft\Windows\CurrentVersion\Explorer\Shell Folders
Spuštěníby měla mít hodnotu dat:
C:\Users\User\AppData\Roaming\Microsoft\Windows\Start Menu\Programs\Startup
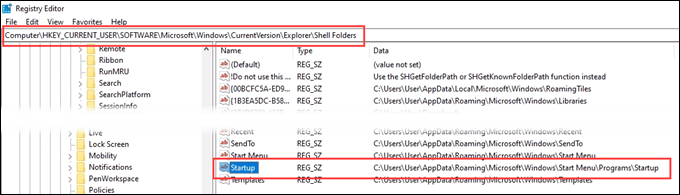
HKEY_LOCAL_MACHINE\SOFTWARE\Microsoft\Windows\CurrentVersion\Explorer\Shell Folders
Běžné spuštěníby mělo mít hodnotu dat:
C:\ProgramData\Microsoft\Windows\Start Menu\Programs\Startup
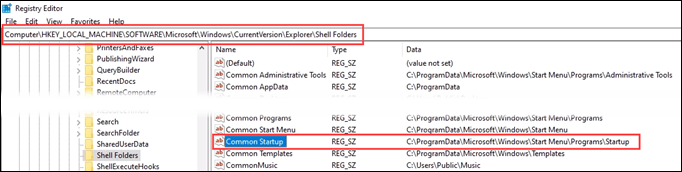
Zadejte cestu k souboru aplikace přímo do registru
Trochu drastičtější přístup je zadat aplikaci přímo do klíče registru, který určuje, které programy se spouštějí při spuštění. Nezapomeňte nejprve zálohovat registr! Jako příklad pro tento tip použijeme Výhled.
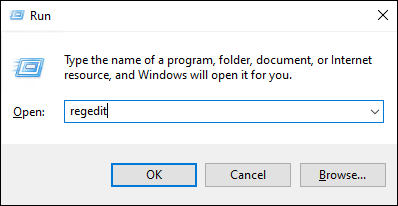
HKEY_CURRENT_USER\SOFTWARE\Microsoft\Windows\CurrentVersion\Run
U všech účtů přejděte na
HKEY_LOCAL_MACHINE\Software\Microsoft\Windows\CurrentVersion\Run
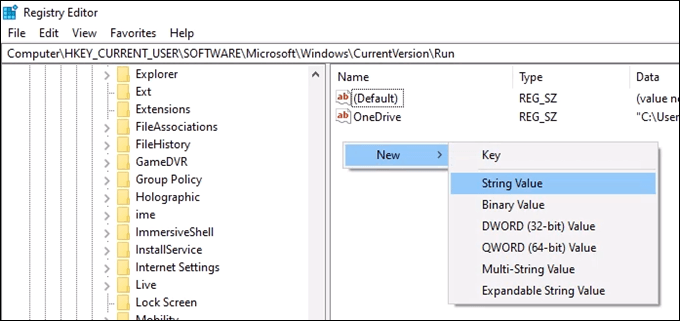
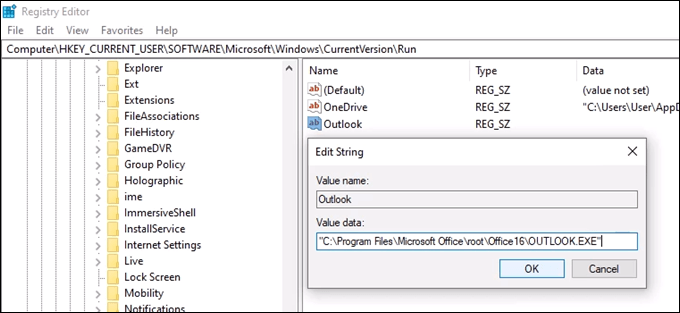
Spouštěcí složka stále nefunguje?
Budu muset zkusit buď Opravy, aktualizace nebo čisté přeinstalace systému Windows. Nebo se rozhodněte, zda tuto aplikaci bezpodmínečně potřebujete otevřít při spuštění, nebo ne.