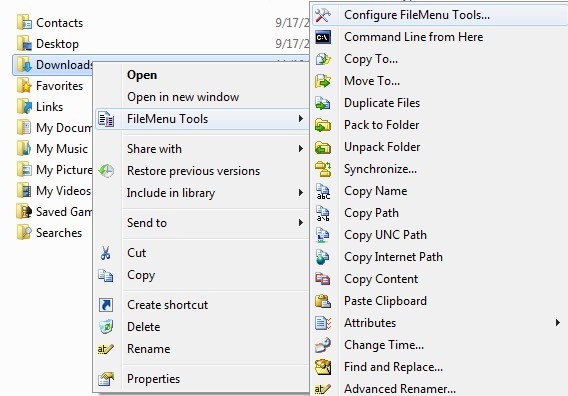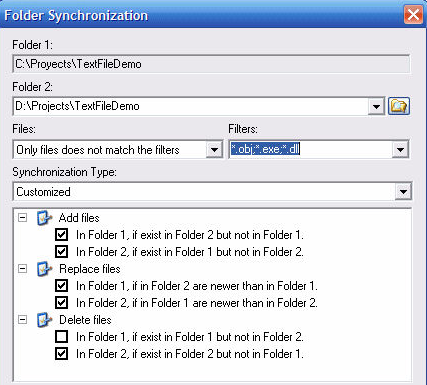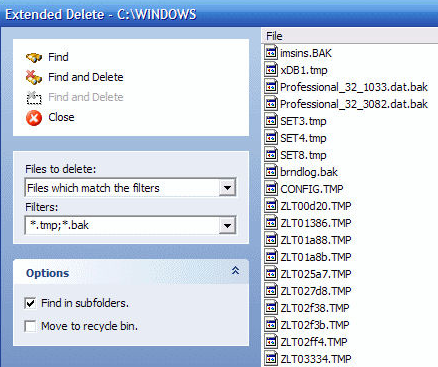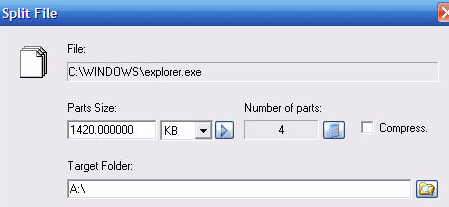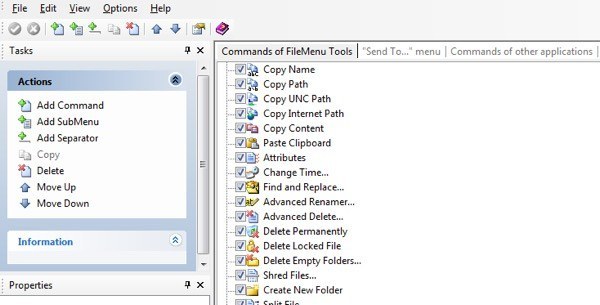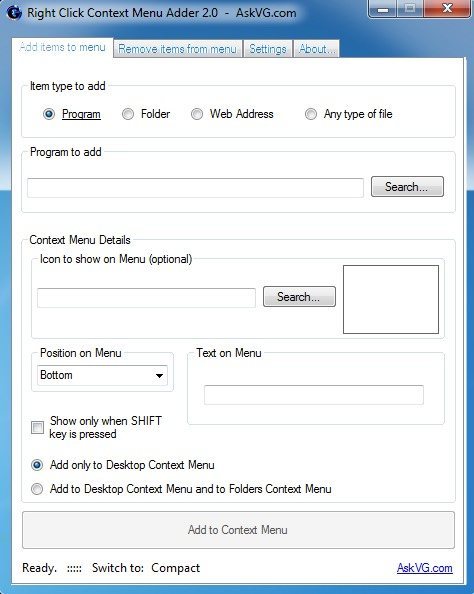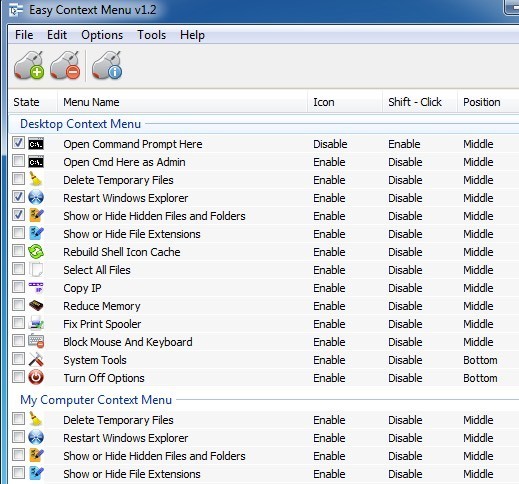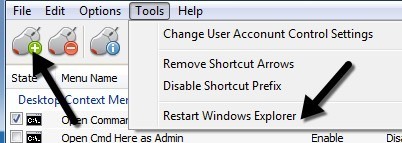Hledáte bezplatný program pro přizpůsobení nebo úpravu kontextové nabídky pravého tlačítka pro plochu nebo Průzkumníka v systému Windows? Jedním z hlavních důvodů, proč lidé používají systém Windows přes Mac, je to, že pravé kliknutí na něco je přirozenější v systému Windows. Takže proč nepřeplňovat nabídku kliknutím pravým tlačítkem myši, aby bylo ještě užitečnější než to už je?
V tomto článku budu pokrývat několik skutečně užitečných editorů kontextových menu, které používám čas. Tyto další možnosti nabídky vám pomohou rychleji procházet systém Windows a jednodušeji provádět operace se soubory.
Nástroje pro výběr souborů
Nástroje FileMenu šikovná malá aplikace, díky níž je snadné přidat do kontextového menu spoustu dalších možností. Můžete přidat vestavěné nástroje do kontextové nabídky, které provádějí určité operace přes soubory a složky. V podstatě to jen přidává jednu položku do hlavního menu s pravým tlačítkem myši a že jedna položka může být přizpůsobena tak, aby obsahovala tolik nebo jen několik předem nakonfigurovaných voleb.
Zde je několik dalších funkcí, které můžete udělat s nástroji FileMenu, které činí práci v Průzkumníku efektivnější:
Opravdu se mi líbí FileMenu Tools, protože vám dovoluje provést některé zložité úkoly, které by byly velmi nudné bez toho! Zde jsou některé možnosti, které můžete přidat do kontextové nabídky:
Synchronize Folders- Synchronizuje dvě složky. Je možné konfigurovat typ synchronizace (jednosměrný, obousměrný atd.) A typy souborů, které chcete synchronizovat.
>Rozšířené smazání- Potřebujete okamžitě odstranit všechny soubory PDF? Tato položka rekurzivně vymaže specifické typy souborů ze složky. Typy souborů jsou zadávány pomocí zástupných znaků, například: * .txt, * .t ??, atd.
Připojit k souboru- rozdělí vybraný soubor do různých částí a poté se připojí k dříve rozděleným dílům. Pokud hledáte rozdělovač souborů, můžete získat tento plus více funkcí pomocí tohoto programu! Pokud hledáte pouze file splitter , můžete si prohlédnout příspěvek, který jsem napsal zpátky.
Kopírovat jméno- Líbí se mi tento nástroj, protože kopíruje do schránky název všech vybraných prvků. Chcete-li tedy do textového souboru zobrazit seznam všech souborů v adresáři, můžete je jednoduše vybrat, kliknout pravým tlačítkem myši a zvolit Kopírovat jméno.
Změnit časZmění čas vytvoření, poslední čas přístupu a poslední čas zápisu vybraných prvků. Pokud je vybrána složka, je možné rekurzivně změnit čas pro všechny soubory a složky pod
Velikost složek- Zobrazuje velikost složek. Rychle uvidíte, jak velkou složku používá tento nástroj.
Skartovat soubory- Umožňuje vám určitě skartovat vybrané soubory, takže je možné obnovit soubory s pokročilými nástroji pro obnovu. p>
Pokud nepotřebujete všechny tyto možnosti v kontextovém menu pravým tlačítkem myši, můžete je jednoduše zrušit zaškrtnutím v programovém rozhraní. Nejlepší je nejprve hrát si s každým a zjistěte, zda ho skutečně použijete nebo ne. Mám jen asi 5 ze 30 nebo 40 možností, které obsahuji, ale tyto 5 používám poměrně často. Můžete také přizpůsobit nabídku Odeslat a přidat nebo odebrat příkazy z jiných aplikací prostřednictvím dalších karet, jak je uvedeno níže.
skvělá aplikace freeware, která má spoustu funkcí. Pokud hledáte způsob, jak přizpůsobit nabídku pravého kliknutí v Průzkumníku, je to pro tento účel nejdůležitějším nástrojem! V podstatě kombinuje mnoho menších aplikací do jednoho integrovaného nástroje all-in-one!
Kontextové menu s pravým kliknutím
Nástroje pro výběr souborů jsou skvělé, ale stále vám nedovolí přidejte položky přímo do nabídky s pravým tlačítkem myši. Místo toho vytvoří vlastní položku hlavní nabídky a přidá všechny další možnosti v podnabídce. Není to nutně špatná věc, protože jsem viděla, že při kliknutí pravým tlačítkem nikdy nevyvolá problém s výkonem. Programy, které se přidávají přímo do kontextového menu, mohou někdy činit to opravdu pomalé, zvláště pokud přidáte spoustu nových položek nabídky.
Každopádně Kontextová nabídka s pravým kliknutím je pěkný nástroj pro přizpůsobení hlavní nabídka s pravým kliknutím v systému Windows. Stačí stáhnout a spustit program, který naštěstí ani nevyžaduje instalaci.
Zatímco File Menu Tools je mnohem více user- přátelský nástroj, Context Menu Adder je o tom, jak to dělat sami. Neexistují žádné předkonfigurované možnosti nebo možnosti, ze kterých si můžete vybrat. Musíte se rozhodnout, jaký typ položky chcete přidat do kontextové nabídky (program, složku, webovou adresu nebo jiný), zvolit své možnosti a přidat je.
Používám tento konkrétní nástroj ke schopnosti přidat složky a webové stránky většinou. Zjistil jsem, že je to opravdu chytré, jelikož mám tendenci otevřít stejnou sadu složek v Průzkumníku po celou dobu a to mi ušetří spoustu času. Při přidávání programu můžete vybrat z EXE, MSI nebo dávkového souboru. Pokud máte skripty, které chcete spustit v počítači, můžete je přidat do kontextové nabídky pro snadný přístup.
Kromě toho jednoduše vybíráte ikonu, která se normálně automaticky stáhne z EXE , zvolte pozici a vyberte text, který chcete zobrazit v místní nabídce. Máte také možnost zobrazit pouze nové možnosti, když stisknete klávesu SHIFT a kliknete pravým tlačítkem myši. Našel jsem tuto funkci, která je opravdu užitečná, jelikož neobsahuje normální menu s pravým kliknutím, ale pouze když ji potřebujete.
Nakonec si vyberete, zda se má zobrazit pouze na ploše kontextové nabídky nebo v této kontextové nabídce a složkách. Pokud zvolíte druhou možnost, pokaždé, když kliknete pravým tlačítkem myši na prázdný prostor v Průzkumníku, zobrazí se nabídka. Zde jsem přidal náhodný adresář a IE do menu s pravým kliknutím, jeden v dolní části a jeden v horní části.
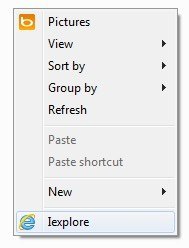
Pokud chcete něco odstranit, stačí kliknout na druhou kartu a budete se moci zbavit vše, co jste přidali do kontextového menu. Jiné než to, že existují žádné jiné možnosti nebo rysy programu. Pracuje dobře pro to, co dělá, a ve skutečnosti ji používám v kombinaci s nástroji File Menu, protože vám něco dovolí provádět různé věci pomocí kontextového menu.
Snadné kontextové menu
Další program, který doporučuji přátelům, je Snadná kontextová nabídka. Má velmi jednoduché rozhraní, kde v podstatě prostě zkontrolujete všechno, co chcete pro různé kontextové nabídky.
Co se mi líbí v tomto programu, je to, že opravdu rozděluje možnosti podle téměř všech typů kontextového menu který existuje v systému. Můžete přidat něco, co na ploše kliknete pravým tlačítkem myši, kliknete pravým tlačítkem myši na složku pravým tlačítkem myši, atd.
Takže to funguje. Najděte kontextovou nabídku, kterou chcete upravit, zaškrtněte políčka pro položky nabídky, které chcete přidat, a potom klepněte na tlačítko nahoře s označením zeleného plusu. To provede změny v registru. Když to uděláte, klikněte v horní části na Nástrojea klikněte na Restartujte Průzkumníka.
Po restartování aplikace Explorer se zobrazí změny okamžitě po klepnutí pravým tlačítkem myši. Jediná věc, kterou musíte pochopit, je způsob, jakým fungují tři sloupce. Ikona se v kontextové nabídce zobrazí vedle ikony vedle ikony. Shift + Click bude buď povoleno, nebo zakázáno. Je-li tato možnost povolena, zobrazí se položka pouze při stisknutí a podržení klávesy SHIFT. A nakonec je to místo, kde chcete zobrazit položku nabídky. Tyto tři možnosti můžete změnit pro každou položku, kterou vyberete, a kliknutím na Upravit.
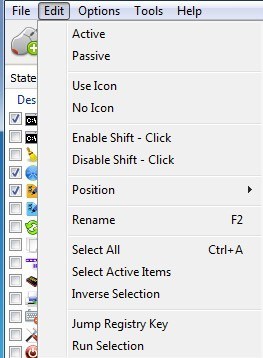 Zobrazí se sekci pro ikonu Použít, Ikona, Enable Shift, Disable Shift, Position, atd. Aktivní také znamená, že je položka zaškrtnutá, zatímco pasivní znamená, že je jednoduše nekontrolovaná. Je to trochu zvláštní nastavení, takže jsem se o tom zmiňoval.
Zobrazí se sekci pro ikonu Použít, Ikona, Enable Shift, Disable Shift, Position, atd. Aktivní také znamená, že je položka zaškrtnutá, zatímco pasivní znamená, že je jednoduše nekontrolovaná. Je to trochu zvláštní nastavení, takže jsem se o tom zmiňoval.
Takže snad jeden z těchto tří nástrojů vám pomůže nakonfigurovat kontextovou nabídku pravým tlačítkem myši přesně tak, jak chcete. Pokud máte jiný nástroj, který dělá lepší práci, dejte nám vědět v komentářích. Užijte si!