Většina uživatelů počítačů považuje nativní aplikaci Calculator systému Windows 10 za samozřejmost a proč ne; je to jen pár kliknutí a vždy má tendenci se objevit okamžitě. Navzdory tomu, jak spolehlivá se zdá být, není kalkulačka Windows imunní vůči problémům. Ve výjimečných případech může zamrznout, selhat nebo se neotevře úplně.
Chyby, závady a poškozené systémové soubory jsou hlavními důvody, které brání tomu, aby kalkulačka Windows fungovala správně.
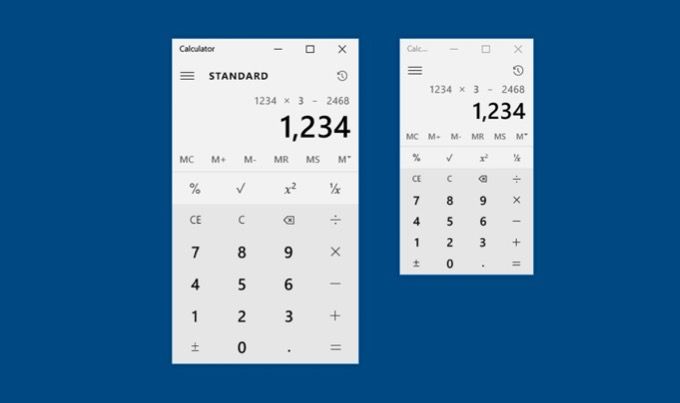
Pokud vaše aplikace Windows 10 Calculator nefunguje, níže uvedené tipy pro řešení problémů a opravy by vám měly pomoci, aby fungovala jako obvykle.
1. Spustit Poradce při potížích s aplikacemi Windows Store
Kalkulačka Windows je aplikace Microsoft Store. Měli byste tedy začít tím, že si vezmete řešení problémů s integrovaným poradcem při potížích s aplikacemi Windows Store. Doufáme, že to rychle vyřeší jakékoli problémy s aplikací Kalkulačka.
1. Otevřete nabídku Starta vyberte možnost Nastavení….
2. Vyberte Aktualizace a zabezpečení.
In_content_1 vše: [300x250] / dfp: [640x360]->3. Přepněte na kartu Řešení problémůa vyberte Další nástroje pro odstraňování problémů.
4. Přejděte dolů do sekce Najít a opravit další problémya vyberte Aplikace pro Windows Store. Poté vyberte Spustit nástroj pro odstraňování problémů.
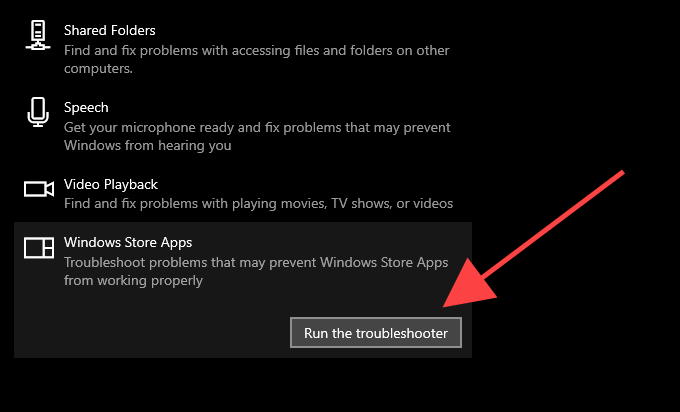
5. Postupujte podle pokynů na obrazovce a opravte všechny problémy, které detekuje Poradce při potížích s aplikacemi Windows Store.
2. Aktualizace aplikace Kalkulačka
Společnost Microsoft vydává pravidelné aktualizace ve formě oprav chyb a vylepšení výkonu pro kalkulačku Windows. Pokud jste zakázali automatické aktualizace v Microsoft Storu, mohlo by to vést k nefunkčnosti kalkulačky Windows 10. Zkontrolujte novou aktualizaci kalkulačky a nainstalujte ji ručně.
1. Otevřete Microsoft Store.
2. Vyberte ikonu se třemi tečkami v pravém horním rohu obrazovky a vyberte Stahování a aktualizace.
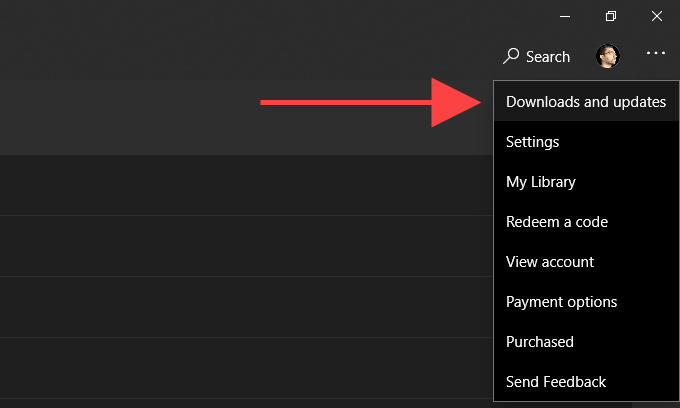
3. Kliknutím na ikonu Aktualizovatvedle Kalkulačka Windowsnainstalujete všechny nevyřízené aktualizace.
Po aktualizaci zkontrolujte, zda aplikace Kalkulačka funguje bez problémů.
3. Restartujte počítač
Restartování systému Windows 10 vyprázdní zastaralá nebo nadbytečná data a vyřeší konflikty související se systémem, které zastaví normální běh aplikací. Udělejte to před pokračováním se zbývajícími opravami.
4. Obnovit kalkulačku
Windows 10 umožňuje resetovat kalkulačku odstraněním souborů v mezipaměti a vrácením aplikace zpět na výchozí hodnoty. Ve většině případů by to mělo opravit chyby, zamrznutí nebo jiné problémy.
1. Otevřete nabídku Starta vyberte možnost Nastavení….
2. Vyberte Aplikace….
3. Vyberte Windows Calculator. Poté vyberte Pokročilé možnosti.

4. Chcete-li vypnout všechny procesy související s kalkulačkou, vyberte Ukončit.
5. Vyberte Obnovit.
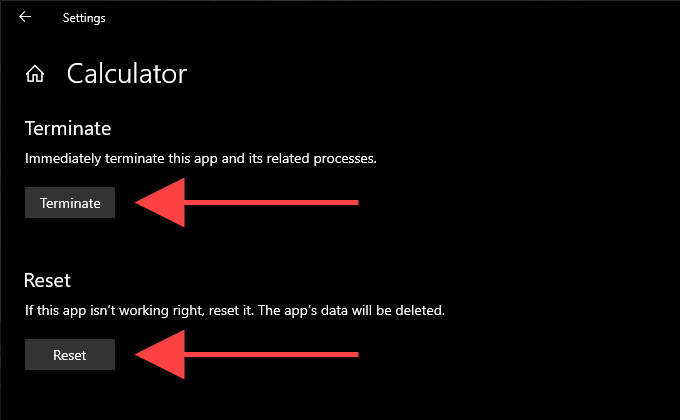
6. Potvrďte opět výběrem Obnovit.
5. Znovu zaregistrovat kalkulačku
Opětovná registrace problematické instance kalkulačky Windows může pomoci zajistit její správnou funkci. Můžete to udělat pohodlně pomocí konzoly příkazového řádku ve Windows 10.
1. Stisknutím Windows+ Sotevřete Windows Search. Poté zadejte cmda vyberte možnost Otevřít….
2. Zkopírujte a vložte následující příkaz do konzoly příkazového řádku:
PowerShell -ExecutionPolicy Unrestricted -Command “& {$ manifest = (Get-AppxPackage * WindowsCalculator *). InstallLocation + '\ AppxManifest.xml '; Add-AppxPackage -DisableDevelopmentMode -Register $ manifest} ”
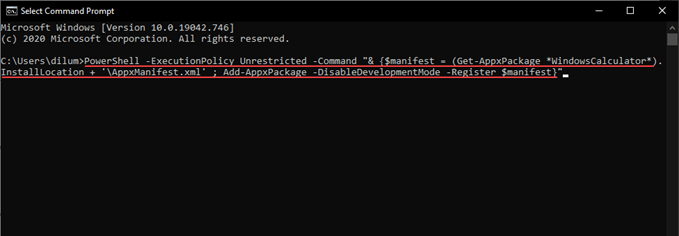
3. Stisknutím klávesy Enterzaregistrujte Windows Calculator znovu.
4. Ukončete konzolu příkazového řádku.
5. Restartujte počítač.
Pokud to nepomohlo kalkulátoru Windows, zkuste znovu zaregistrovat všechny aplikace Microsoft Store ve vašem počítači.
1. Klikněte pravým tlačítkem na Starta vyberte Windows PowerShell.
2. Zkopírujte a vložte následující příkaz do prostředí Windows PowerShell:
Get-AppXPackage | Foreach {Add-AppxPackage -DisableDevelopmentMode - Registrace „$ ($ _. InstallLocation) \ AppXManifest.xml“}
3. Stisknutím klávesy Enterznovu zaregistrujte všechny aplikace Microsoft Store.
Jakmile Windows PowerShell dokončí postup, ukončete jej a restartujte Windows 10.
6. Přeinstalujte kalkulačku
Pokud problémy s kalkulačkou Windows stále přetrvávají, je čas aplikaci znovu nainstalovat ručně.
1. Klikněte pravým tlačítkem na tlačítko Starta vyberte možnost Aplikace a funkce.
2. Vyberte Kalkulačka….
3. Kliknutím na možnost Odinstalovatodeberete Windows Calculator.
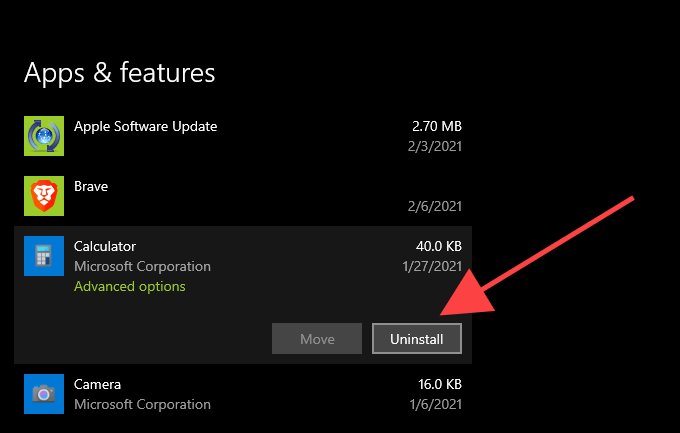
4. Otevřete Microsoft Store.
5. Vyhledejte Windowskalkulačkua vyberte možnost Install….
7. Aktualizace systému Windows
Novější verze systému Windows 10 obvykle nabízejí nativním aplikacím a aplikacím třetích stran nejstabilnější prostředí pro běh. Pokud jste počítač nějakou dobu neaktualizovali, zkuste to udělat hned.
1. Otevřete nabídku Starta vyberte možnost Nastavení….
2. Vyberte Aktualizace a zabezpečení.
3. Chcete-li použít všechny čekající aktualizace systému Windows 10, vyberte možnost Zkontrolovat aktualizacea zvolte možnost Stáhnout a nainstalovat.
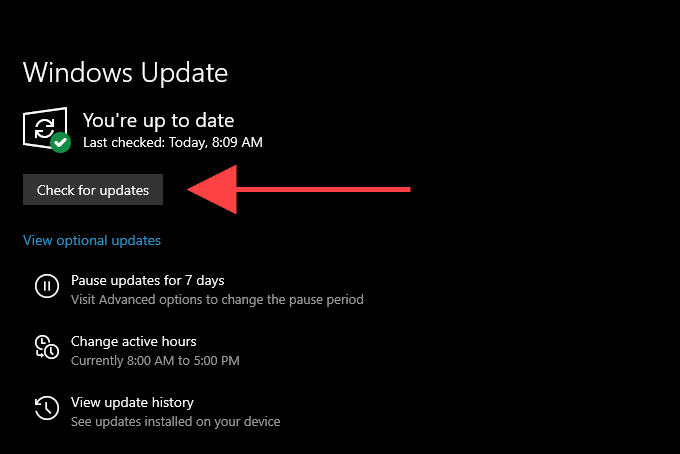
8. Spustit skenování SFC
Pokud jsou poškozené systémové soubory důvodem, proč Windows Calculator ve vašem počítači nefunguje, měla by to vyřešit Skenování SFC (Kontrola systémových souborů).
1. Stisknutím Windows+ Sotevřete Windows Search. Poté zadejte cmda vyberte možnost Spustit jako správce.
2. Do zvýšené konzoly příkazového řádku napište sfc / scannowa stiskněte Enter.
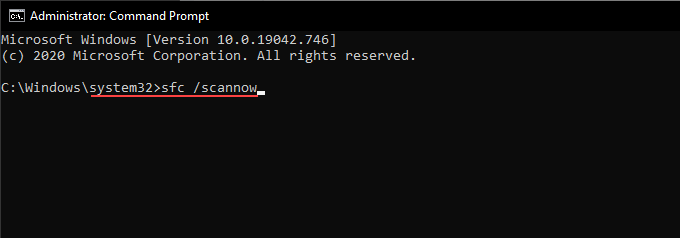
3. Počkejte, až se dokončí skenování SFC, a poté zkuste použít aplikaci Kalkulačka.
9. Spustit skenování DISM
Pokud spuštění skenování SFC nepomohlo, měli byste provést další krok a místo toho provést Skenování DISM (Deployment Image Servicing and Management). Dokončení postupu může trvat až hodinu, proto si před provedením následujících kroků zajistěte dostatek času.
1. Otevřete vyvýšenou konzolu příkazového řádku.
2. Zadejte následující příkaz a stiskněte Enter…:
DISM / Online / Cleanup-Image / CheckHealth
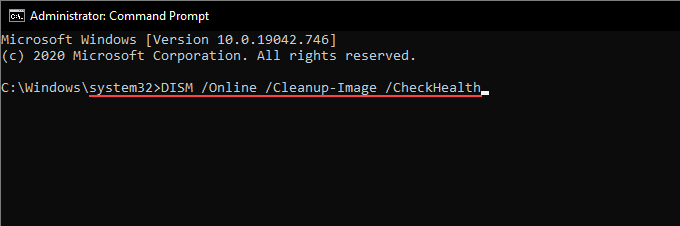
3 . Jakmile DISM dokončí skenování vašeho počítače, pokračujte v spouštění následujících příkazů:
DISM / Online / Cleanup-Image / ScanHealth
DISM / Online / Cleanup-Image / RestoreHealth
10. Resetujte Windows 10
Funguje v počítači stále kalkulačka Windows 10? Pokud ano, zvažte obnovení systému Windows 10 na tovární nastavení. To by mělo vrátit všechna nastavení související se systémem na jejich výchozí hodnoty a opravit všechny základní problémy způsobující poruchu aplikace Kalkulačka.
Obnovení továrního nastavení systému Windows 10 je extrémní opatření, takže před pokračováním musíte vytvořte zálohu svého počítače. Jakmile to uděláte, proveďte postup resetování pomocí následujících kroků.
1. Otevřete nabídku Starta vyberte možnost Nastavení….
2. Vyberte Aktualizace a zabezpečenía přejděte na kartu Obnovení.
3. Vyberte Začínáme.

Úplný návod najdete v této příručce o resetování systému Windows 10 na tovární nastavení.
Opravená aplikace Kalkulačka
V mnoha případech stačí, aby aplikace Windows Calculator byla resetována, znovu zaregistrována nebo znovu nainstalována, aby aplikace fungovala správně.
Pokud však nepomohla žádná z výše uvedených oprav, zvažte použití jiné aplikace kalkulačky, a to alespoň do doby, než Microsoft opraví jakékoli problémy s aplikací Kalkulačka. Pouze v Microsoft Storu najdete spoustu alternativ třetích stran.