Chyba BSOD (Modrá obrazovka smrti ) „Thread stuck in device driver“ je způsobena v systému Windows 10 vždy, když se konkrétní ovladač zasekne v nekonečné smyčce a čeká, až jeho hardware přejde do klidového stavu.
Obvykle to souvisí se samotným hardwarem ovladače. Proč by to měl software ovladače začít dělat? Může to mít několik důvodů. Mezi některé běžné patří chyba ovladače, která byla opravena v nedávné aktualizaci, kterou zatím nemáte. Může to být chyba systému Windows, která byla opět opravena v aktualizaci, kterou nemáte.

V několika případech to může být také způsobeno poškozeným systémovým souborem, který způsobuje problémy s ovladačem zařízení.
Následující tipy pro řešení potíží vás provedou nejběžnějšími opravami chyby BSOD „vlákno zaseknuté v ovladači zařízení“ a budou ukončeny nejméně běžnými opravami.
Jak „Opravit vlákno zaseknuté v ovladači zařízení“ Chyba BSOD
Nejlepší způsob, jak projít touto příručkou, je shora dolů. Častější opravy, které přicházejí jako první, by měly problém vyřešit dříve. Doufejme, že se nikdy nebudete muset dostat na konec tohoto článku!
Aktualizujte ovladač zařízení
Nejjednodušší způsob, jak aktualizovat konkrétní ovladač zařízení, je použití Správce zařízení. Pokud chyba poskytla zařízení, které má problém, poznamenejte si to před spuštěním Správce zařízení. Pokud ne, měli byste být schopni najít chybu uvnitř samotného Správce zařízení.
In_content_1 all: [300x250] / dfp: [640x360]->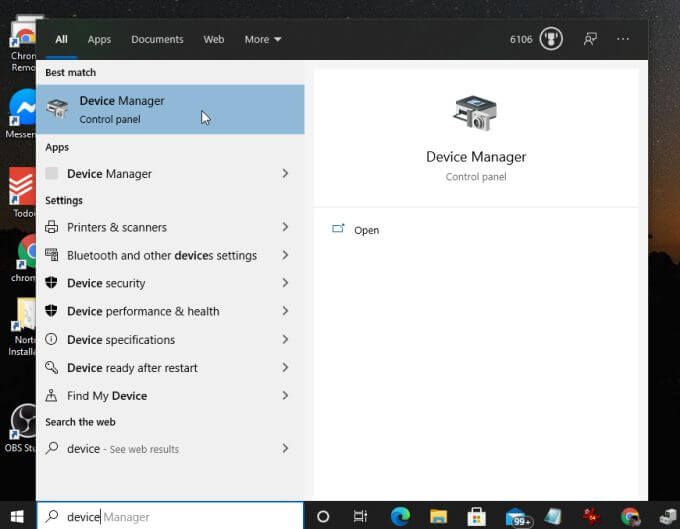
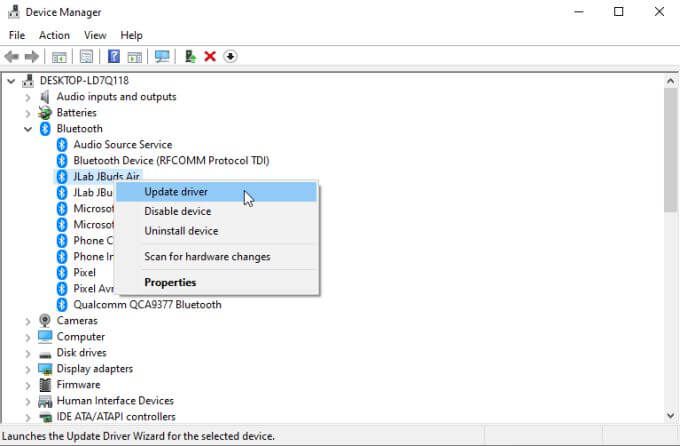
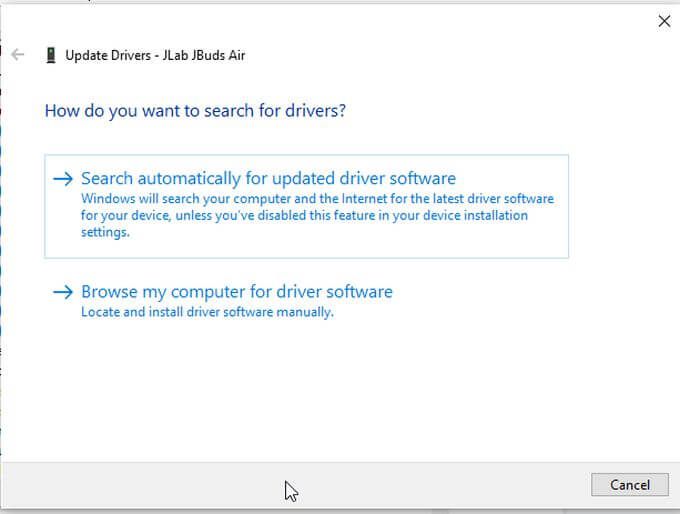
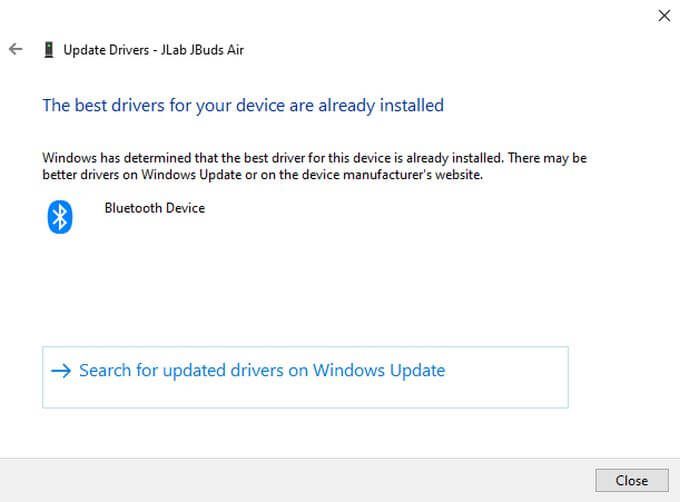
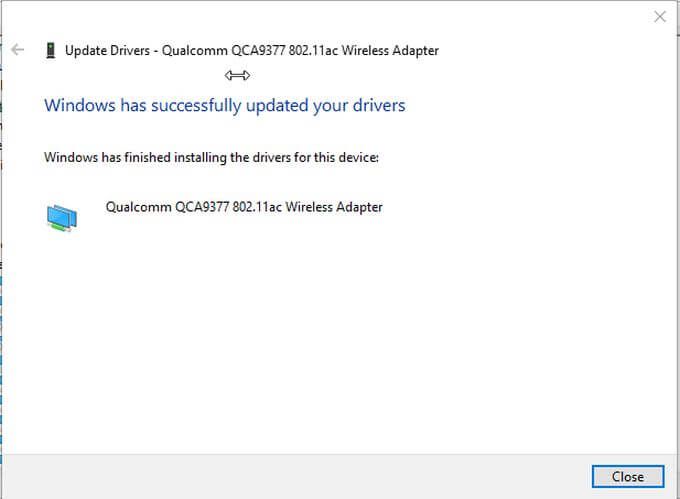
Pamatujte, že i když ovladač zařízení nenajde pro váš ovladač nejnovější verzi, stále může existovat novější verze. Pokud víte, které zařízení má problém, navštivte web výrobce a zkontrolujte nejnovější verzi. Porovnejte to s aktuální verzí ovladače.
Chcete-li zobrazit verzi ovladače zařízení, otevřete Správce zařízení, klikněte pravým tlačítkem na zařízení a vyberte Vlastnosti. Vyberte kartu Ovladača podívejte se, jaká je vaše aktuální Verze ovladače.
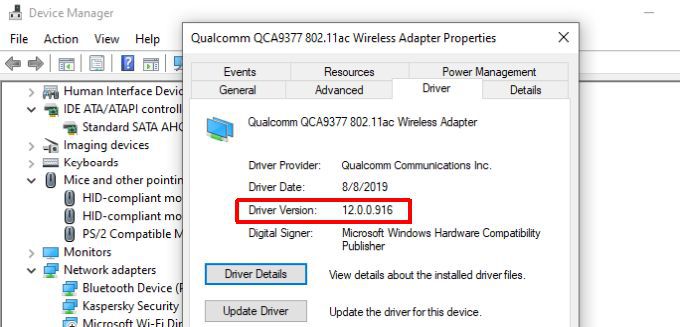
Pokud má výrobce novější verzi, než jakou jste nainstalovali , stáhněte a nainstalujte nový ovladač zařízení.
Poznámka: Pokud jste ovladač nedávno aktualizovali těsně před spuštěním chyby, můžete zvážit odvalení řidiče a zjistěte, zda to váš problém vyřeší.
Upgradujte standardní systémové ovladače
Pokud jste neviděli žádné ovladače s chybou nebo aktualizaci zařízení, s nímž máte problém, Problém nevyřešíte, ujistěte se, že jsou aktualizovány vaše grafické nebo zvukové ovladače.
Důvodem je, že většina aplikací potřebuje rozhraní s grafickými i zvukovými kartami v počítači. Pokud jsou tyto ovladače zastaralé, mohlo by to vést k chybám ovladačů zařízení.
Chcete-li aktualizovat grafický ovladač, znovu otevřete ovladač zařízení a rozbalte možnost Grafické adaptéry.

Vybrat Aktualizujte ovladača proveďte stejný proces jako výše, abyste aktualizovali grafický ovladač.
U zvukových ovladačů postupujte stejně. Rozbalte sekci Zvukové vstupy a výstupyve Správci zařízení.

Klikněte pravým tlačítkem na zvuková zařízení, která používáte, a vyberte Aktualizovat ovladačpro každou z jim.
Jakmile aktualizujete grafické a zvukové ovladače, restartujte počítač a ověřte, zda se tím vyřešila chyba „Vlákno uvízlo v ovladači zařízení“.
Spustit Kontrola systémových souborů ( SFC) Skenování
Pokud jste se dostali k tomuto bodu a nic chybu neopravilo, začněte s hlubším řešením problémů.
První věcí, kterou je třeba zkontrolovat, je, zda existují poškozené systémové soubory které by mohly způsobovat konflikty s ovladačem zařízení.
Postup:
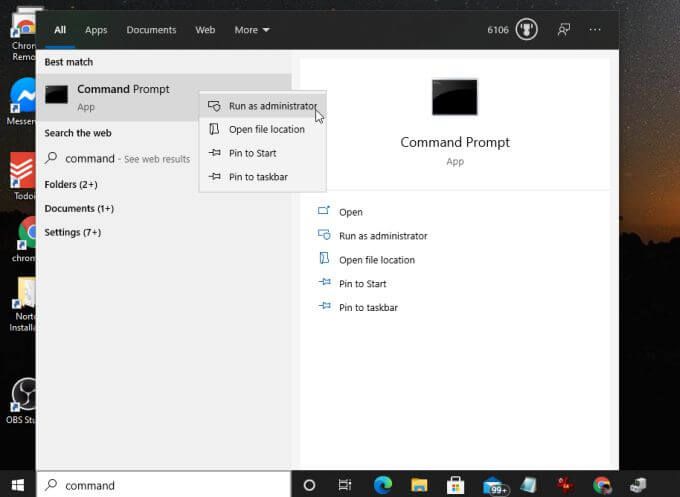
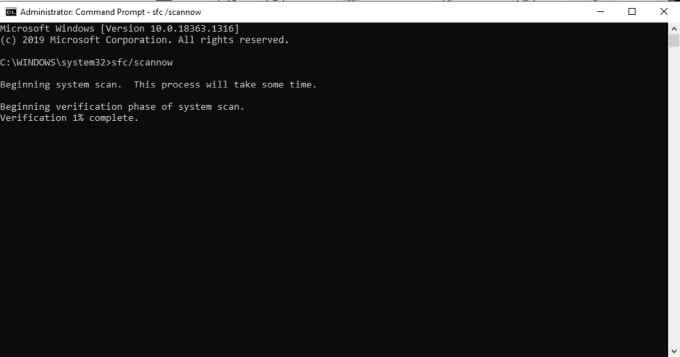
Proces skenování může nějakou dobu trvat. Proces se aktualizuje jako procento na obrazovce.
Pokud proces SFC najde poškozené nebo chybějící systémové soubory, automaticky soubor opraví tak, že jej nahradí správným systémovým souborem (ze zálohy).
Jakmile je skenování dokončeno, restartujte počítač a zkontrolujte, zda chyba nezmizela.
Obnovte předchozí verzi systému Windows
Pokud nic chybu neopravilo v tomto okamžiku může být poslední možnost obnovit systém Windows 10 na předchozí bod obnovení.
Můžete obnovit jednotlivé soubory nebo obnovit celý systém na předchozí bod obnovení.
Pokud dosud jste pro Windows nevytvořili žádné předchozí body obnovení, pak bohužel nebudete mít na výběr obnovit Windows 10 na původní tovární nastavení.
I když to není nápadové řešení, doufejme, že jste ' V tomto článku jsem se nemusel dostat tak daleko. Pokud ano, nezapomeňte, že před obnovením systému Windows můžete vždy zálohujte důležité složky a soubory. Tímto způsobem nemusíte ohrožovat žádné ze svých důležitých informací a údajů.