Aktualizace systému Windows jsou darem nebes nebo kletbou. Zatímco program pomáhá udržovat váš počítač aktuální a chráněný, nekonečné aktualizace mohou být nepříjemné.
Práce může být přerušena, protože aktualizace mohou zvýšit spotřebu internetu. A strach, že se váš počítač může restartovat v rozhodujícím bodě, může být rušivý.
Ještě horší je, že aktualizace systému Windows může někdy trvat donekonečna. Nechává vás přemýšlet, jestli opravdu stahuje aktualizace, nebo jestli se něco pokazilo a že aktualizace neustále kontroluje.
Naštěstí existují kroky, které můžete podniknout k vyřešení problému. V tomto příspěvku vám ukážeme několik jednoduchých kroků, abyste mohli aktualizace získat znovu a hotově pomocí.
Restartujte Windows Update
Prvním řešením je restartování aktualizací a zjištění, zda který problém řeší.Klikněte pravým tlačítkem myši na tlačítko Starta vyberte Spustit.
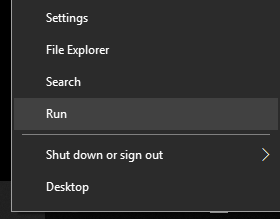
Zadejte SERVICES.MSCa klikněte na OK.
In_content_1 vše: [300 x 250] / dfp: [640 x 360]->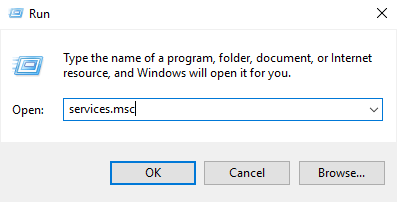
Tím se spustí
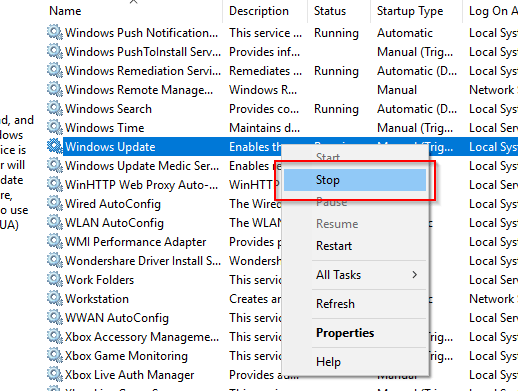
Dále otevřete FileExplorer a přejděte na C: \>Windows>SoftwareDistribution. Odeberte všechny soubory ve složce.
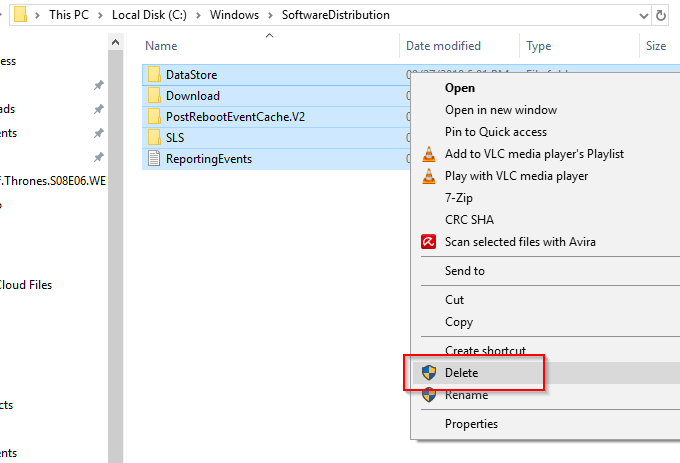
Zde Windows dočasně ukládá stažené soubory. Odstraněním uložených souborů dojde k opětovnému vytvoření odstraněných souborů.
Vraťte se zpět do služby a klikněte pravým tlačítkem myši na Windows Update. Tentokrát klikněte na Restartovat.

Otevřete Nastavení systému Windowsa přejděte na Aktualizace a zabezpečení.
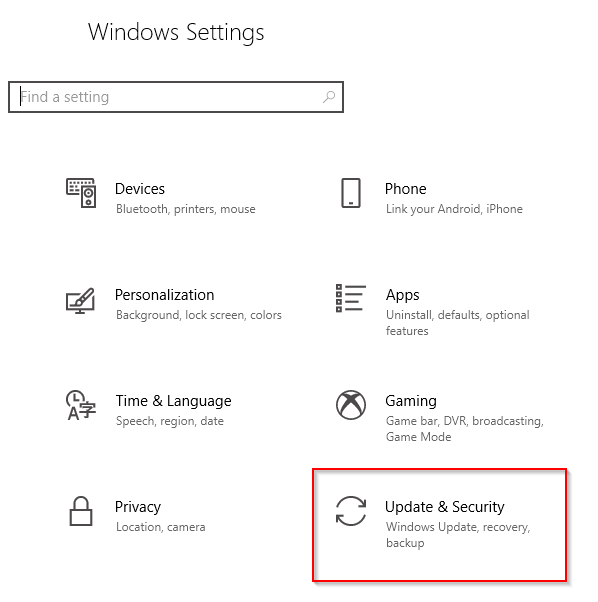
Ve WindowsUpdate zkontrolujte, zda existují čekající aktualizace, a zkuste stáhnout, pokud existují.
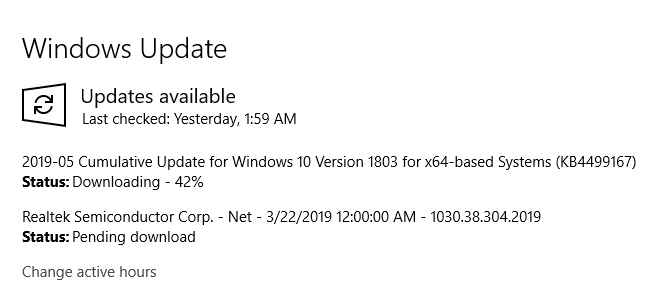
Podívejte se, zda vydavatelé.
Poznámka: Existuje také způsob, jak to provést pomocí CommandPromptnebo PowerShell. Simplytype v NET STOP WUAUSERVpro zastaveníWindows Update následovaný NET STARTWUAUSERVpro restartování.
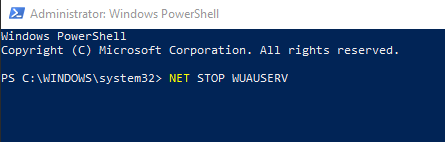
Poradce při potížích s WindowsUpdate
Pokud vydávání přetrvává, můžete použít Poradce při potížích s aktualizací systému Windows. Toto je aWindows řešení, které je speciálně navrženo pro opravu Windows Updateproblémy.
Tato šikovná nástrojová sada pro Windows 7, Windows 8 a Windows 10.
Stáhněte si program a poté jej spusťte.
Ze seznamu programů vyberte Windows Update.

Pokračujte kliknutím na Další. Počítač detekuje problémy s diagnostikou.
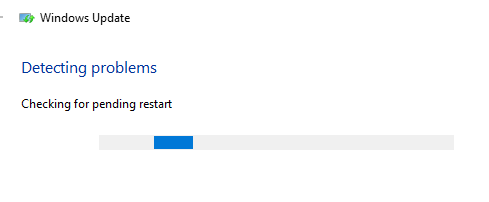
Když se zobrazí výzva ke spuštění programu jako správce klikněte na možnost, která vám to umožní.
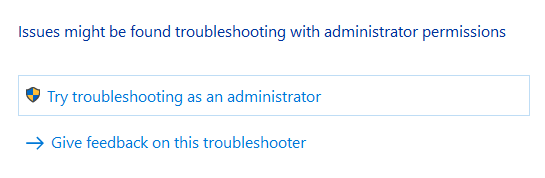
Bude vás požádat o výběr programu. Vyberte WindowsUpdatea klikněte na Další
Postupujte podle doporučení na obrazovce, která poskytne Poradce při potížích s Windows Update.
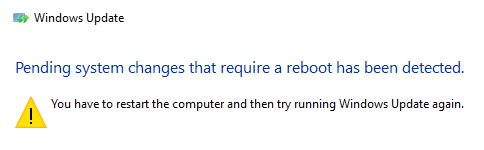
Možná budete vyzváni k restartování počítače se systémem Windows po dokončení diagnostiky počítače.
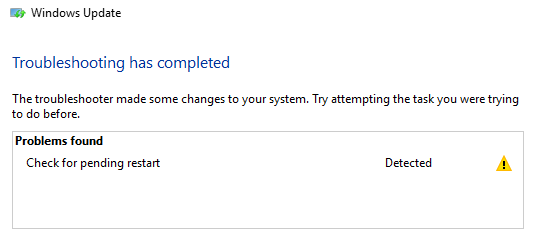
Po dokončení uzavřete nástroj pro odstraňování problémů . Doufejme, že by se tím ukončily všechny vaše problémy se systémem Windowsupdate.
Instalační služba WindowsModule
Toto bude využívat Průzkumníka modulů Windows, vestavěnou službu Windows 10. Tento programový program zastavil aktualizace systému Windows.
V následujícím příkladu použijeme PowerShell, ale funguje to také v příkazovém řádku.
Otevřete PowerShelland a zadejte SC CONFIG TRUSTEDINSTALLERSTART = AUTOv příkazovém řádku.
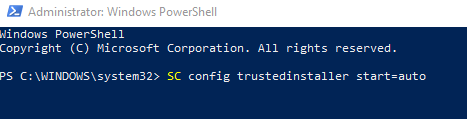
Měli byste nastavit zprávu [SC] CHANGESERVICECONFIGSUCCESSje příkaz úspěšně proveden.
Nyní vše, co musíte udělat, je zavřít prostředí PowerShell a zjistit, zda aktualizace systému Windows nefunguje. tam déle.