Skype zůstává jednou z nejlepších platforem pro rychlé zasílání zpráv, hlasové hovory a videokonference. Skype můžete používat na svém smartphonu, tabletu, notebooku, chytrém reproduktoru, konzole atd. Skype funguje perfektně také na Chromebooky.
Pokud jste si koupili nový Chromebook, převedl starý notebook na Chromebook nebo se stále seznámíte s operačním systémem Chrome OS, ukážeme vám, jak nainstalovat a používat Skype pro Chromebook.
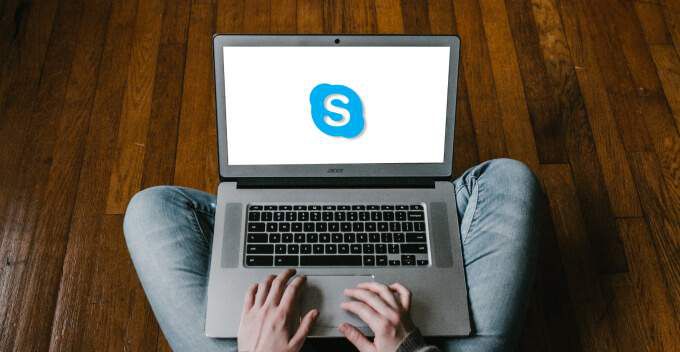
Stáhnout a nainstalovat Skype do Chromebooku
Existuje několik způsobů, jak získat přístup k Skype v Chromebooku. Aplikaci si můžete stáhnout z Obchodu Play, nainstalovat verzi pro Linux nebo použít webového klienta Skype. Ukážeme vám, jak přistupovat ke Skype pomocí všech tří metod.
Nainstalujte si Skype z Obchodu Google Play
Pokud ve svém Chromebooku čtete tento článek, navštivte Stránka pro stahování Skype v obchodě Play a klikněte na Instalovat. Pokud čtete tento příspěvek na jiném zařízení, stáhněte si Skype pro Chrome OS podle následujících pokynů.
1. Klepnutím na ikonu spouštěčev levém dolním rohu obrazovky otevřete plochu Chromebooku.

2. Klepněte na ikonu Prohlížeče aplikací.
In_content_1 vše: [300x250] / dfp: [640x360]->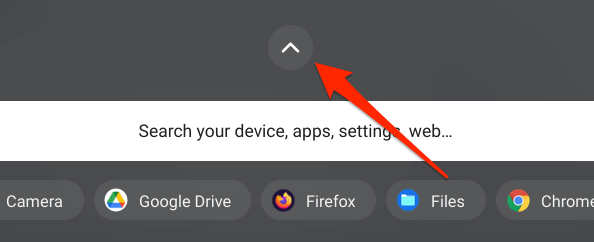
3. Vyberte Obchod Play.
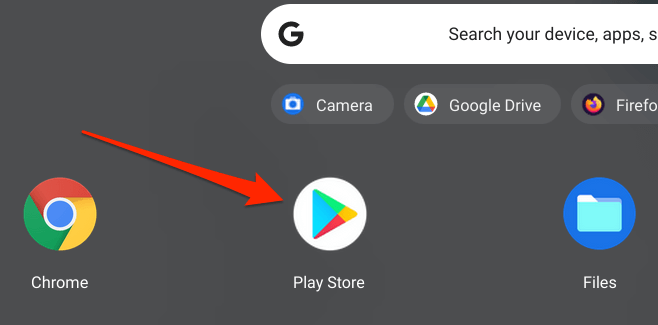
4. Do vyhledávacího pole napište skypea stiskněte Enter.
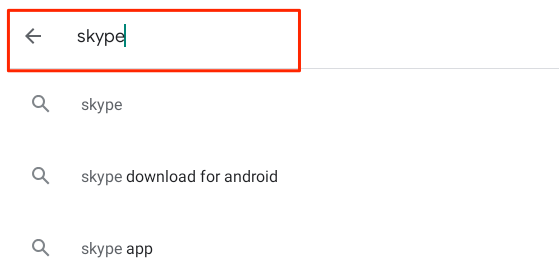
5. Kliknutím na tlačítko Instalovatstáhnete Skype do svého Chromebooku.
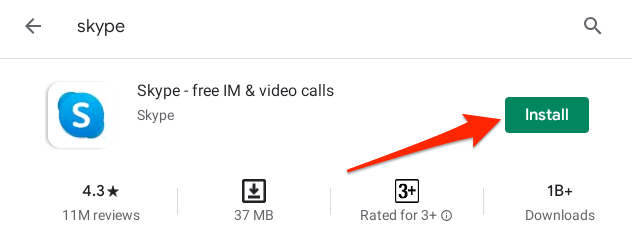
Nainstalujte Skype jako aplikaci pro Linux
Není příliš mnoho lidí, kteří vědí, že Chrome OS podporuje aplikace určené pro Ubuntu Linux. To znamená, že můžete nainstalujte a spusťte na svém Chromebooku aplikace pro Linux bez problémů. Při instalaci verze Skype pro Linux do Chromebooku postupujte podle následujících pokynů.
Poznámka:Spuštění aplikací pro Linux v Chromebooku vyžaduje Chrome OS 69 nebo novější. Přejděte na Nastavení>O systému Chrome OSa zkontrolujte verzi systému Chrome OS nebo aktualizujte operační systém Chromebooku. Stejně tak musíte nejprve ve svém zařízení povolit prostředí Linux.
1. Přejděte na Nastavení>Vývojáři>Vývojové prostředí Linux (Beta)a klikněte na tlačítko Zapnout.
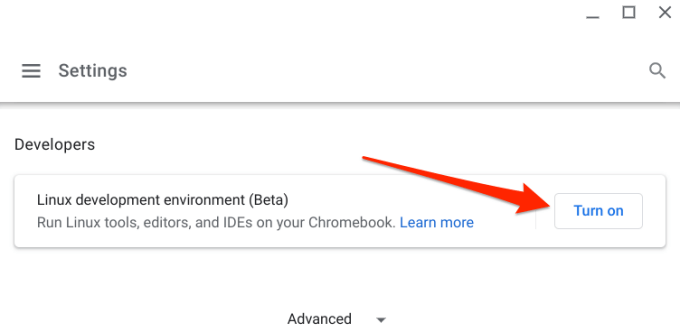
2. Pokračujte kliknutím na tlačítko Další.
3. Zadejte preferované jméno v dialogovém okně Uživatelské jméno nebo použijte název vygenerovaný systémem. Dále použijte doporučenouvelikost disku a pokračujte kliknutím na možnost Instalovat.
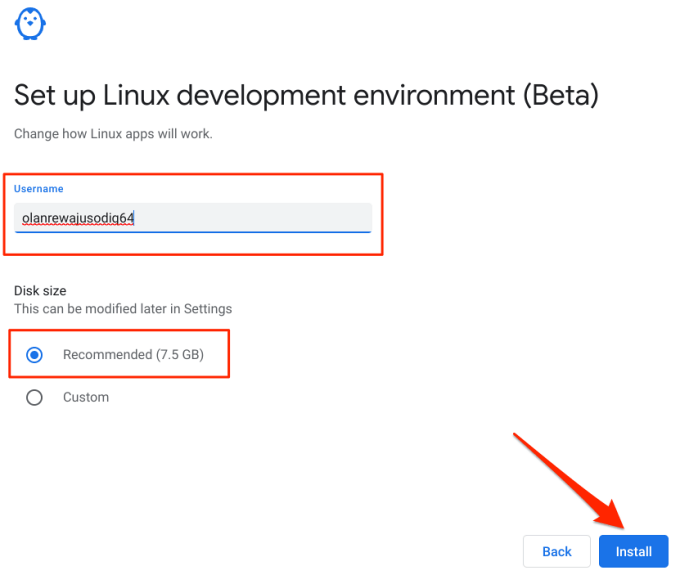
4. Chrome OS stáhne soubory potřebné k nastavení vývojového prostředí Linux. Bude to trvat několik minut, v závislosti na hardwarové konfiguraci vašeho Chromebooku a rychlosti internetu.
5. Po úspěšné instalaci virtuálního počítače s Linuxem přejděte na Oficiální stránka pro stahování Skype a klepněte na rozbalovací tlačítko Získat Skype pro Windows.
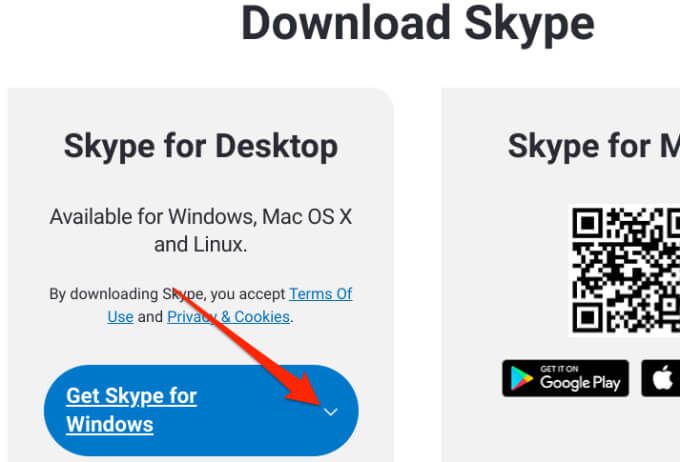
6. Z rozbalovací nabídky vyberte možnost Získat Skype pro Linux DEB.
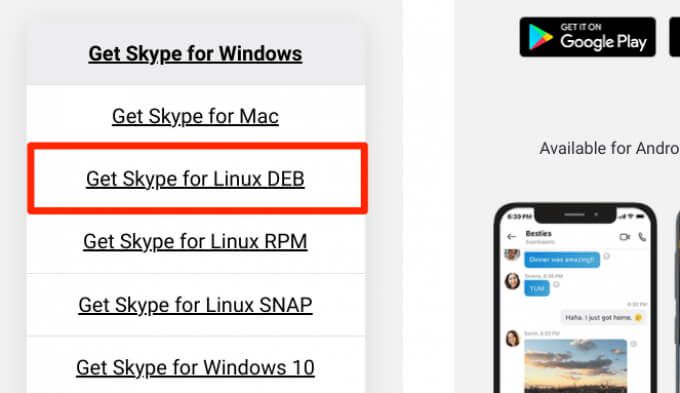
7. Vyberte cílovou složku a vyberte možnost Uložit… .
8. Spusťte aplikaci Soubory, klikněte pravým tlačítkem na instalační soubor Skype a vyberte možnost Instalovat v systému Linux.

9. Pokračujte výběrem možnosti Instalovat.
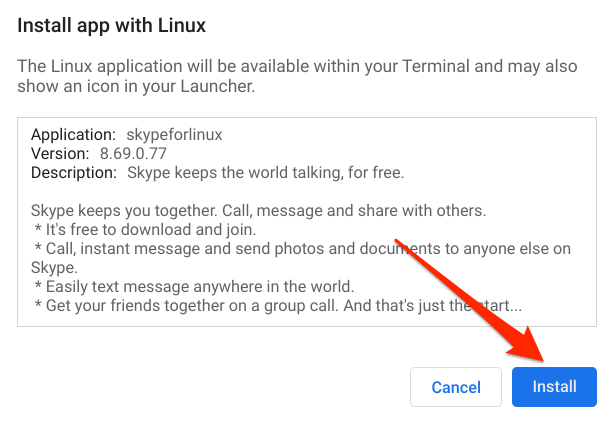
Po dokončení instalace najdete aplikaci Skype ve složce aplikací pro Linux, když otevřete prohlížeč aplikací.
Používejte Skype pro web
Pokud nepoužíváte konferenční službu často, bude vám lépe přistupovat ke Skypu z webového prohlížeče. Nebo pokud v Chromebooku dochází úložný prostor; aplikace Skype vytváří soubory skryté mezipaměti, které zbytečně spotřebovávají úložiště.
Chcete-li ve svém Chromebooku používat Skype pro web, musíte mít nejnovější verze prohlížeče Chrome nebo Microsoft Edge. Při použití nepodporovaných prohlížečů (např. Firefox nebo Opera) pro přístup k aplikaci Skype pro web se zobrazí chybová zpráva „Prohlížeč není podporován“.
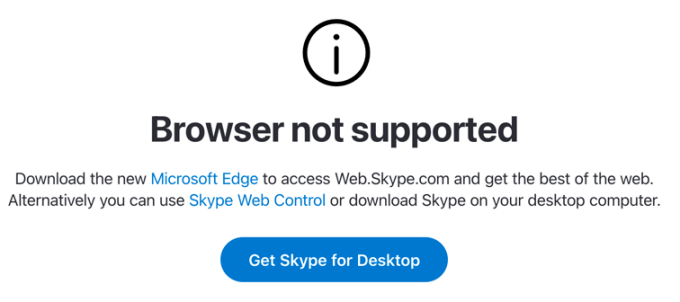
Navštivte Skype pro webovou stránku, přihlaste se ke svému účtu Microsoft a vše je hotové. Za zmínku stojí, že klienti webu a aplikací Skype mají podobná rozhraní, funkce a funkce.
Odinstalujte Skype z Chromebooku
Existuje mnoho důvodů, proč budete možná muset Skype z Chromebooku odinstalovat. Může to být uvolnění úložného prostoru, nebo proto, že přecházíte na alternativní aplikace pro konferenční hovory. Chcete-li ze svého zařízení odstranit Skype, otevřete plochu Chrome, klikněte pravým tlačítkem na Skype a vyberte Odinstalovat.
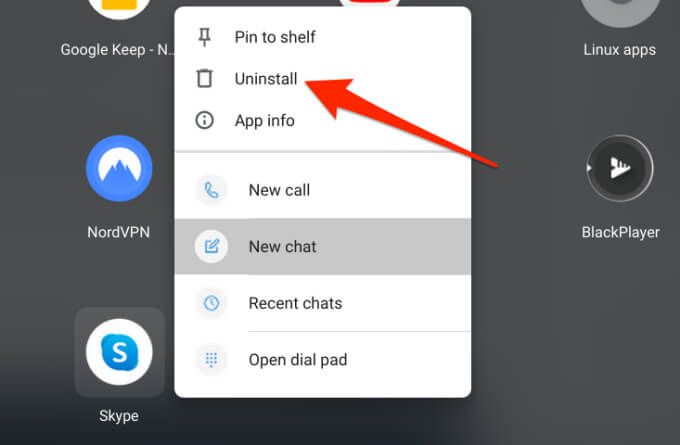
Pokud je váš Chromebook v režimu tabletu, dlouze stiskněte ikonu Skype a vyberte možnost Odinstalovat. Skype můžete také odinstalovat z nabídky nastavení systému Chrome OS: Přejděte na Nastavení>Aplikace>Správa aplikací>Skypea vyberte tlačítko Odinstalovat.
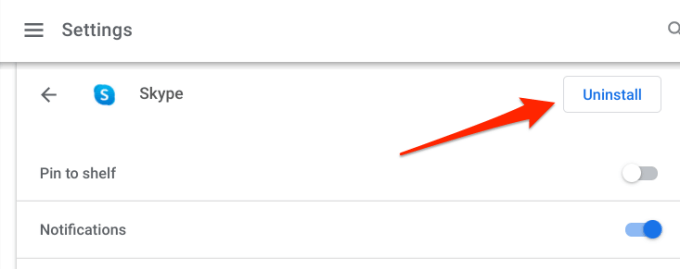
Chromebook Tipy pro Skype
Zde je několik tipů, které vám pomohou hladce používat Skype na Chromebooku.
Připnout Skype na poličku
Pokud Skype používáte pravidelně řekněme každý den, měli byste jej připnout k poličce - malé ploše ve spodní části obrazovky. The Shelf je ekvivalentem Chrome OS k hlavnímu panelu Windows a macOS Dock.
Pokud používáte Skype, klikněte pravým tlačítkem nebo dlouze stiskněte ikonu aplikace na Shelf a vyberte Pin.

Další způsob, jak udělejte to tak, že kliknete pravým tlačítkem nebo dlouze stisknete Skype v prohlížeči aplikace a vyberete Připnout na polici.
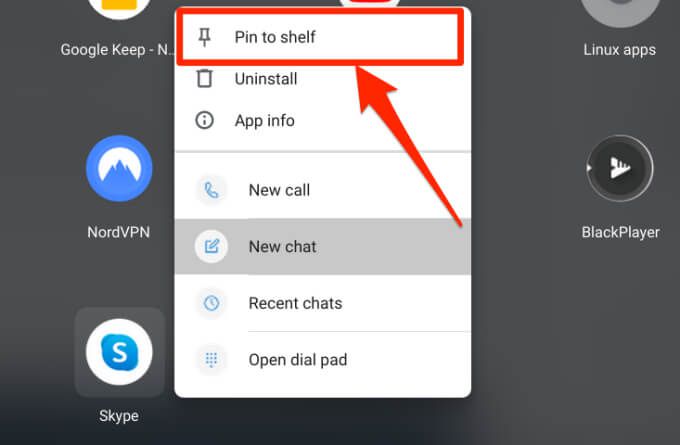
Nyní můžete Skype kdykoli rychle spustit, aniž byste museli otevírat prohlížeč aplikací Chrome OS.
Spustit Skype pomocí hlasového příkazu
Pomocí Asistenta Google můžete otevřít Skype v Chromebooku slovy „Hey Google. Otevřete Skype “nebo„ OK Google. Spusťte Skype. “
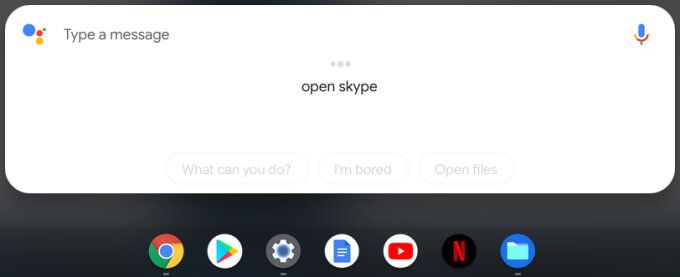
Přečtěte si tohoto komplexního průvodce nastavením Asistenta Google v Chromebooku.
Zahájit novou schůzku
Chcete-li vytvořit novou schůzku Skype, spusťte aplikaci a klepněte na ikonu Setkat sevedle vyhledávací lišty.
[17-skype-video-call-chromebook.png]
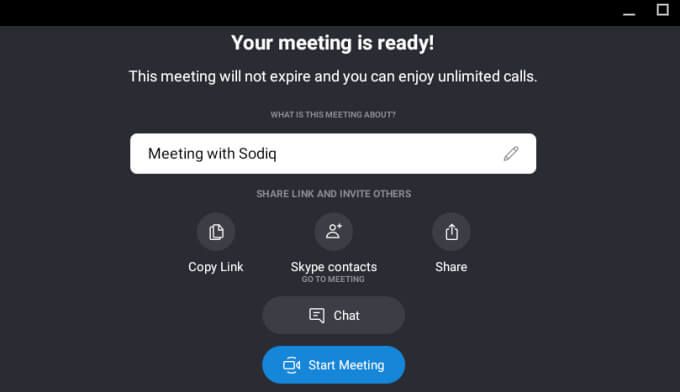
Skype vytvoří a zobrazí podrobnosti vaší schůzky na další stránce. Můžete zkopírovat odkaz na schůzku, přidat své Skype kontakty nebo sdílet odkaz na schůzku s ostatními. Kliknutím na tlačítko Zahájit schůzkuzahájíte schůzku, nebo kliknutím na tlačítko Chatse vrátíte do okna zpráv.
Chcete-li zahájit novou schůzku ve svém prohlížeči, přejděte na Portál schůzky Skype pro web a vyberte Vytvořit bezplatný videohovor.
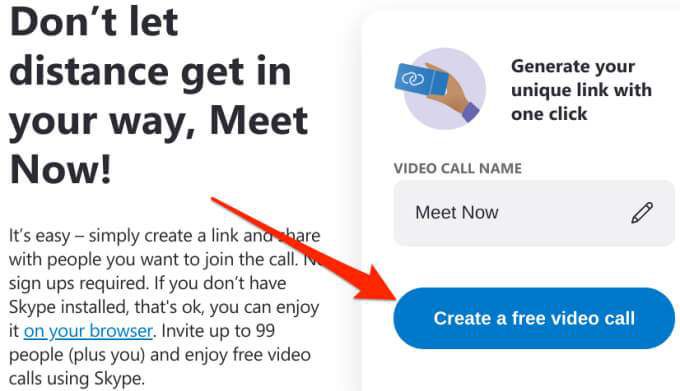
Skype Chromebook Way
Pokud se rozhodnete nainstalovat Skype do Chromebooku, doporučujeme si stáhnout verzi pro Android z Play Obchod. Je menší (co do velikosti) a snadněji se aktualizuje. Pokud však máte více účtů Skype, můžete si nainstalovat verzi pro Android i Linux a spustit na nich různé účty.