Instalace a se systémem Linux Apps na Chromebook rozšiřuje své možnosti o další nástroje produktivity. Tento tutoriál vysvětlí, jak instalovat a spouštět aplikace pro systém Linux, a také nabídnout některé návrhy, které byste měli použít.
Pokud to ještě nevíte, nejnovější verze systému Chrome OS umožňují nativní instalaci systému Linux bez museli vytvořit samostatnou instalaci. Výchozí distro, které se nainstaluje, se zdá být Debian. V současné době existuje požadavek na funkci, který vám dá možnost nainstalovat další distribuce, jako je Ubuntu nebo Fedora.
Zkontrolujte verzi systému Chrome OS
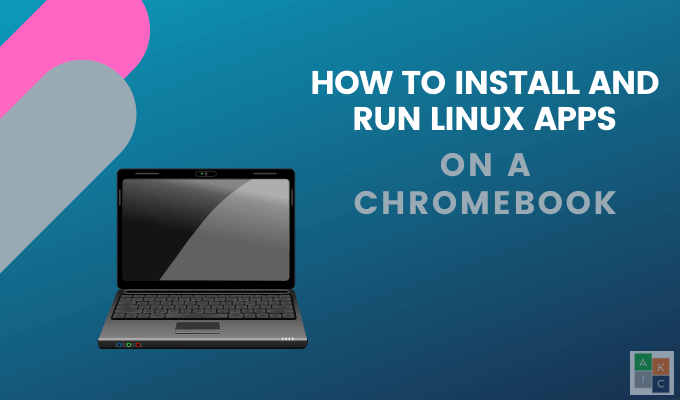
Chcete-li nainstalovat aplikace systému Linux do Chromebooku, musíte používat Chrome OS 69 nebo novější. Zkontrolujte, kterou verzi používáte:
Pokud nepoužíváte nejnovější verzi, zobrazí se Zkontrolovat aktualizace. Stáhněte si nejnovější verzi a restartujte Chromebook.
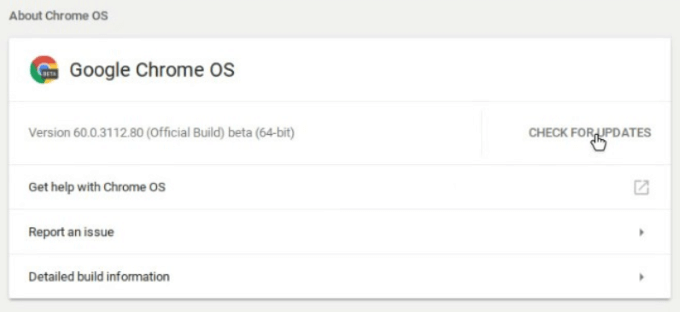
Povolit platformu Linux (Beta)
Pokud tuto možnost nevidíte, znamená to, že vaše zařízení není podporováno. Budete muset upgradovat na novější model, abyste mohli používat Linuxové aplikace.

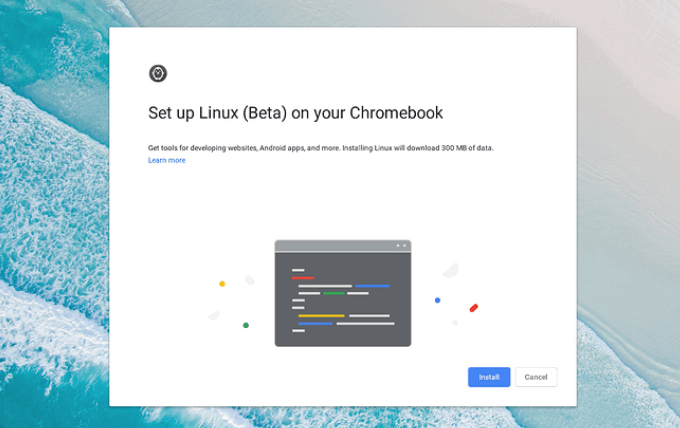
Použít příkazy terminálu k instalaci aplikací
Příkazy terminálu Linux jsou snadný způsob, jak jít. Začněte zadáním následujících příkazů v Terminálu a poté stiskněte Enter:
In_content_1 all: [300x250] / dfp: [640x360]- >aktualizace sudo apt-get
upgrade sudo apt -y
Když jste na ploše, Linux vyžaduje, abyste při použití příkazu sudozadali heslo. Na Chromebooku to není nutné.
Instalace Linux aplikací na Chromebook
sudo apt install [název aplikace]
Během instalace uvidíte hodně rolování textu po stažení, rozbalení a instalaci součástí na obrazovce.

Nainstalované aplikace pro systém Linux jsou umístěny uvnitř Spouštěče Chrome OS spolu s webovými aplikacemi, aplikacemi pro Android a vším, co máte na svém zařízení.
Nejste si jisti, které aplikace vyzkoušet? Níže uvádíme některá z nejlepších řešení aplikací pro úkoly, které nejsou dostatečně naplněny platformami Android a webovými aplikacemi.
LibreOffice
Ačkoli nejjednodušší způsoby úpravy dokumentů v Chromebooku jsou Microsoft Office Online a Google Docs, tyto platformy nemohou otevřít všechny formáty souborů.
LibreOffice je alternativní kancelářská sada s otevřeným zdrojovým kódem, která podporuje velké množství formátů souborů a pracuje na různých platformách.
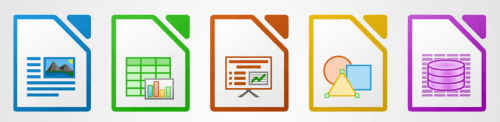
LibreOffice obsahuje:
Chcete-li nainstalovat LibreOffice na Chromebook, použijte následující příkaz z Terminálu :
sudo apt install -y libreoffice libreoffice-gtk3
Tento příkaz nainstaluje dva balíčky. Prvním z nich je samotný LibreOffice. Druhým je plugin, který mu umožňuje zapadat do motivu systému Chrome OS Linux.
GIMP
GIMP je výkonný editor fotografií. Uživatelé mohou provádět několik úkolů, včetně kreslení různými kartáči, pomocí více obrazových vrstev a rozmazání částí obrazu.
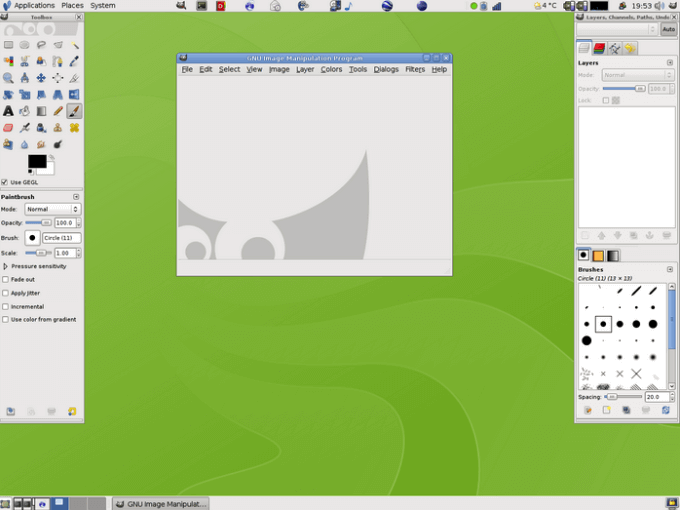
S GIMP mohou uživatelé otevírat a ukládat mnoho různých typů souborů, včetně BMP, JPEG, PNG a PSD.
sudo apt install -y flatpack
sudo flatpak install https://flathub.org/repo/appstream/org.gimp.GIMP.flatpakref - y
Visual Studio Code
Kód Visual Studio je editor kódu s mnoha funkcemi včetně ladění, podpory Git a automatického doplňování pro populární jazyky.

- Chcete-li nainstalovat kód Visual Studio, přejděte na stránka ke stažení a klikněte na tlačítko. deb.
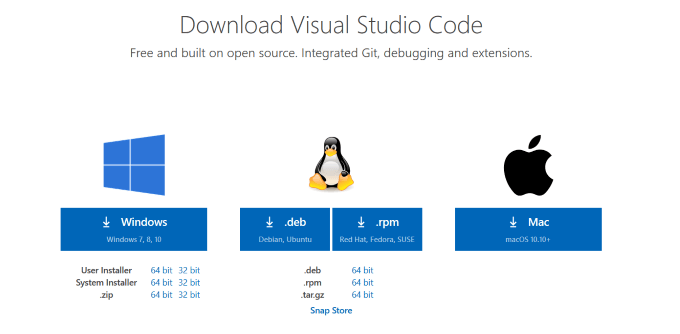
Evoluce
Pro ty, kteří chtějí samostatný e-mail a kalendář program, Vývoj je aplikace, kterou si budete chtít stáhnout. Umístí vaše kontakty, e-maily, kalendář, poznámky a úkoly do jediného snadno použitelného rozhraní.
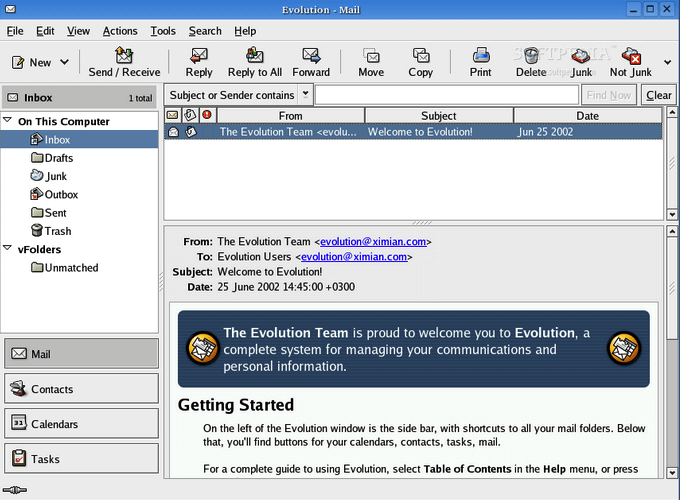
Evoluce funguje dobře se všemi běžnými účty podporujícími protokol IMAP nebo POP a také s Gmailem.
sudo add-apt-repozitář ppa: gnome3-team / gnome3-staging
sudo apt-get update
- Chcete-li dokončit instalaci, zadejte tento příkaz:
sudo apt-get instalační vývoj
Nainstalujte a spusťte na svém Chromebooku Linuxové aplikace, abyste přidali funkčnost, rozšířili jeho potenciál jako obchodní nástroj a vylepšili. váš zážitek z Chromebooku.