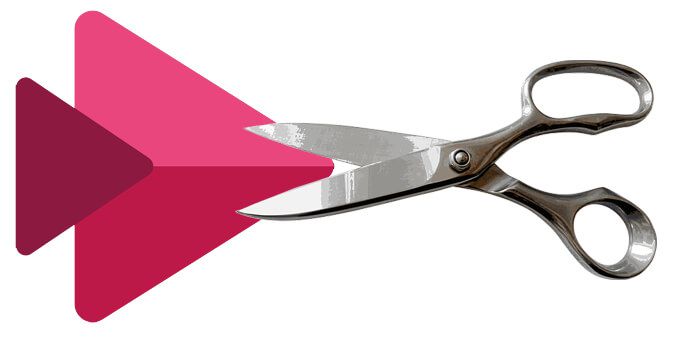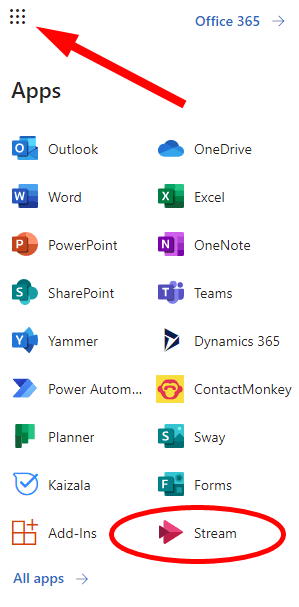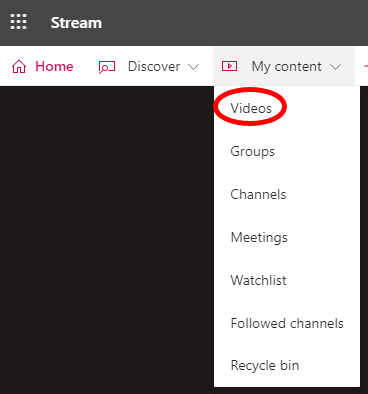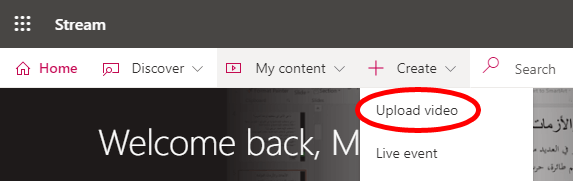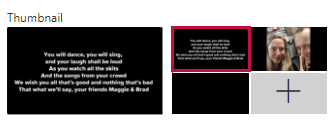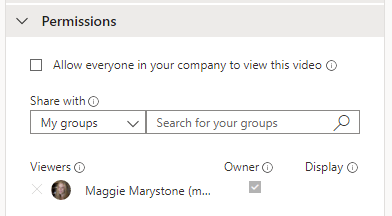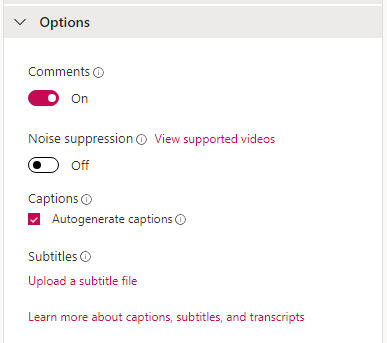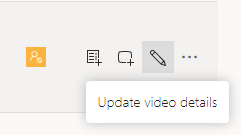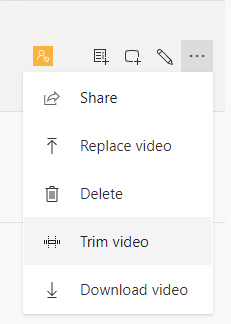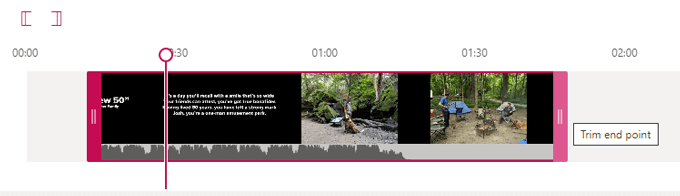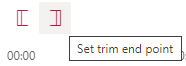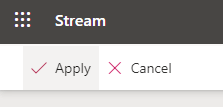Stream je služba společnosti Microsoft pro sdílení videí, kde uživatelé mohou bezpečně prohlížet, nahrávat a sdílet videa s ostatními lidmi ve stejné organizaci. Je k dispozici pouze předplatitelům Microsoft 365 a je založen na prohlížeči - tj. Neexistuje žádná samostatná desktopová aplikace Stream.
Zatímco Microsoft Stream rozhodně není robustní video editor umožňuje poměrně snadno oříznout začátek a konec videa. Pokud je ořezávání jediným druhem úprav, které musíte u videa provést, Stream bude fungovat dobře.
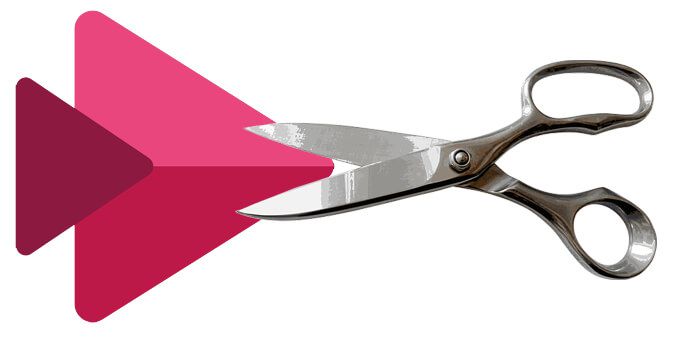
Pokud na na druhé straně chcete provádět intenzivnější úpravy videa, bude vám lépe s lepší video editor, která zvládne prvky, jako jsou zvukové stopy, vystřihování od středu videa, přidání b-roll a přechody mezi klipy.
Jak najít svá videa v Microsoft Stream
Nejprve vyhledejte nebo nahrajte video, které chcete oříznout, do Microsoft Stream. Videa, která nahráváte z platformy Microsoft 365, se automaticky ukládají do vašeho streamu Microsoft Stream, včetně všech Microsoft Teams schůzek, které jste zaznamenali, nebo nahrávky na obrazovce, které jste provedli pomocí Stream.
Přihlaste se ke svému účtu Microsoft 365 ve webovém prohlížeči, otevřete seznam aplikací pomocí ikony šachovnice v levém horním rohu stránky a vyberte Stream.
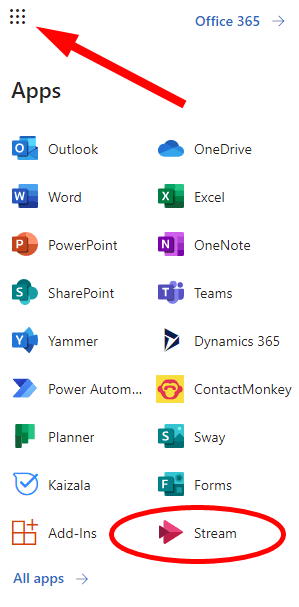
Dále vyberte z nabídky Můj obsaha poté Videa.…
Zobrazí se seznam všech videí uložených ve vašem streamu.
Jak nahrát video do Microsoft Stream
Pokud chcete nahrát video ze svého zařízení do Microsoft Stream, abyste jej mohli oříznout, postupujte podle těchto kroků.
In_content_1 vše: [300x250] / dfp: [640x360]->
Vyberte nabídku Vytvořita vyberte možnost Nahrát video.
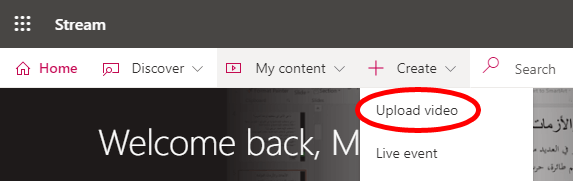
Všimněte si varování.

Přetáhněte video soubor, který chcete nahrát, do okna prohlížeče Stream nebo vyberte odkaz procházetsoubory a vyberte video, které chcete nahrát.
Po nahrání videa můžete přidat několik podrobností. Dejte svému videu názeva popis. Chcete-li povolit automatické skryté titulky, nastavte jazyk videa.

Zde také můžete vybrat, který obrázek chcete použít pro miniaturuvašeho videa.
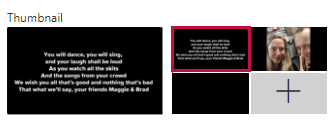
Nastavte oprávnění pro vaše video. Dávejte pozor, protože videa jsou automaticky nastavena tak, aby je mohla zobrazit kdokoli ve vaší organizaci! Pokud chcete omezit zobrazení, zrušte zaškrtnutí tohoto políčka. Můžete se rozhodnout sdílet své video s konkrétními lidmi, konkrétním kanálem v Microsoft Teams nebo skupinou.
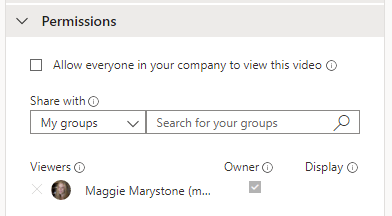
Dále u videa nastavte Možnosti. Patří mezi ně zapnutí nebo vypnutí komentářů, zapnutí potlačení šumu, použití automaticky generovaných titulků nebo nahrání souboru s titulky.
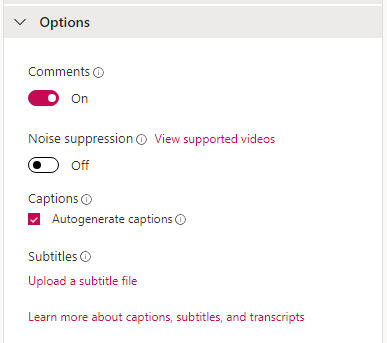
Když vše vypadá dobře, klikněte na tlačítko Publikovat.

(Poznámka: Všechny tyto podrobnosti, oprávnění a možnosti můžete později upravit na stránce Můj obsah>Videaa výběr ikony Aktualizovat podrobnosti videa.)
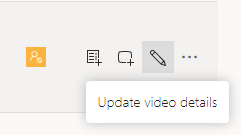
Ořezávání videa v Microsoft Stream
Je důležité si uvědomit, že pro použití funkce ořezávání v Stream, musíte použít podporovaný prohlížeč. V současné době podporované prohlížeče zahrnují:
Apple Safari 10 nebo vyšší pro Mac OS 10.10 nebo vyšší
Google Chrome pro Windows 7 nebo vyšší nebo pro Mac OS 10.10 nebo vyšší
Microsoft Edge pro Windows 10
Firefox verze 42 nebo vyšší pro Windows 8.1 nebo vyšší
Nyní je čas najít své video a oříznout ho.
Nejprve přejděte na stránku Můj obsah>Videaa vyhledejte video, které chcete oříznout. Vpravo od videa vyberte ikonu Další/ Elipsy.
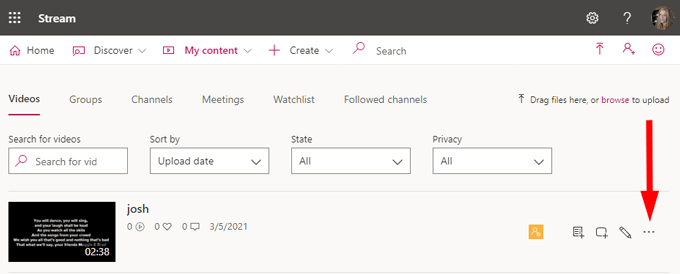
Vyberte Oříznout video.
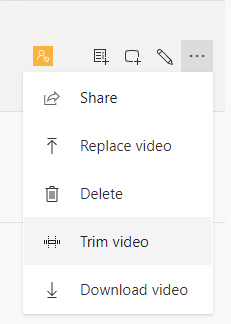
Stream otevře vaše video. Uvidíte videopřehrávač s ovládacími prvky pro převíjení vzad, přehrávání a převíjení vpřed. Pod tím je časová osa videa. Zde můžete oříznout konce videa.

Přetažením růžových ořezových úchytů doleva a doprava nastavte ořezové body. V zásadě bude jakákoli část časové osy, která se objeví předlevýmořezovým úchytem nebo popravýmořezovým úchytem zlikvidován.
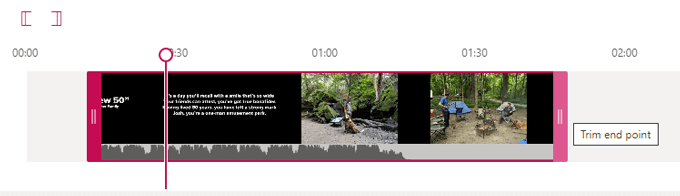
Svislá růžová čára s kruhem nahoře se nazývá hrací hlava. Při přehrávání videa vám hrací hlava ukáže, kde jste na časové ose. Pokud chcete nastavit ořezový bod na přehrávací hlavu, použijte tlačítka Nastavit počáteční bod oříznutía Nastavit koncový bod oříznutí. Přichytí ořezový bod kamkoli, kde je hrací hlava na časové ose.
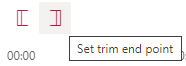
Časovou osu můžete přiblížit a oddálit pomocí posuvníku zvětšení. Přiblížení vám pomůže být přesnější, když nastavujete počáteční a konečný bod oříznutí.

Pokud jste se svým videem spokojeni, klikněte na tlačítko Použítv horní části obrazovky. Stream trvale zahodí části vašeho videa před počátečním bodem oříznutí a za koncovým bodem oříznutí, takže pokud si myslíte, že tyto vyřazené části budete později potřebovat, nezapomeňte uložit nezkrácenou verzi videa.
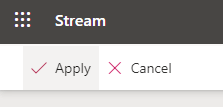
Čas, který bude trvat vaše oříznuté video, které bude k dispozici, bude záviset na jeho velikosti a datovém toku. Jakmile bude připravena verze videa ve formátu 360p, Stream zpřístupní přehrávání videa vám (a dalším).
Protože jsou kódovány verze s vyšším rozlišením, bude se vaše video přehrávat v nejvyšším dostupném rozlišení. Oříznuté video najdete na stránce Můj obsah>Videa… .
Videa na pracovišti jsou zde, aby zůstala
V svět, kde virtuální schůzky jsou normou, nikoli výjimkou, umožňuje zúčastněným stranám přístup k záznamům schůzek a dalším videoprezentacím, které jim umožňují zůstat ve smyčce ohledně obchodních procesů a rozhodnutí, i když se schůzky nemohli zúčastnit. Zkrácení nedůležitého chatu a mrtvého času od začátku a konce záznamu schůzky je jen jedním příkladem, kdy může být ořezávání videí cenné.
A samozřejmě můžete použít Stream také k oříznutí jiných druhů videí. Ořezávací videa, ukázky produktů a přihlašovací videa mohou všichni těžit z ořezávání.
Související příspěvky: