Nové počítače a notebooky jsou vydávány pravidelně, ale to nemusí nutně znamenat, že se musíte vydat na upgrade na nejnovější model. Starší počítače stále mají energii potřebnou k provádění většiny typických každodenních kancelářských úkolů, které většina uživatelů bude hledat, i když nejsou vhodné pro nejnovější počítačové hry.
Pokud se vám zdá, že je na vašem notebooku Windows trochu pomalý, můžete myslet na přechod na linuxovou distribuci s lehčím využitím zdrojů. Pokud ale používáte Google, existuje lepší možnost: Chromebooky. Mohli byste koupit nový Chromebook, ale existuje způsob, jak můžete ze starého notebooku zdarma udělat Chromebook. Zde je třeba provést vše.
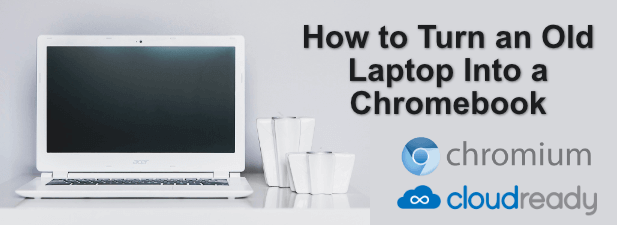
Co budete potřebovat (a možná omezení)
Pokud chcete změnit notebooku do Chromebooku, pak je několik věcí, které byste měli vědět, než začnete.
Ve starém notebooku nemůžete replikovat celý zážitek z Chromebooku, ale můžete si být docela blízcí. ChromeOS, operační systém, který běží na Chromebookech, je omezen na hardware schválený společností Google. Chcete-li to obejít, můžete si nainstalovat ChromiumOS, verzi open-source, která používá většinu stejného kódu.
Chybí vám však některé klíčové funkce. Největší je nedostatek podpory pro aplikace a hry pro Android, která je k dispozici pro novější Chromebooky. Další chybějící funkcí je Mytí energie Chromebooku, ale zařízení můžete resetovat stejným způsobem tak, že znovu nainstalujete ChromiumOS ručně.
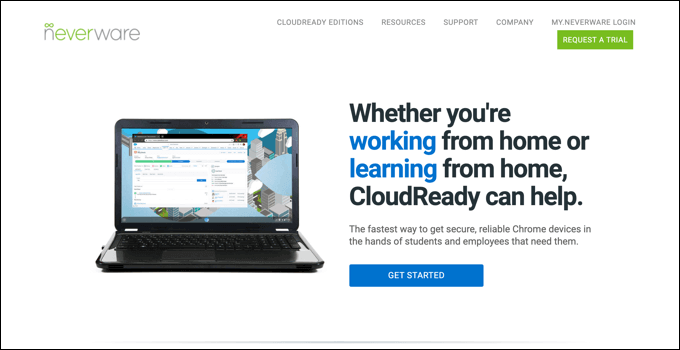
Chcete-li nainstalovat ChromiumOS, můžete použít projekt s názvem CloudReady. To nabízí prostředí ChromiumOS, ale s dalšími funkcemi a vylepšeními, které vám pomohou spouštět software na starších zařízeních. I když je k dispozici bezplatná verze, můžete si za technickou podporu zaplatit, pokud pracujete v podnikání, vzdělávání nebo neziskovém sektoru.
In_content_1 vše: [300 x 250] / dfp: [640x360]->CloudReady má seznam certifikovaných modelů pro zařízení, o kterých ví, že s nimi dobře fungují, ale měli byste být schopni nainstalovat CloudReady na jiná zařízení, pokud máte minimálně 2 GB RAM a 16 GB úložiště k dispozici. Zařízení, která byla vyrobena před rokem 2007, jsou také se nedoporučuje.
K instalaci budete potřebovat také 8 GB (nebo větší) jednotku USB flash. Vyrobené disky SanDisk nejsou podporovány, nicméně kvůli problémům s nekompatibilitou, které mohou způsobit selhání instalace.
Před zahájením instalace CloudReady, as se ujistěte, že jste zálohujte svůj starý notebook. pevný disk bude během instalace vymazán.
Vytvoření instalační jednotky USB CloudReady
Chcete-li pomocí CloudReady přeměnit notebook na Chromebook, Nejprve musím stáhněte instalační soubory. Můžete to udělat automaticky pomocí nástroje CloudReady USB Maker, který stáhne soubory, které potřebujete, a automaticky změní jednotku USB flash na instalační program CloudReady pro váš notebook.
Alternativně si můžete stáhnout obrazový soubor CloudReady a flashovat jej na svůj USB flash disk pomocí Rozšíření nástroje Chromebook Recovery Utility pro Google Chrome. Pro většinu uživatelů bude použití CloudReady USB maker jednodušší, ale pokud jste uživatelé Mac nebo Linux, můžete místo toho použít metodu rozšíření Chrome.
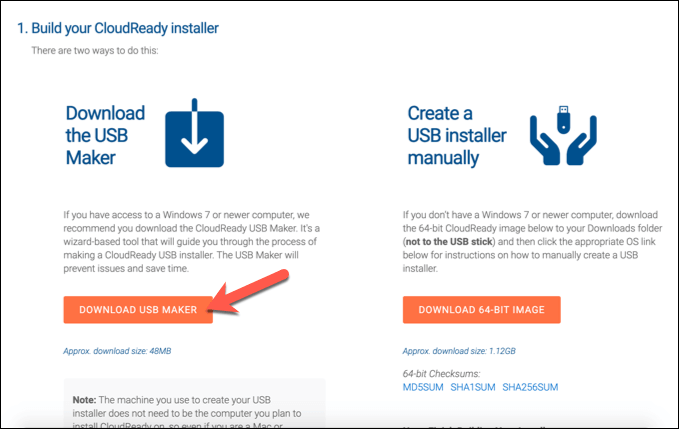
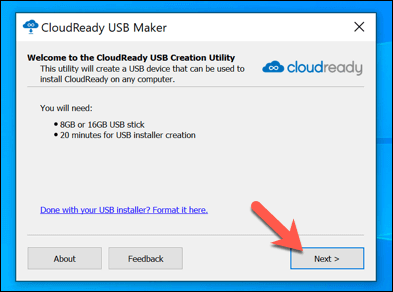
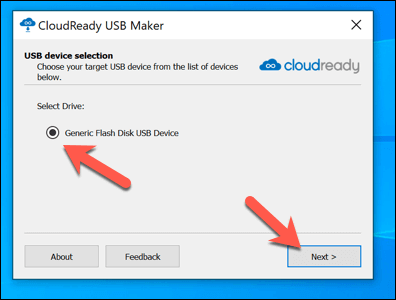
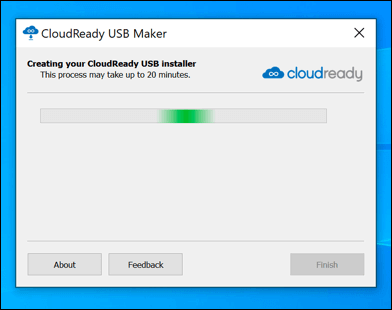
Instalace CloudReady na starý notebook
Když připojíte USB flash disk ke svému starému notebooku, musíte změňte pořadí spouštění v systému BIOS, takže je nejprve vybrána jednotka USB flash. Jakmile to bude, jste připraveni zahájit instalaci.
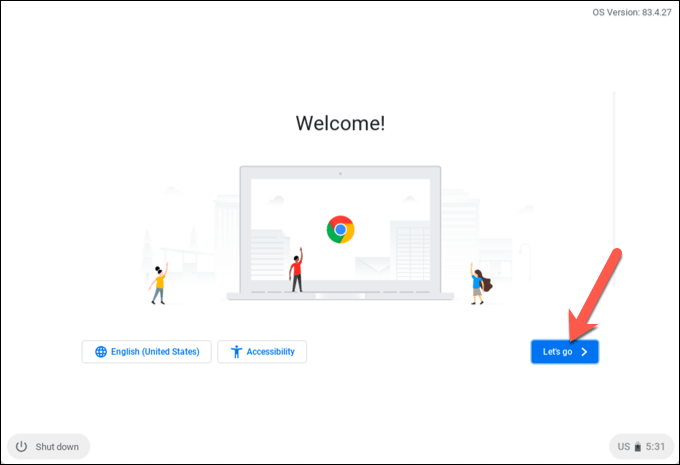
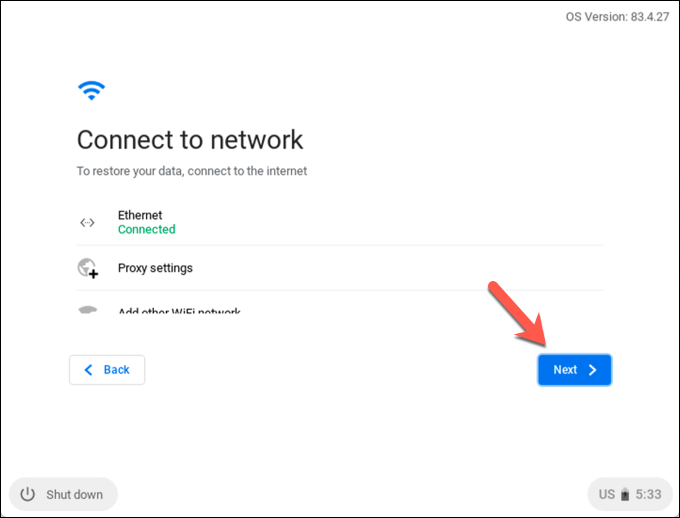
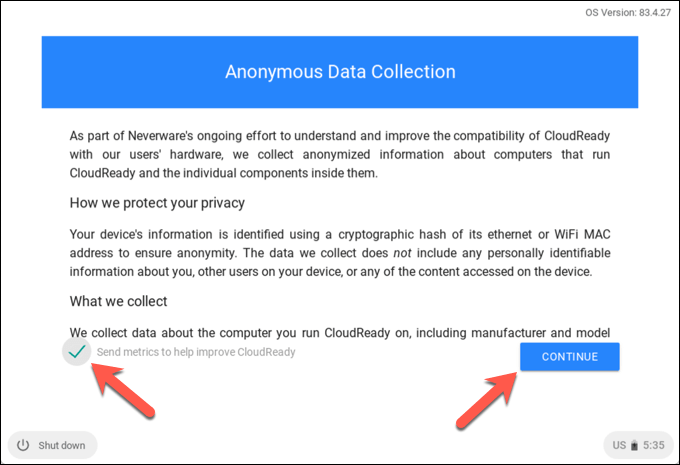
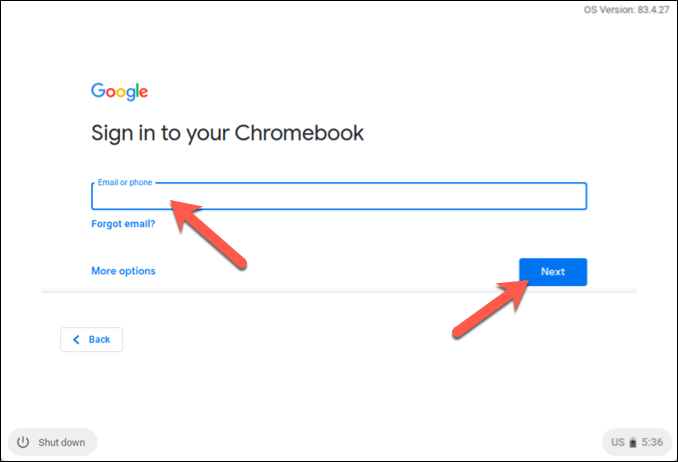
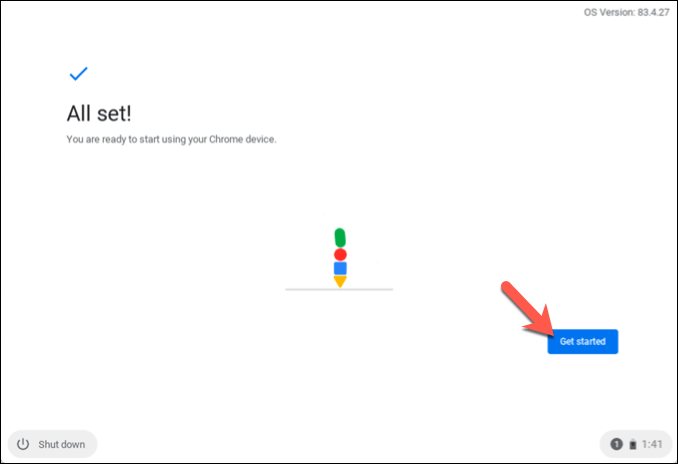
Použití Chromebooku CloudReady
CloudReady budete moci používat, jakmile bude instalace dokončena. Pokud již používáte Google Chrome, budou vaše stávající rozšíření, záložky a další nastavení synchronizována do CloudReady, abyste je mohli použít bez dalšího nastavení.
Jiné než nedostatek podpory aplikací pro Android a některých chybějících proprietárních mediálních funkcí bude váš Chromebook CloudReady fungovat přesně jako jakýkoli jiný Chromebook, soustředěný kolem webových aplikací a vašeho webového prohlížeče.
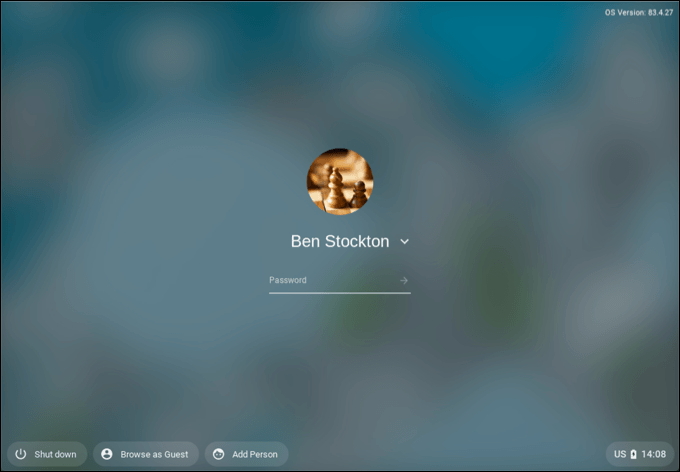
Mnoho aplikací, které můžete v CloudReady použít, je založeno na Googlu. Například můžete okamžitě přistupovat k Disku Google, stejně jako k sadě produktivních aplikací Dokumentů Google.
CloudReady sice neobsahuje Google Chrome, ale zahrnuje prohlížeč Chromium s otevřeným zdrojovým kódem, na kterém je Chrome založen. Chcete-li používat další služby, můžete k nim přistupovat přímo prostřednictvím prohlížeče Chromium nebo instalací vhodného rozšíření Google Chrome (které Chromium podporuje).
Většina aplikací bude k práci vyžadovat přístup k internetu, ale jiné (včetně Dokumentů Google) vám umožní pracovat offline a synchronizovat data při příštím připojení k internetu.
Dát starému notebooku nový život s CloudReady
Se starým notebookem využívajícím CloudReady můžete zkontrolovat své e-maily, používat Dokumenty Google, abyste mohli udělat nějakou práci, využít výhod mnoho Chrome rozšíření pro práci a zábavu a další. Pokud si to chcete před instalací vyzkoušet, můžete nainstalovat ChromeOS na virtuální stroj zjistit, jak je CloudReady ve srovnání se skutečným Chromebookem.
Existují i jiné způsoby, jak můžete staré PC také využít. Pokud jste hráč, můžete myslet na hraní her na starším hardwaru. I když neočekávejte špičkovou hru bez použití herní streamovací platformy jako GeForce nyní. Pokud je problém s rychlostí, můžete také vyzkoušet zrychlit starý počítač, než ji vyměníte.