Existuje mnoho problémů, které vám mohou bránit v načítání webových stránek v prohlížeči Google Chrome, od nefunkční připojení k internetu po výpadek serveru názvů domén (DNS). Může to být také způsobeno Chyba odeslání formuláře (err_cache_miss) nebo, pokud problém není na vašem konci, pomalý nebo poškozený webový server, který přestane reagovat.
Jedna nešťastná chyba v prohlížeči Chrome, který by mohl zastavit načítání stránek, však došlo k chybě „dns_probe_finished_bad_config“. To má řadu příčin, ale obvykle to poukazuje na problém s konfigurací serveru názvů domén. Pokud chcete vědět, jak opravit chybu dns_probe_finished_bad_config, je třeba udělat následující.

Co je chyba dns_probe_finished_bad_config v prohlížeči Google Chrome?
Chybová zpráva dns_probe_finished_bad_config se v prohlížeči Google Chrome obvykle zobrazí, když server DNS vašeho zařízení nemůže vyřešit webovou adresu, kterou jste se pokusili navštívit. V mnoha případech je to kvůli nějakému nezjištěnému problému s konfigurací DNS ve vašem zařízení.
Může to být kvůli serveru DNS, který je offline nebo již nereaguje, nebo kvůli špatně nakonfigurovanému nastavení sítě v zařízení. Pokud například přidáte nesprávná nastavení serveru DNS, Chrome nebude moci načítat webové stránky, což povede k chybě dns_probe_finished_bad_config (nebo podobné).
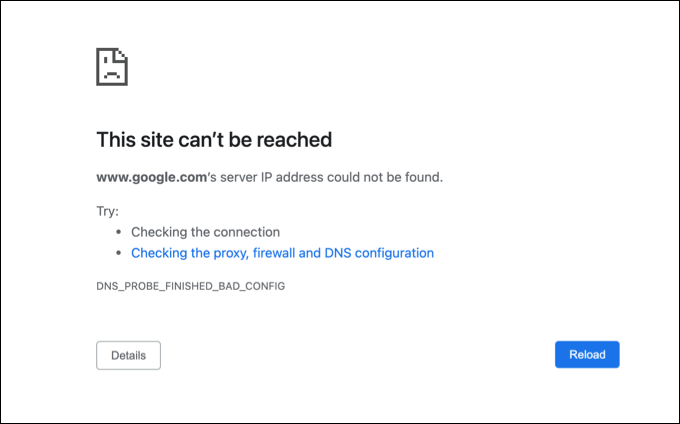
Tato zpráva je nezávislá na zařízení a může se zobrazit v prohlížeči Chrome na jakémkoli zařízení, které podporuje (včetně Windows nebo Mac) . Bohužel pro tuto zprávu neexistuje jediný identifikovatelný důvod, ale existuje několik běžných kroků k řešení problémů, které můžete podniknout k vyřešení problému, který by měl fungovat pro většinu uživatelů.
Jak opravit dns_probe_finished_bad_config Chyba v prohlížeči Google Chrome
Existuje několik způsobů, jak opravit chybu dns_probe_finished_bad_config v prohlížeči Google Chrome. Patří mezi ně:
In_content_1 vše: [300x250] / dfp: [640x360]->Ačkoli tyto kroky zaručeně neopravují problém, měly by ho u většiny uživatelů vyřešit. Pokud budete nadále čelit problémům, možná budete muset řešení vašeho připojení k internetu pokračovat.
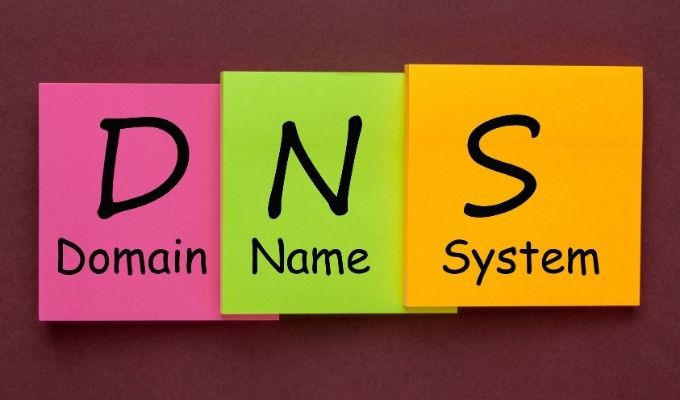
Restartujte zařízení a síťové připojení
Než začnete uvažovat o změně nastavení zařízení, proveďte jednoduchou opravu pro mnoho uživatelů je třeba zvážit restart (zejména pro uživatele PC nebo Mac). Restartování zařízení způsobí jeho ukončení a obnovení aktuálního připojení k místní síti, což v některých případech může pomoci opravit nefunkční konfiguraci DNS.
Měli byste také zvážit restartování síťového připojení restartováním síťového routeru nebo internetového modemu. Toho lze dosáhnout prostřednictvím webového rozhraní nebo pomocí cyklování napájení vypnutím a zapnutím směrovače nebo modemu.
Pokud se však budete i nadále potýkat s problémy se serverem DNS, budete muset pokračovat v kroky níže.
Obnovte nastavení sítě v systému Windows nebo Mac
Zatímco chyba dns_probe_finished_bad_config se může objevit na jakémkoli zařízení, uživatelé Windows a Mac mohou obnovit jejich nastavení sítě pokusit se to vyřešit. To zahrnuje resetování zásobníku TCP / IP, což způsobí, že vaše zařízení vymaže všechna aktuální nastavení, uvolnění vaší stávající IP adresy a naváže nové připojení.
V systému Windows
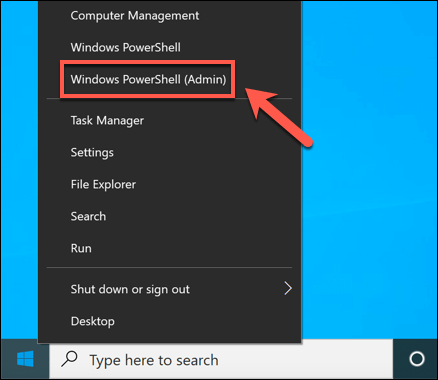
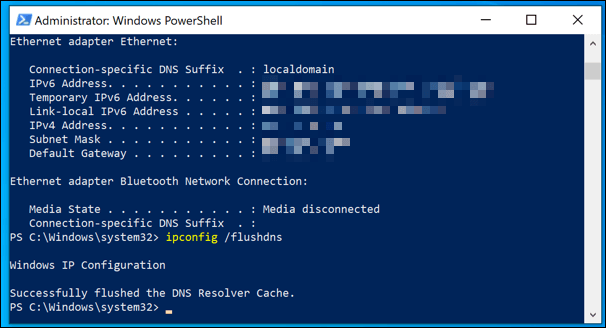
V systému Mac
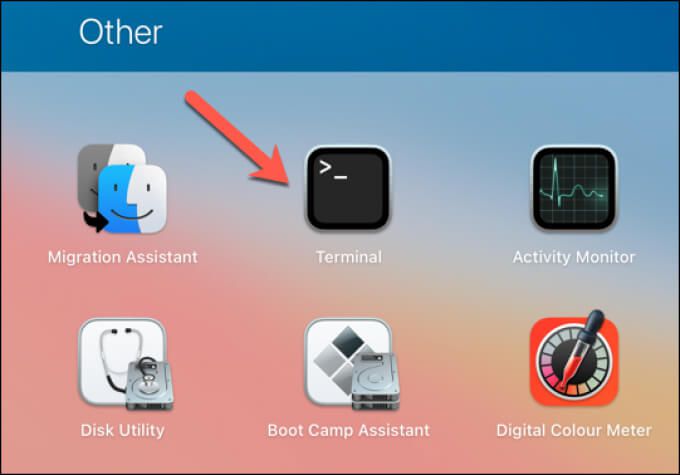
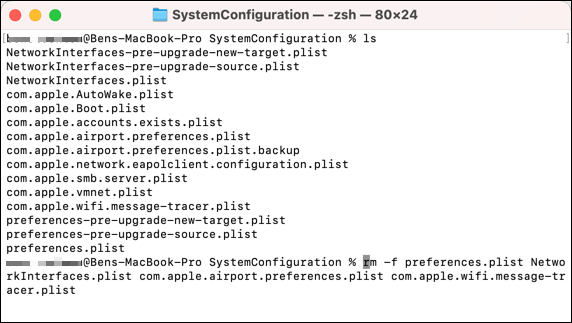

Přepnout na alternativní servery DNS
Poruchy služby názvu domény mohou být často vysledovat zpět na vadný server DNS. Například servery DNS poskytované poskytovatelem internetových služeb jsou někdy nespolehlivé a mohou trpět výpadky, což může vést k chybě dns_probe_finished_bad_config (nebo podobné).
Chcete-li tento problém překonat, můžete změňte svého poskytovatele DNS použít alternativu poskytovanou veřejnými organizacemi, jako je Google.
Ve Windows
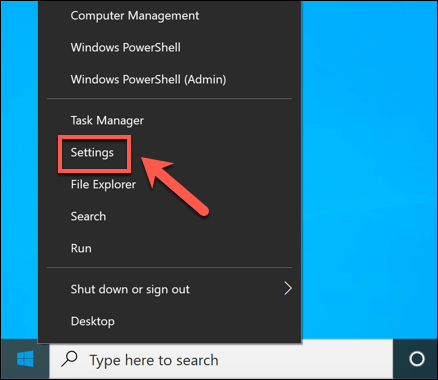
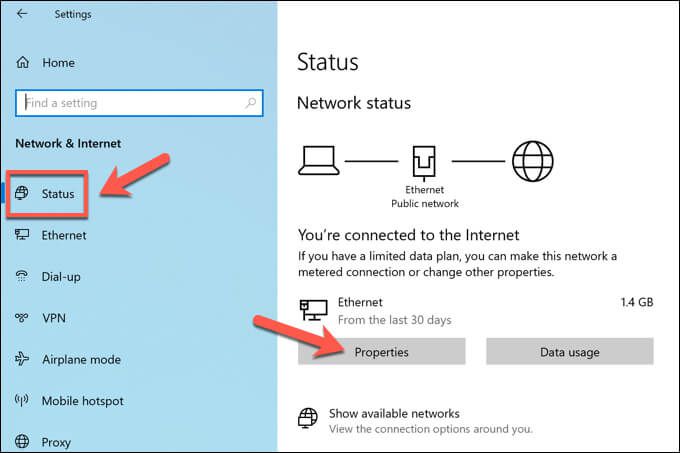
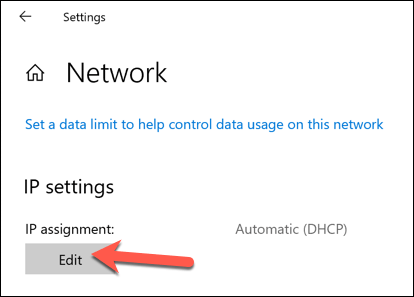
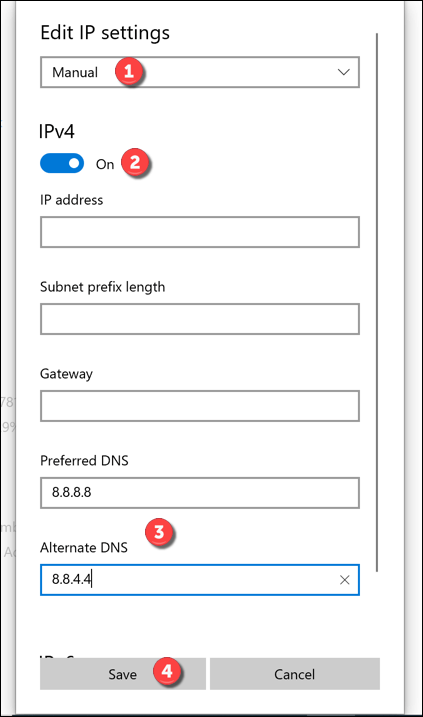
V systému Mac
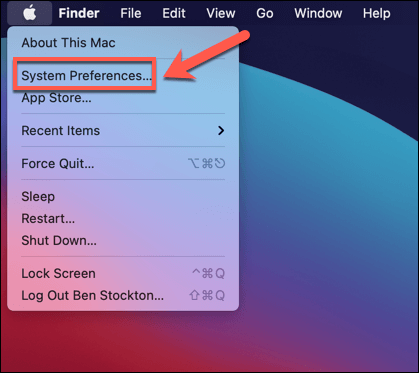
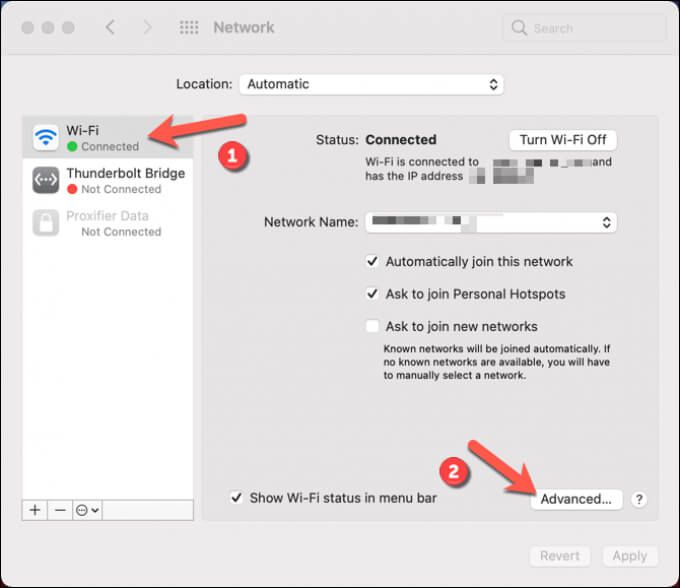
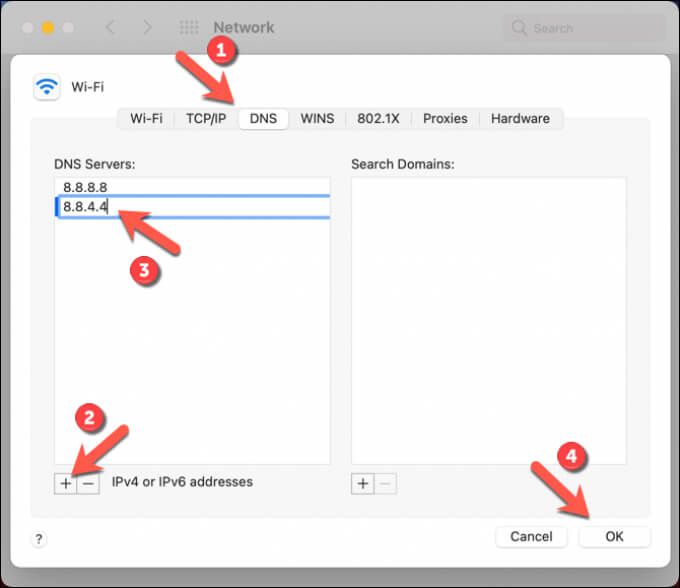
Zakázat nástroje třetích stran
Několik síťových nástrojů nebo rozšíření prohlížeče může mít také vliv na vaše připojení k síti, což povede k chybě dns_probe_finished_bad_config. To zahrnuje blokátory reklam, nástroje pro webovou cenzuru, antivirový software a firewally.
Vzhledem k povaze fungování těchto nástrojů a rozšíření , je možné, že by mohly narušit načítání určitých webů v prohlížeči Chrome. Pokud máte podezření, že tomu tak je, budete je muset zcela deaktivovat nebo odebrat.
Pokud jsou nainstalovány do vašeho počítače PC nebo Mac, mělo by to být jednoduchý proces odeberte software pomocí nabídky Nastavení systému Windows nebo prostřednictvím aplikace Finder. Pokud je nástroj nainstalován v prohlížeči Chrome, měli byste být schopni odstranit příponu přímo výběrem ikony nabídky se třemi tečkami>Další nástroje>
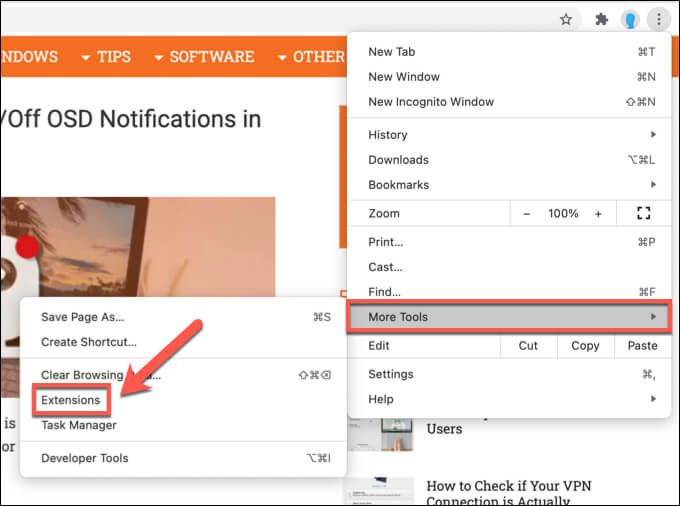
Oprava problémů s prohlížečem Google Chrome
Výše uvedené kroky by vám měly pomoci opravit chybu dns_probe_finished_bad_config v prohlížeči Google Chrome. Pokud problémy stále přetrvávají, možná budete muset podívat na přepnutí na jiný prohlížeč, abyste problém dále prozkoumali, nebo zvážit obnovení výchozího nastavení prohlížeče Google Chrome.
Existují i další kroky může trvat, pokud Chrome přestává reagovat nebo pravidelně selhává, včetně přeinstalace nebo přepnutí na testovací verzi Chrome Canary, i když se to může ukázat jako nestabilní. Chcete-li však Chrome dále optimalizovat, možná vám pomůže povolit určité příznaky nastavení Chromu.