Od vydání systému Windows 10 a přechodu společnosti Microsoft na model software jako služba pro jejich vlajkovou loď operačního systému byly aktualizace stále silnější a rychlejší. Alespoň jednou ročně společnost Microsoft vydá významnou aktualizaci pro Windows 10, ať už chcete nebo ne. Existuje také řada malých aktualizací, které se pohybují od kritických bezpečnostních oprav po triviální kosmetické a drobné změny.
Když vše funguje správně, sotva budete vědět, že se něco děje. Když se však vyskytnou chyby při aktualizaci systému Windows, výsledkem může být cokoli, od blokovaných aktualizací po počítač, který již nefunguje!

Zkontrolujte, zda nedošlo k chybě aktualizace
Pokud máte podezření, že se v počítači vyskytla nějaká chyba služby Windows Update, můžete ji potvrdit kontrolou stavu aktualizace:

Pokud ne, uvidíte zelená značka zaškrtnutí a zpráva, že jste aktuální. I když se nemusí jednat o úplnou chybu, může se zobrazit indikace, že poslední aktualizace stále čeká na stažení, stahování se nezdařilo nebo se instalace nezdařila. Řešení, kterým se budeme věnovat níže, vám mohou pomoci zvládnout všechny tyto varianty.
Poznamenejte si kód chyby aktualizace (pokud existuje)
Při kontrole stavu aktualizace si poznamenejte všech kódů chyb aktualizace Windows, které vidíte. Tyto kódy můžete vygooglit, abyste zjistili, z jakého konkrétního důvodu vaše aktualizace nefungují.

Chybové kódy obvykle obsahují formulář jako „0x80070070“ a může se jich účastnit více než jeden. Pokud je vložíte do vyhledávače, pravděpodobně dostanete přesné odpovědi na to, co se pokazilo.
In_content_1 all: [300x250] / dfp: [640x360]- ->Zkontrolovat zaseknutí nebo neúspěšné aktualizace
I když se vám nemusí zobrazit skutečná chyba s chybovým kódem, neznamená to, že nemáte problém. Windows uchovávají záznamy o vaší historii aktualizací, což usnadňuje kontrolu toho, co se děje, protože jste byli pryč.
Zde můžete zjistit, zda se něco pokusilo stáhnout nebo nainstalovat a pak selhalo. Někdy vám samotná povaha aktualizace může poskytnout představu o konkrétním problému.
Než cokoli uděláte, restartujte
V tomto okamžiku jste zkontrolovali stav aktualizace a všimli jste si jakýchkoli chybových kódů, které se mohly objevit, ale co byste měli udělat jako první k vyřešení chyby aktualizace Windows? Odpověď by mohla být velmi jednoduchá.
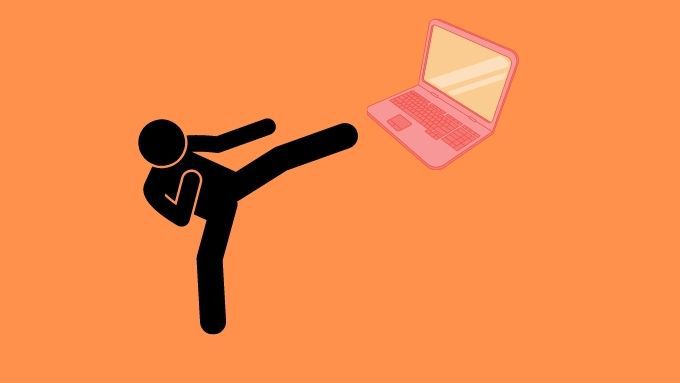
Někdy se stane, že aktualizaci nelze stáhnout a nainstalovat, protože má závislost, která je uzamčena až do příštího načtení systému Windows. Možná bude také potřeba další aktualizace, aby se instalace dokončila jako první, ale nebude to provedeno do dalšího restartu.
Pokud otevřete nabídku Start a poté tlačítko napájení, může se zobrazit „Aktualizovat a poté restartovat “Jako možnost. To je jisté znamení, že existují nevyřízené aktualizace, které vyžadují restart, než bude možné pokračovat.
Je vaše nastavení aktualizace správné?
Pokud nezjistíte chyby a přesto vaše Zdá se, že kopie systému Windows se neaktualizuje sama, může se stát, že je vaše nastavení aktualizace nesprávně nakonfigurováno:

Zkontrolujte, zda byly vaše aktualizace pozastaveny nebo zda je vaše aktivní doba nastavena podle vašich preferencí.
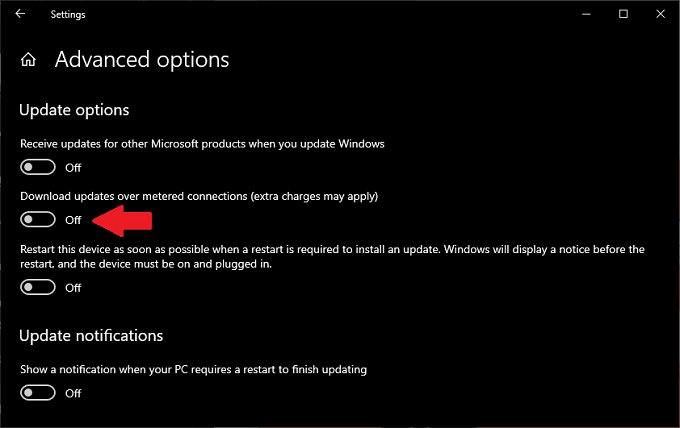
Chcete-li zobrazit více možností konfigurace, zvolte Pokročilé možnosti. Pokud jste nastavili připojení k internetu na „měřené“, budete muset přepnout přepínač umožňující stahování aktualizací přes měřená připojení. Jen se ujistěte, že jste ochotni tyto poplatky za data zaplatit, pokud existují.
Vyzkoušejte Poradce při potížích s aktualizací
Microsoft ví, že její aktualizační systém může občas zmizet, takže do systému Windows skutečně zahrnovali vyhrazený nástroj pro hledání a řešení problémů se službou Windows Update. Spustíte jej takto:
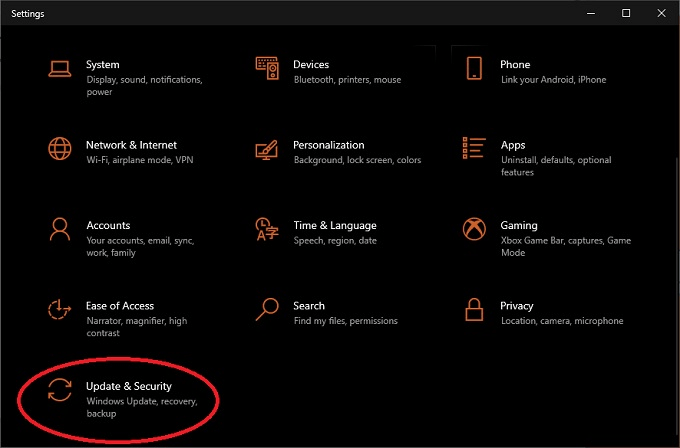
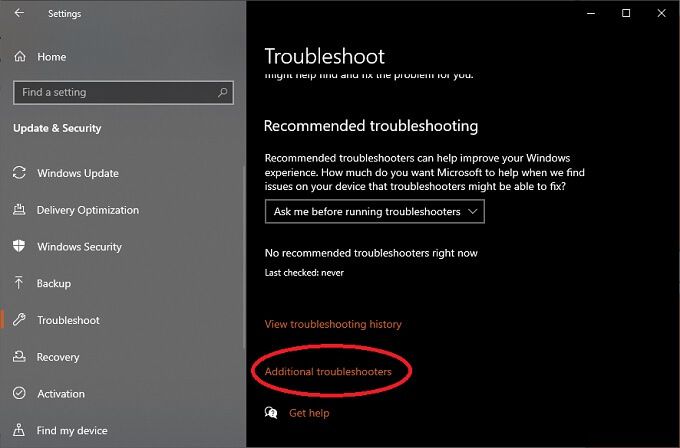
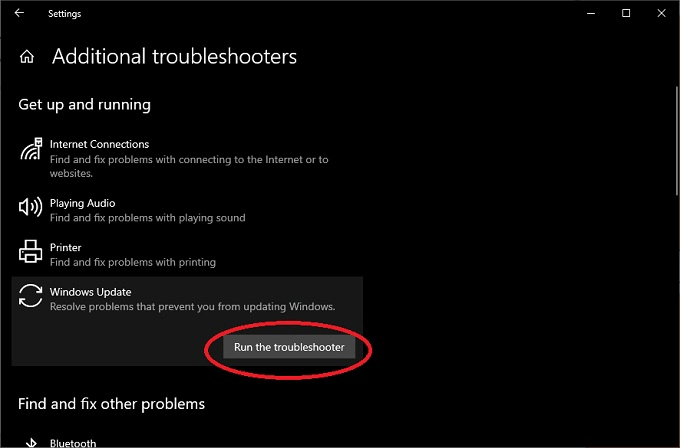
Poradce při potížích s aktualizací může často vyřešit drobné problémy s Windows Update, aniž byste museli dělat cokoli dalšího.
Pro Windows 7 a 8.1 Vyzkoušejte Průvodce online
Zatímco tento článek largel y se zaměřuje na strasti z aktualizace Windows 10, ve starších verzích Windows je stále spousta lidí. Pokud stále používáte Windows 7, vaše hlavní problémy s aktualizací pravděpodobně pramení ze skutečnosti, že podpora pro Windows 7 skončila 14. ledna 2020.
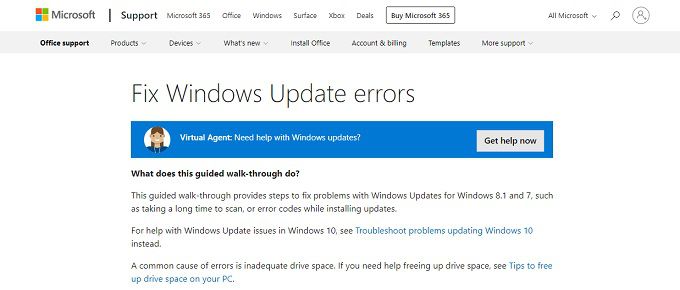
Totéž platí pro Windows 8, který bylo upuštěno od 8.1. Namísto dalšího hádání důrazně doporučujeme, abyste se ponořili a upgradovali na novější verzi systému Windows.
Pokud se chcete dostat vpřed, společnost Microsoft poskytla úhledné online průvodce řešením problémů, které se vás zeptá na řadu otázek, které vám pomohou zúžit pravděpodobné příčiny vašich problémů.
Mohlo by vám prostě dojít k nedostatku místa
Když Windows stáhne a nainstaluje aktualizaci, potřebuje pevný disk prostor a spousta toho! Nakonec musí stáhnout data aktualizace, potřebuje pracovní prostor pro aktualizaci souborů a také musí ukládat zálohy, abyste mohli vrátit problematické aktualizace zpět.
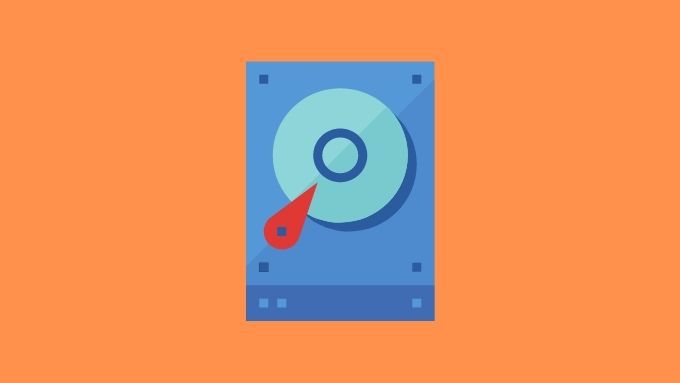
Pokud nemáte dostatek místa pro Windows Update, začněte nadpisem přes 7 způsobů, jak vytvořit více místa na disku v systému Windows 10, abyste vytvořili trochu více dýchací místnosti.
Smazat distribuční soubory softwaru
Soubory, s nimiž Windows Update pracuje, jsou uchovávány v softwarové distribuci adresář. Jednou z mírně jaderných možností je jednoduše smazat tuto složku. Nemůžete to udělat, když je spuštěná služba Windows Update, proto restartujte počítač v nouzovém režimu a proveďte následující:
To nijak nepoškodí váš počítač a nevynutí si to služba Windows Update k opětovnému vytvoření pracovních souborů aktualizace od začátku.
Zkontrolujte poškození systémových souborů
Podle některých zpráv uživatelů se zdá, že poškozené nebo chybějící systémové soubory mohou způsobit zapojte se do procesu aktualizace a způsobte chyby při aktualizaci systému Windows. Existuje několik důvodů, proč se systémové soubory ztracují nebo poškozují, ale důležité je, jak snadné je problém vyřešit. Windows jsou dodávány s nástrojem známým jako Kontrola systémových souborů.
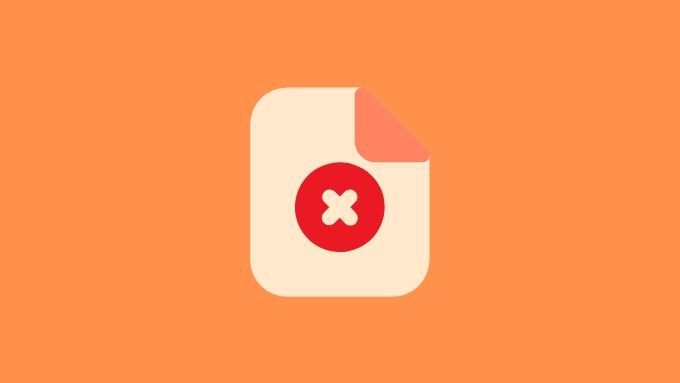
Přesné pokyny, jak zajistit, aby byly systémové soubory v dobrém stavu, najdete v Pomocí těchto příkazů příkazového řádku můžete opravit nebo opravit poškozené soubory. Mysleli byste si, že nástroj Windows Update se o to sám postará, ale zdá se, že je někdy nutná ruční pomocná ruka.
Zajistěte, aby byly hardwarové ovladače aktuální.
Zatímco Windows Update dokáže většinu věcí aktualizovat sám, některé hardwarové ovladače a nástroje třetích stran nejsou pod jeho kontrolou. Pokud je to už dlouho, co jste aktualizovali své ovladače GPU nebo jiné důležité součásti, může to bránit nejnovější aktualizaci systému Windows.
Audit všech vašich ovladačů může být zdlouhavý, ale existují nástroje, které lze použít k automatizaci a vyhlazení procesu. Driver Booster je jeden bezplatný nástroj, se kterým jsme měli dobré zkušenosti. Můžete se také podívat na Jak automaticky aktualizovat ovladače zařízení v systému Windows 10.
Zkuste vrátit poslední aktualizaci
Vaše nejnovější aktualizace možná selhává, protože se vaše poslední aktualizace pokazila Nějak. Získáte 10denní okno, ve kterém můžete vrátit změny provedené poslední aktualizací. To znamená, že je pravděpodobné, že vám to již nebude povoleno, až přijde další aktualizace, ale pokud po aktualizaci s chybou brzy následuje oprava, za určitých okolností to možná budete muset udělat.
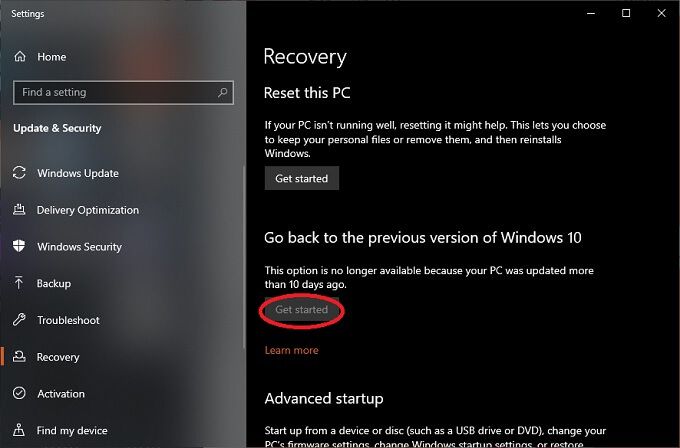
Nyní postupujte podle pokynů. Pokud jste příliš pozdě, existuje další způsob, jak se konkrétních aktualizací zbavit přímým odinstalováním.
Odinstalovat konkrétní aktualizace
Nežádoucí nebo problematické aktualizace můžete odebrat přímo v systému Windows 10 Je to velmi snadné, i když vás upozorňujeme, abyste si byli jisti, že jde o konkrétní aktualizaci. Například pokud mnoho dalších uživatelů hlásí, že aktualizace zasahuje do služby Windows Update nebo je jinak odposlouchávána. Postup odebrání aktualizací:
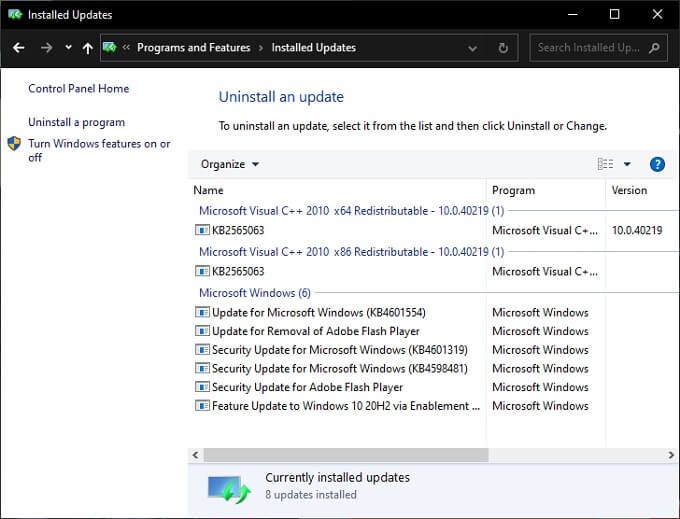
Měli byste vidět seznam nainstalovaných aktualizací, které lze odebrat. Ne každá aktualizace zde bude, ale některé aktualizace by se měly objevit. Jednoduše klikněte pravým tlačítkem na jakoukoli aktualizaci, kterou chcete odebrat, a vyberte možnost Odinstalovat… .
Ruční stažení a instalace aktualizací
I když je služba automatických aktualizací pohodlná, někdy prostě musíš dělat věci sám. Mnoho uživatelů si možná ani neuvědomuje, že Microsoft nabízí své kumulativní aktualizace jako nezávislé soubory ke stažení. Když o tom přemýšlíte, dává to dokonalý smysl.
Protože ne všechny počítače se systémem Windows 10 mají odpovídající přístup k internetu. Někteří uživatelé mají také několik počítačů k aktualizaci a offline instalační program znemožňuje stahování stejných aktualizačních dat pro každý počítač.
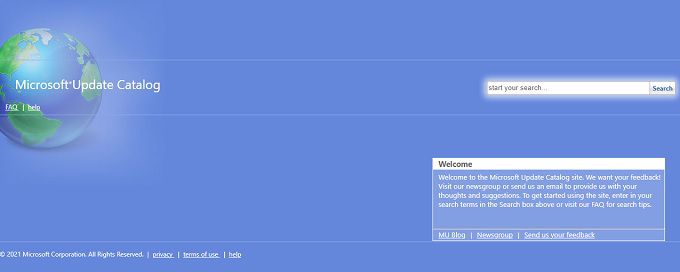
Chcete-li ručně stáhnout a nainstalovat aktualizaci systému Windows 10, přejděte na Katalog Microsoft Update a poté zadejte číslo KB nejnovější aktualizace. Číslo KB najdete Googlingem.
Poté jednoduše stiskněte tlačítko Stáhnout pro příslušnou aktualizaci a nainstalujte ji stejně jako jakoukoli staženou aplikaci.
Proveďte opravu instalace Windows
Pokud vám opravdu chybí nápady, můžete skutečně použít instalační program systému Windows 10 k opravě instalace systému Windows bez ztráty souborů nebo programů. Jediné, co musíte udělat, je spustit proces instalace z média Windows 10. Pokud nemáte média Windows 10, můžete si je zdarma stáhnout z Microsoftu.
Na dotaz se rozhodněte „upgradovat“ instalaci systému Windows a poté si ponechejte soubory a programy. V některých případech se to může pokazit, takže to považujte za poslední možnost.
Připojení k podpoře Microsoft
Pokud vše ostatní selže, můžete si vždy trochu oddechnout mluvit s někým z Podpora společnosti Microsoft. Podle našich zkušeností je jejich chatová podpora rychlá a efektivní. Konzultanti mohou dokonce převzít kontrolu nad vaším počítačem a rychle diagnostikovat a opravit problémy.
To je užitečné zejména v případě, že důvod, proč se vaše poslední aktualizace systému Windows nezdařila, spočívá ve známém problému, který musí Microsoft sám vyřešit od svého konce. Konzultant vám dá vědět, pokud už nebudete mít co dělat, abyste mohli pokračovat v důležitějších věcech.