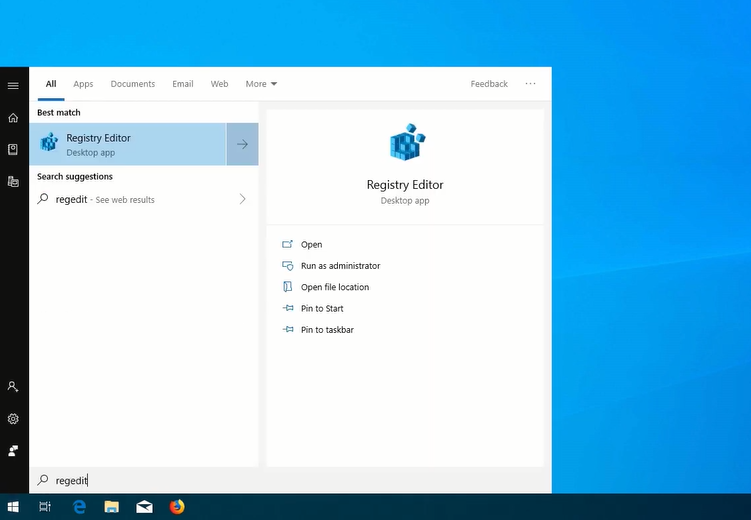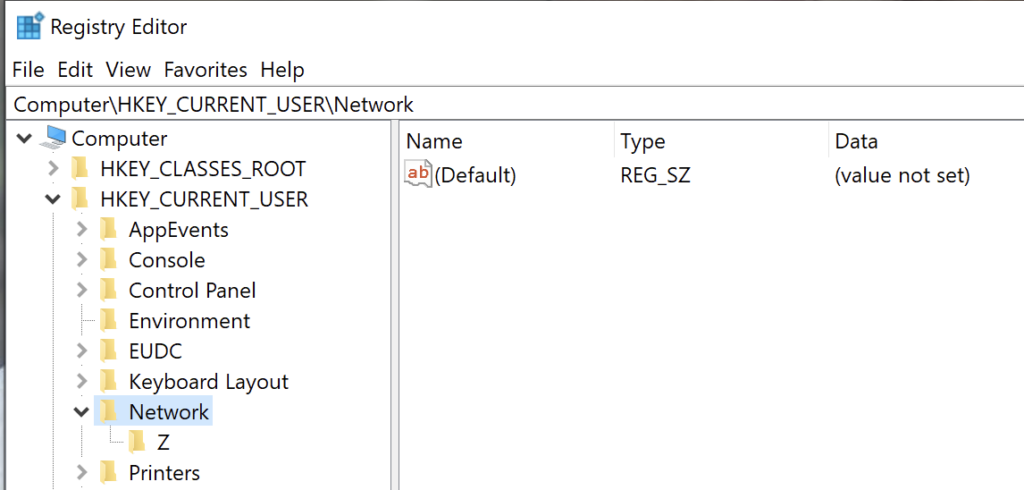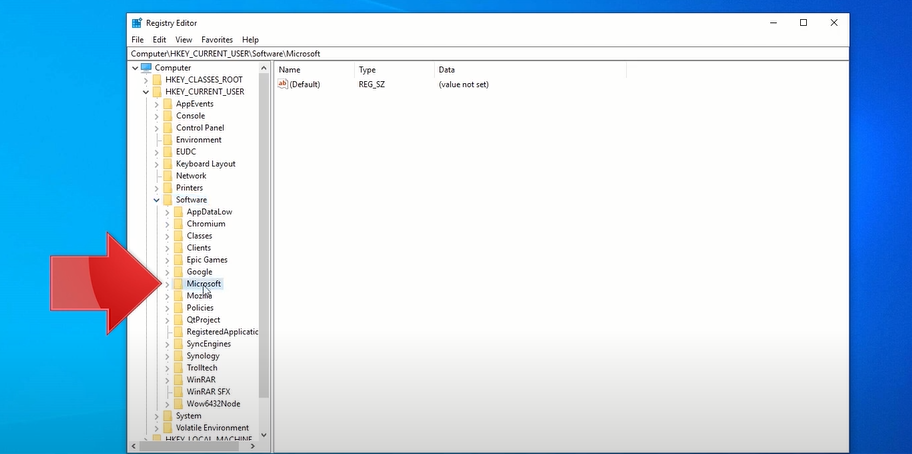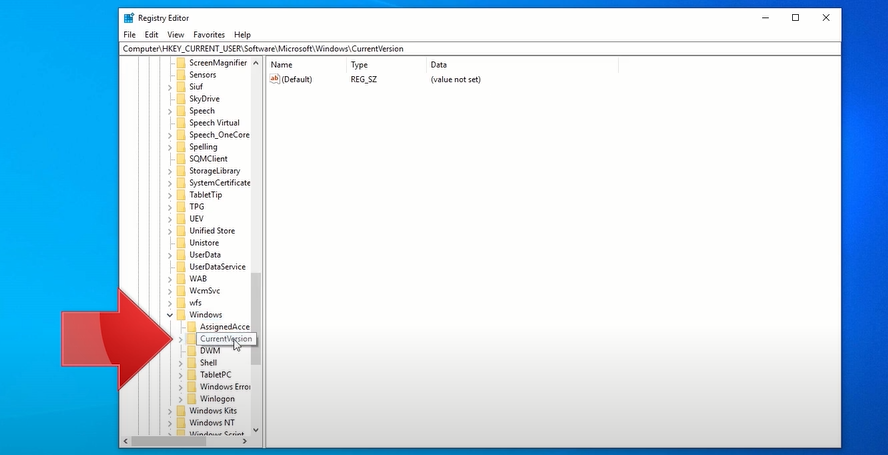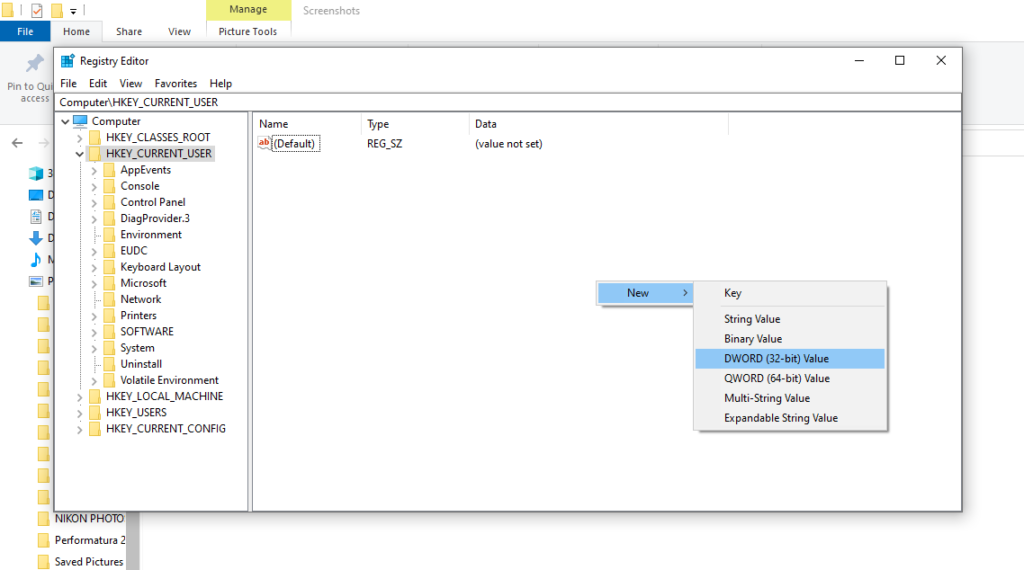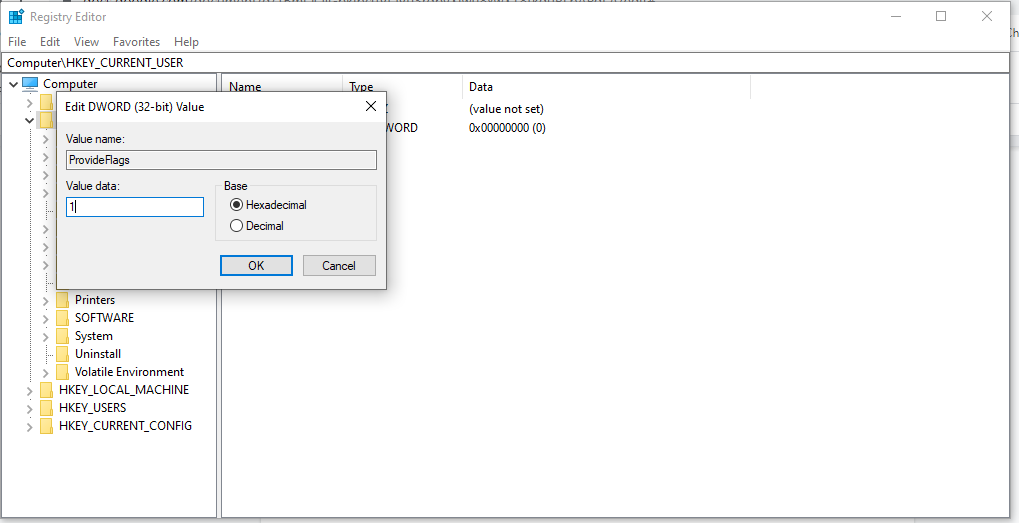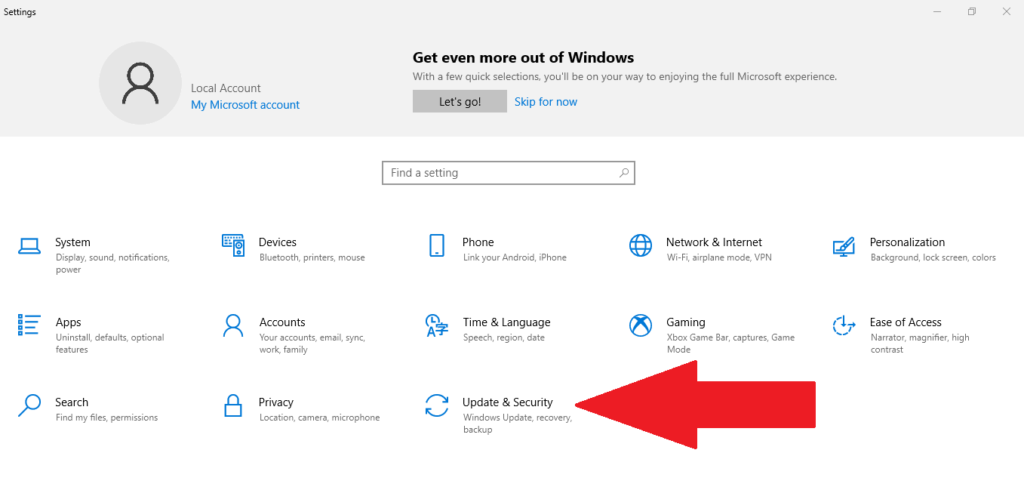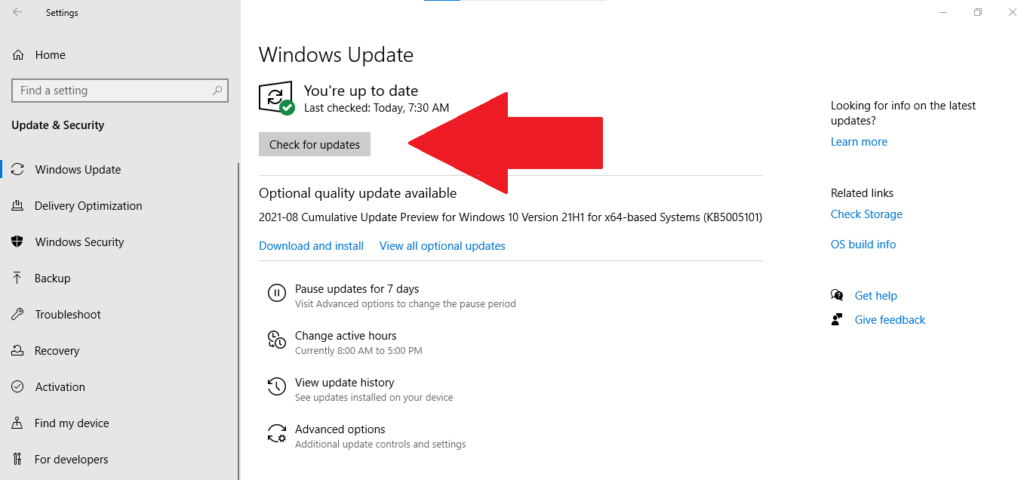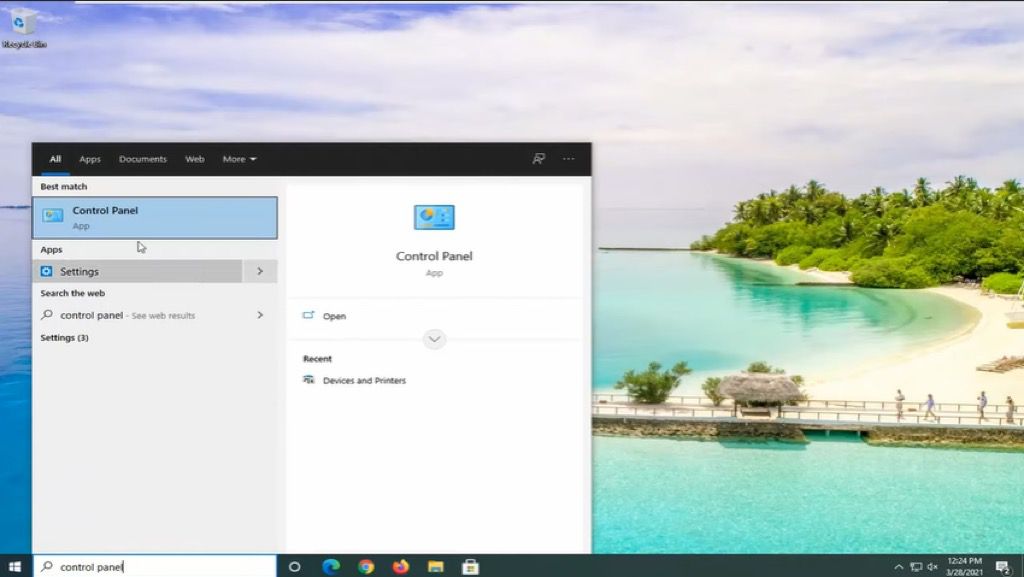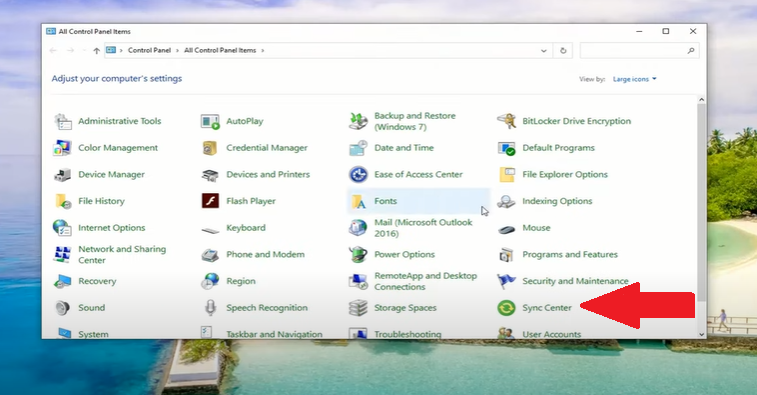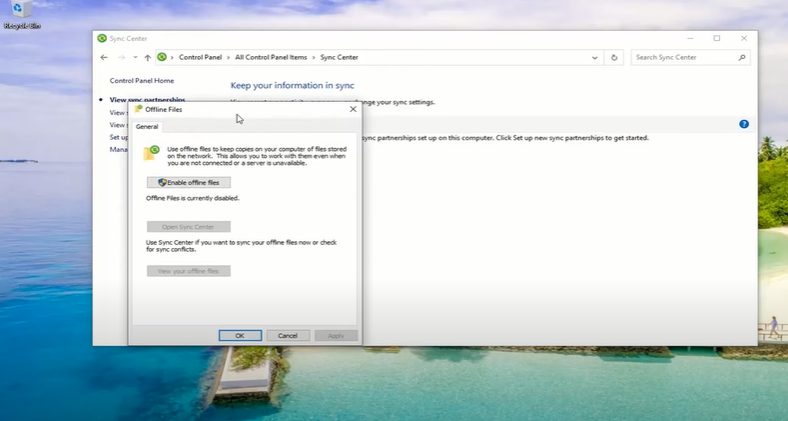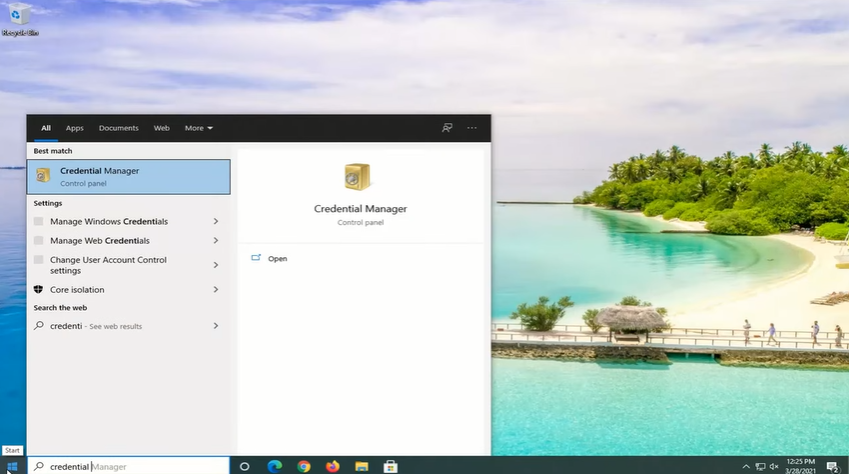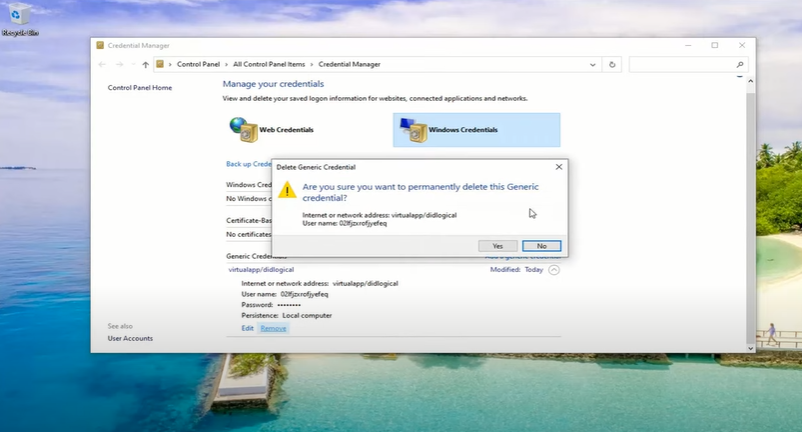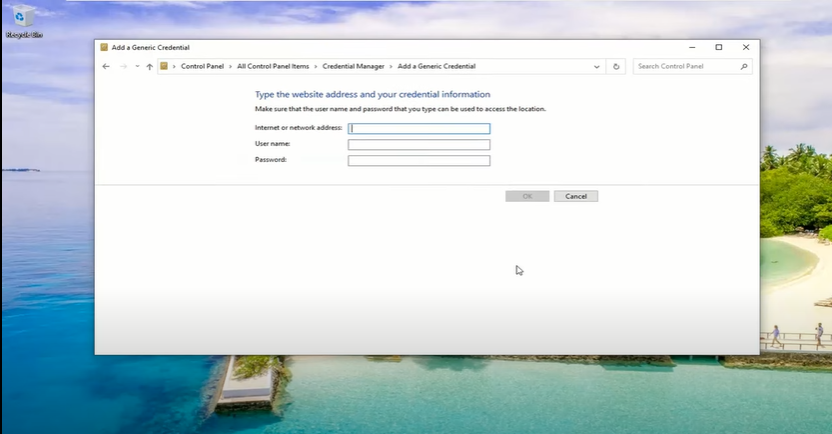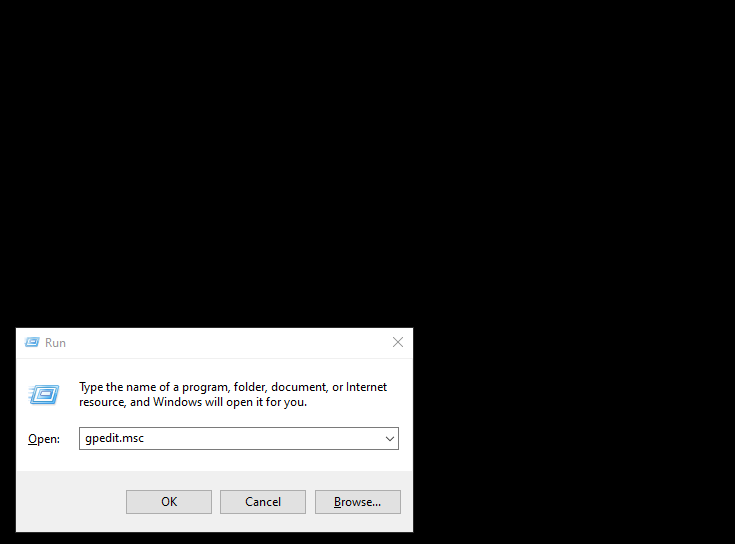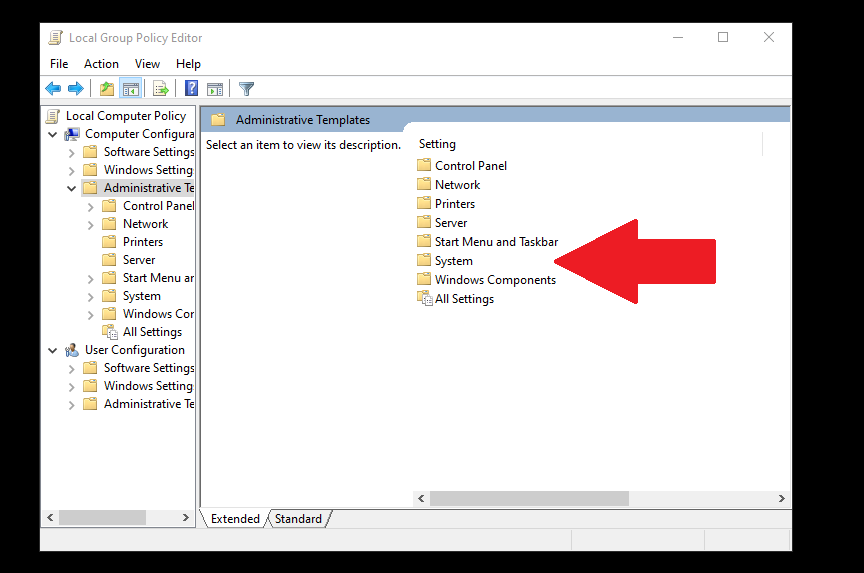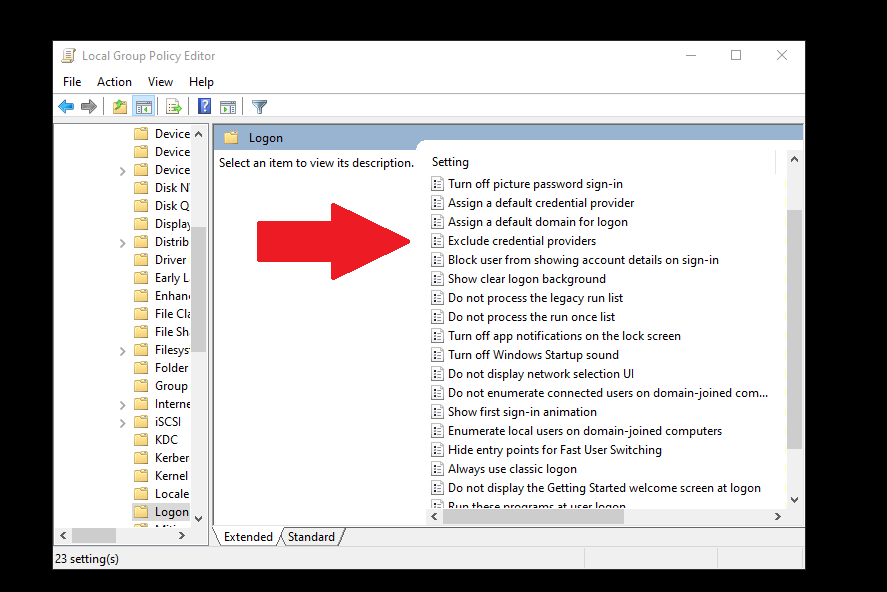Mapování síťové jednotky má mnoho výhod, zvláště pokud chcete přenášet soubory pomocí sítě rychleji. Pokud nemůžete namapovat síťovou jednotku, Windows 10 má jednoduché řešení, kterému se budeme věnovat v tomto příspěvku.
Vytvoření zástupce do jiné složky nebo jednotky sdílené v síti znamená, že mapujete její umístění. Pro snadnější přístup si navíc můžete dokonce vytvořit zástupce síťové jednotky na ploše.

Jak namapovat síťový disk v systému Windows 10
Mapování síťového disku v Windows 10 vám umožňuje rychlý přístup k datům uloženým na jiném počítači. Namapovaný disk je rychlý a snadný způsob přístupu ke vzdálenému pevnému disku.
Vzdálený pevný disk může fungovat jako místní disk přiřazením písmene místní jednotky. Jako takový je ideální pro ukládání dat, která se nevejdou do vašeho počítače, prohlížení souborů z tabletu, zálohování obsahu a sdílení přístupu k souborům s mnoha lidmi.
Tyto metody můžete vyzkoušet, pokud nemůžete namapovat síťový disk v Windows 10.
Metoda 1: Smažte aktuální síťový disk a Remap
Jedním z nejběžnějších scénářů, kdy uživatelé nemohou namapovat síťovou jednotku v systému Windows 10, je aktualizace z v1909 na v2004. Jedním z indikátorů tohoto problému je výskyt chyby 0x80070043vždy, když se uživatel počítače pokusí připojit k síťové jednotce.
Pokud používáte Windows 10 V2004, vyzkoušejte tuto metodu.
Klikněte na tlačítko Start a do vyhledávacího pole systému Windows zadejte „Regedit“. Najeďte myší na první výsledek Editor registrua klikněte na něj pravým tlačítkem.
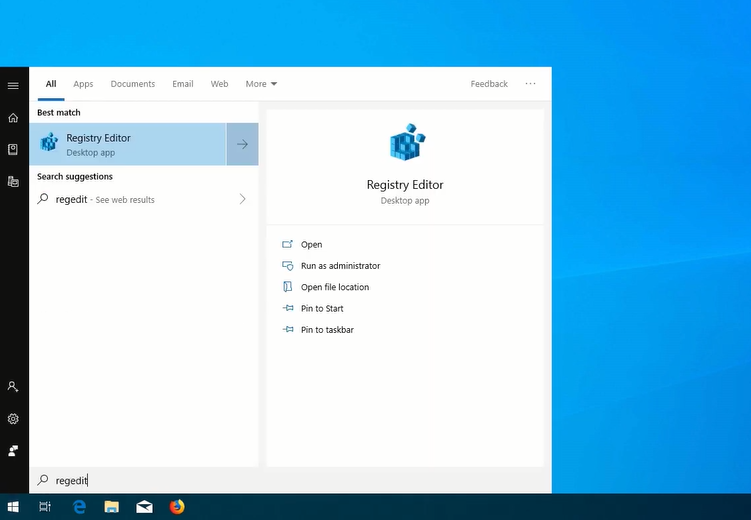
Z možností vyberte Spustit jako správce. Pokračujte kliknutím na Ano.
Kliknutím na složku HKEY_CURRENT_USERji rozbalte. Poté klikněte na Síť, která by měla zobrazit název vašeho aktuálního síťového disku (tj. Z).
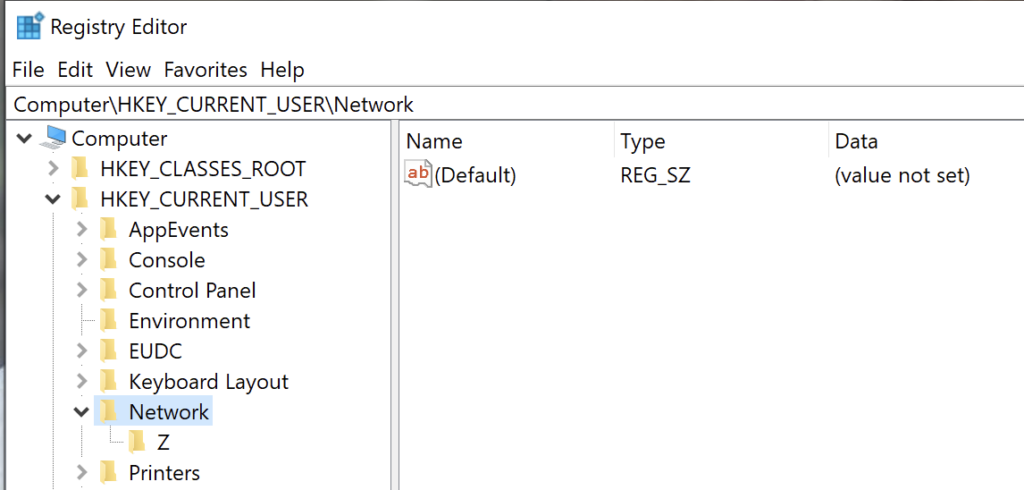
Klikněte pravým tlačítkem na složku síťové jednotky (ve výše uvedeném příkladu Z) a vyberte Odstranit. Klikněte na Ano.
Poté ji znovu rozbalte kliknutím na složku HKEY_CURRENT_USER. Klikněte na Software. Dále rozbalte složku Microsoft.
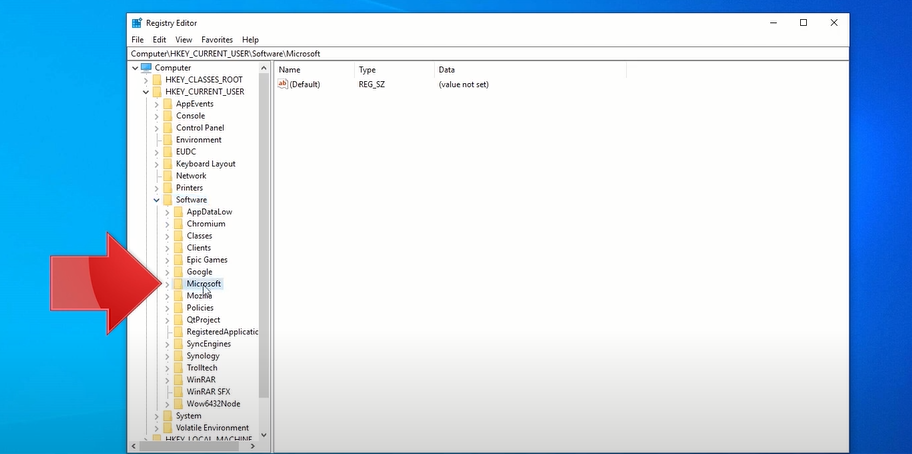
Přejděte dolů, dokud neuvidíte složku Windows. Klikněte a rozbalte jej. Poté klikněte na složku CurrentVersiona rozbalte ji. Klikněte a rozbalte složku Průzkumník.
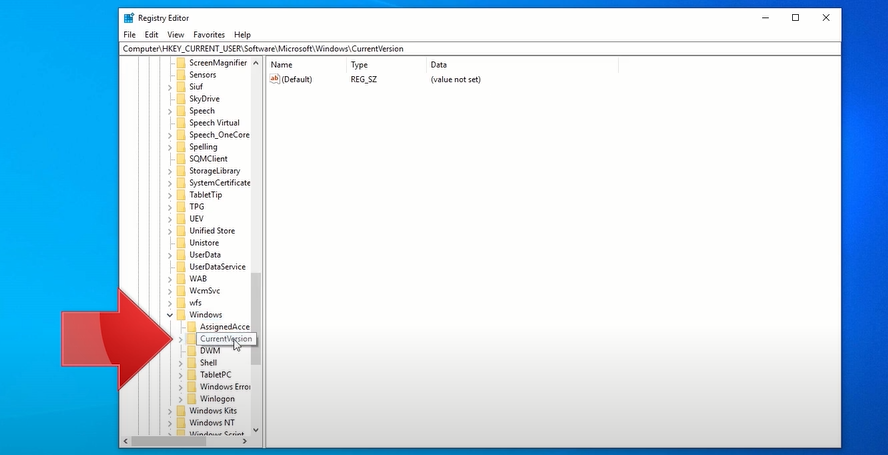
Klikněte a rozbalte složku Map Network Drive MRU. Na pravé straně okna klikněte pravým tlačítkem na ikonu názvu sítě těsně pod (výchozí). Vyberte Odstranita poté klikněte na Ano.

Zavřete a ukončete program Editor registru.
Restartujte počítač.
Přemapujte svůj síťový disk. Pokud jste zapomněli, jak na to, podívejte se na tento Jak namapovat síťový disk v systému Windows 10 článek.
Dále opakujte kroky jedna až tři.
Klikněte pravým tlačítkem na libovolné prázdné místo v pravé polovině okna Editoru registru. Najeďte myší na tlačítko Novéa vyberte DWORD (32bitová hodnota).
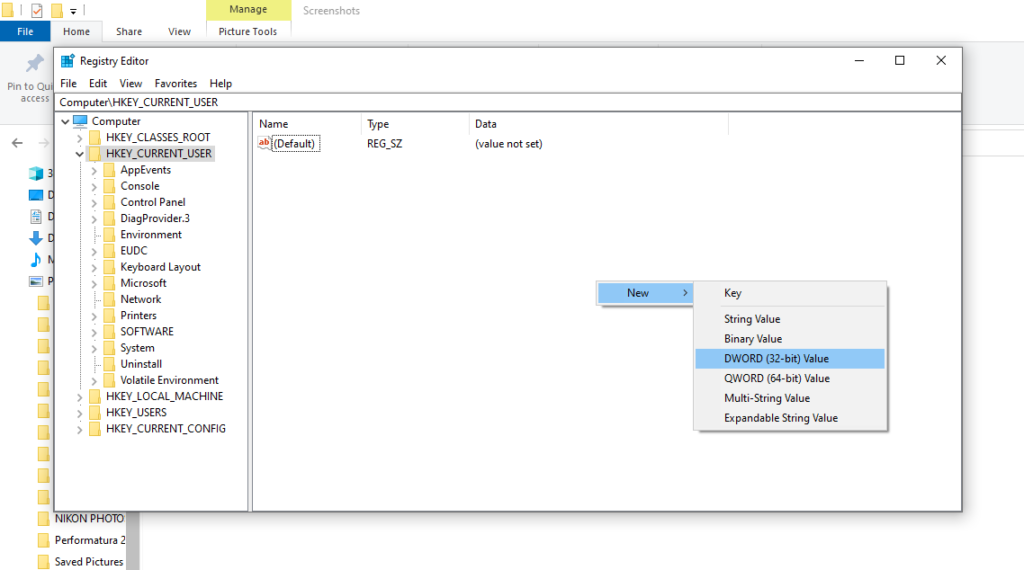
Jako název souboru REG_DWORD zadejte ProviderFlags. Klikněte pravým tlačítkem na klíč ProviderFlagsa změňte Údaje o hodnotěz 0 na 1. Klikněte na OK. Zavřete a ukončete Editor registru.
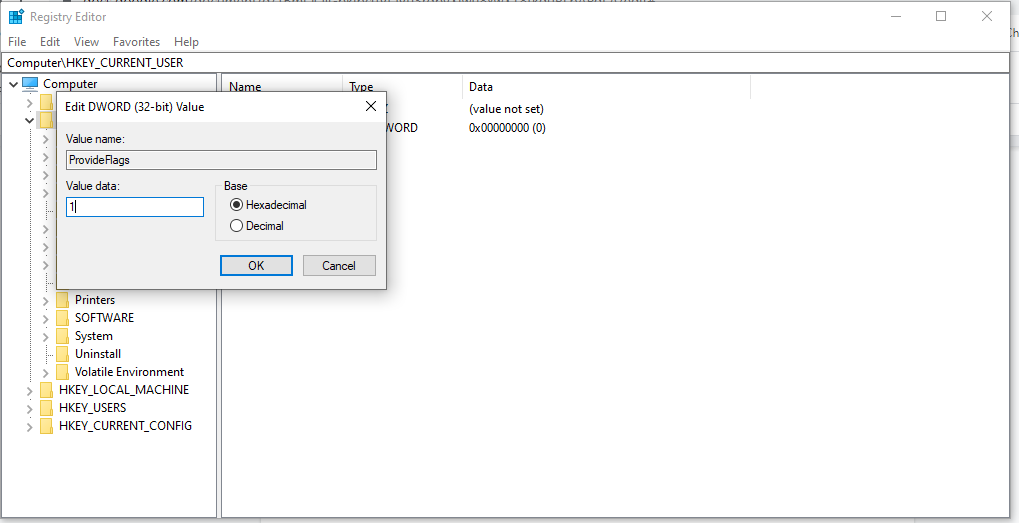
Metoda 2: Aktualizace na verzi 20H2
Nekompatibilní Windows Verze 10 je dalším potenciálním důvodem, proč mapa síťového disku nefunguje. Jak si možná pamatujete, Windows již implementoval aktualizaci 21H1 loni 10. května 2021.
Pokud byla síťová jednotka nakonfigurována pomocí starší verze, může to způsobit problém s mapováním. Chcete -li to vyřešit, možná budete muset přejít na předchozí stabilní verzi systému Windows 10, verzi 20H2.
Na ploše systému Windows klikněte na Tlačítko Starta otevřete Nastavení(ikona ozubeného kola).
Dále klikněte na Aktualizace a zabezpečení.
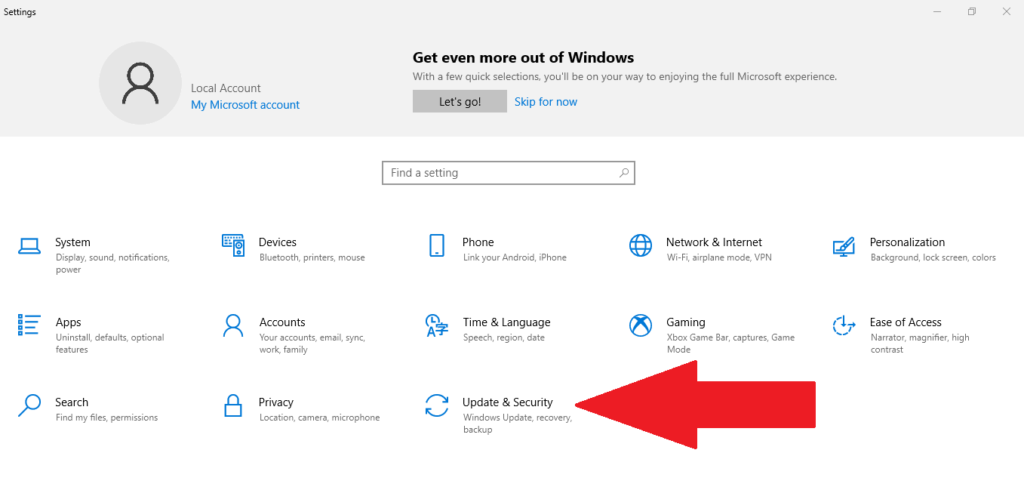
Poté vyberte Windows Update na levé straně obrazovky. Klikněte na tlačítko Zkontrolovat aktualizace.
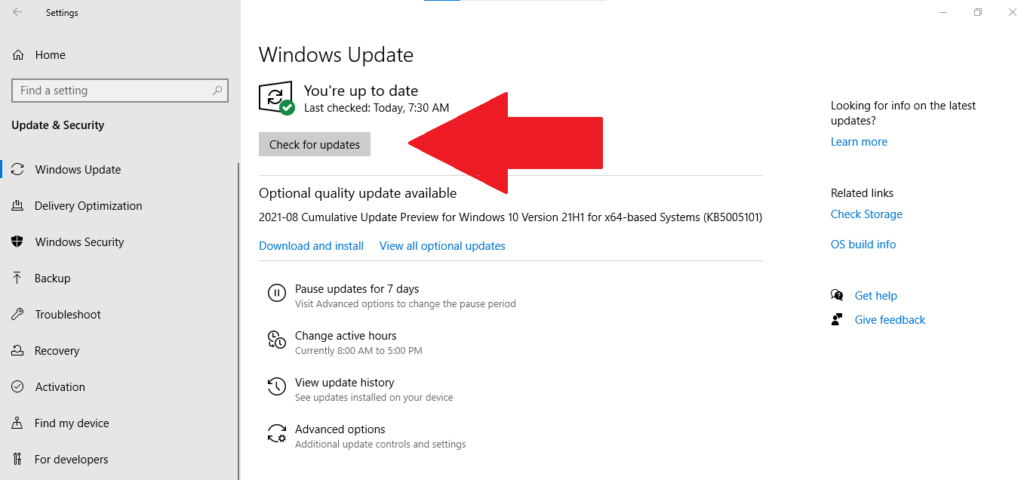
Než kliknete na Stáhnout a nainstalovatZobrazit volitelné aktualizacesilný>.
Vyberte tlačítko Restartovatnyní.
Pokud tato metoda stále nefunguje, zkuste další možnost opravy.
Metoda 3: Deaktivujte soubory offline a znovu zadejte svá pověření
Mnoho lidí si ponechává offline kopie síťové verze, ale někdy dojde k chybě kvůli problémům se synchronizací. V tomto případě se soubor neaktualizuje, když se znovu připojí k síti.
Doporučujeme vypnout offline soubory z vašeho systému pomocí této metody:
Zadejte „ovládací panel“ve vyhledávacím panelu systému Windows. Klikněte na aplikaci Ovládací panely.
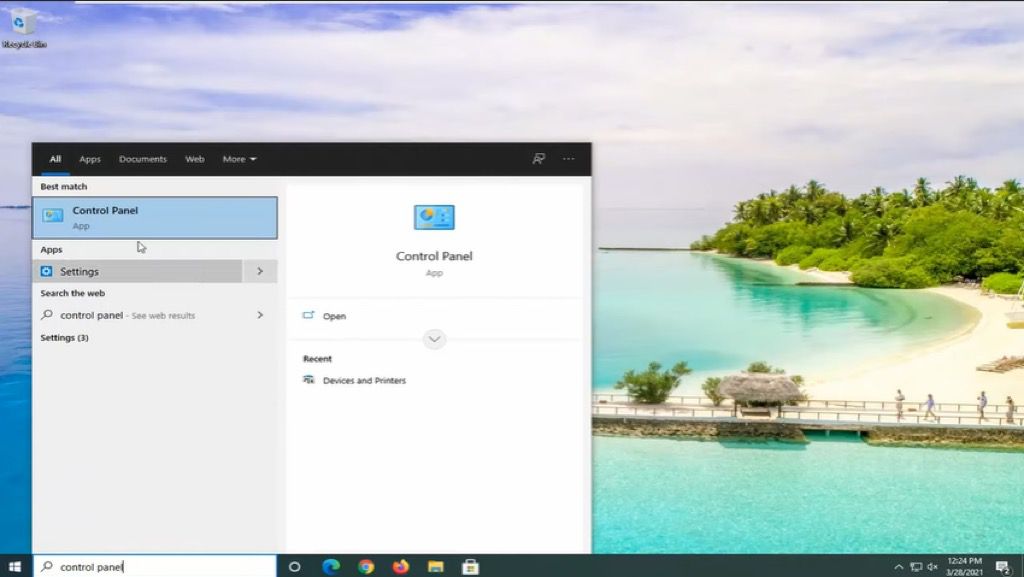
V okně Ovládací panely vyberte Centrum synchronizace. Pokud tuto ikonu nevidíte, změňte nastavení Zobrazit podlev pravém horním rohu na velké ikony.
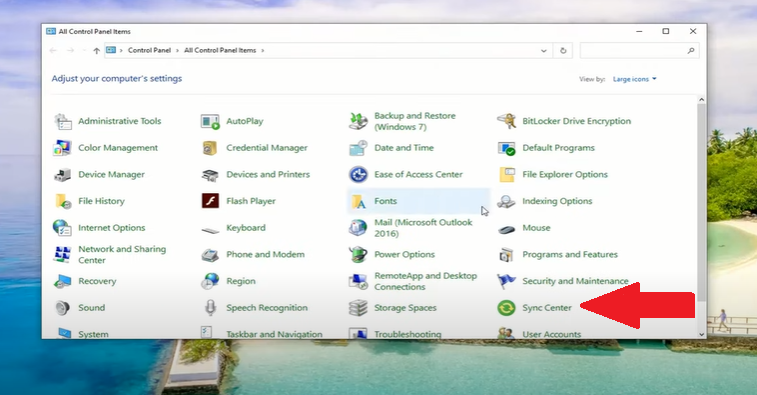
Vyberte možnost Spravovat offline souboryna levé straně okna. V nově otevřeném okně souborů offline zkontrolujte, zda je uvedeno Povolit offline soubory.Pokud ano, nemusíte nic měnit. Pokud se však zobrazí zpráva Zakázat offline soubory, klikněte na tlačítko.
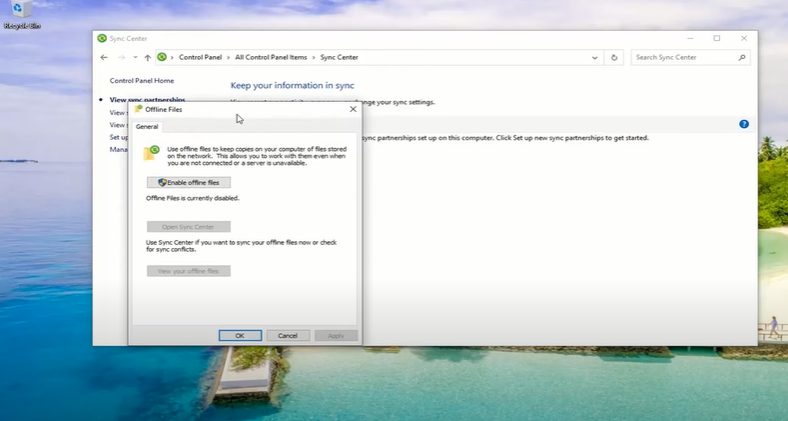
Zavřete okno Centra synchronizace a restartujte počítač.
Po restartování počítače zkuste přistupovat k síťové jednotce a zjistit, zda problém vyřešil. Pokud ne, pokračujte následujícím návrhem opravy.
Do vyhledávacího pole systému Windows zadejte „správce pověření“. Klikněte na aplikaci Správce pověření.
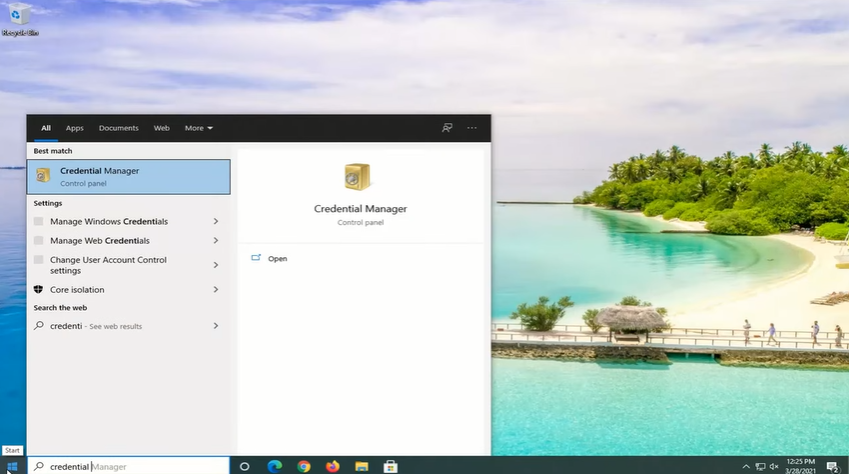
Dále klikněte na ikonu Windows Credentials a přejděte do sekce Obecné pověřeníníže .
Klikněte na rozbalovací tlačítko vedle položky Upraveno: dnesa vyberte Odstranit. Poté kliknutím na Anoobecné pověření trvale odstraníte.
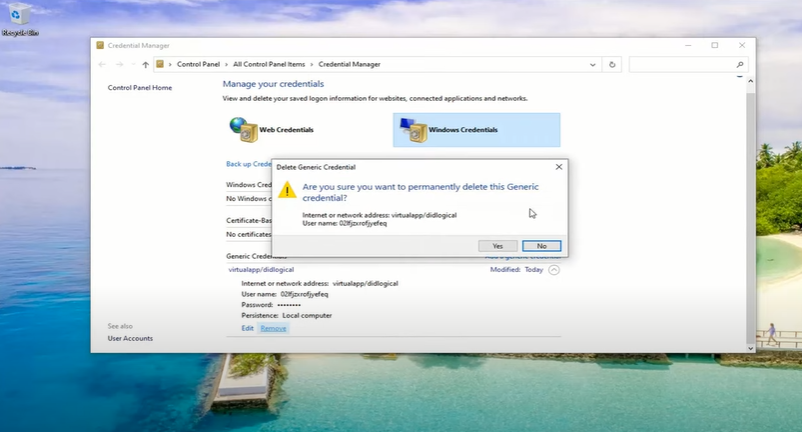
Zavřete aplikaci Credential Managera restartujte počítač.
Po restartování opakujte kroky jedna a dva. Dále klikněte na Přidat tlačítko obecných pověření(to s modrým textem).
Zadejte přihlašovací údaje, které máte v síti. Pokud správce sítě tyto přihlašovací údaje změnil, budete je muset o tyto informace požádat.
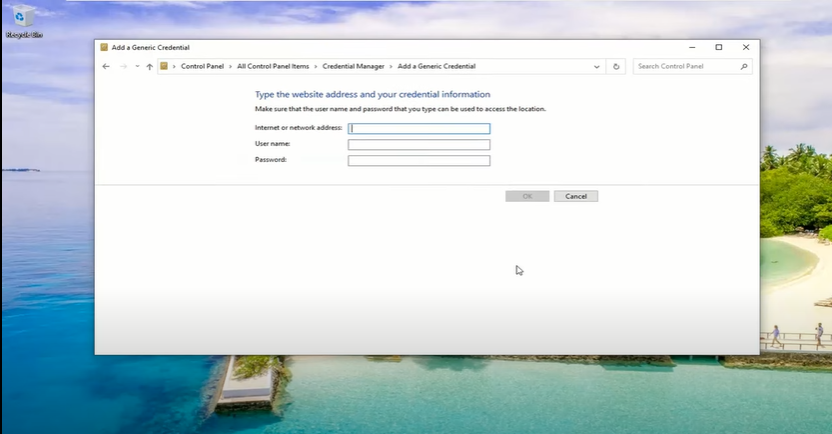
Nakonec vyzkoušejte, zda můžete přejít na cílovou síťovou jednotku.
Metoda 4: Použijte místní editor zásad skupiny
Dalším řešením, pokud nemůžete v systému Windows 10 namapovat síťovou jednotku, je požádat svého správce sítě nebo vlastníka disku o úpravu Editoru místních zásad skupiny.
Na klávesnici stiskněte a podržte klávesu Windowsa poté stiskněte R.
Napište gpedit.mscv dialogovém okně Spustit a stiskněte Enter.
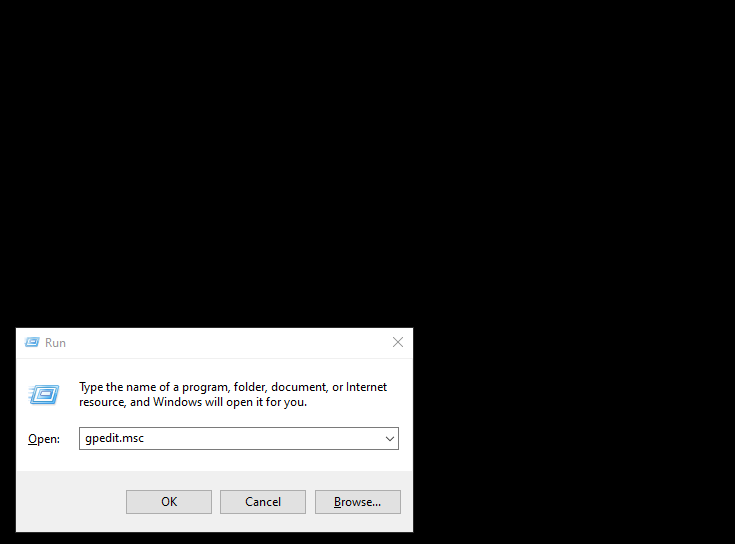
Dále klikněte a rozbalte Místní Zásady počítače. Poté vyberte Konfigurace počítače.
Klikněte a rozbalte složku Šablony pro správu. Přejděte na pravou stranu systému Windows a dvakrát klikněte na složku Systémv seznamu Nastavení.
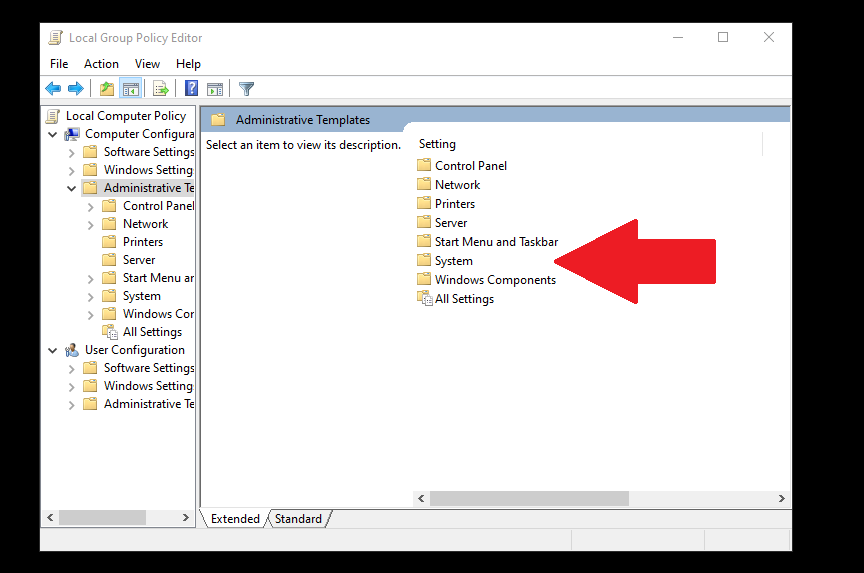
Přejděte dolů, dokud nenajdete složku Přihlášení, a dvojitým kliknutím ji otevřete.
Klikněte na Vyloučit poskytovatele pověření.Poté klikněte na tlačítko nastavení zásad na levé straně stránky. Než kliknete na Použít, zaškrtněte možnost Povoleno. Poté vyberte Ok.
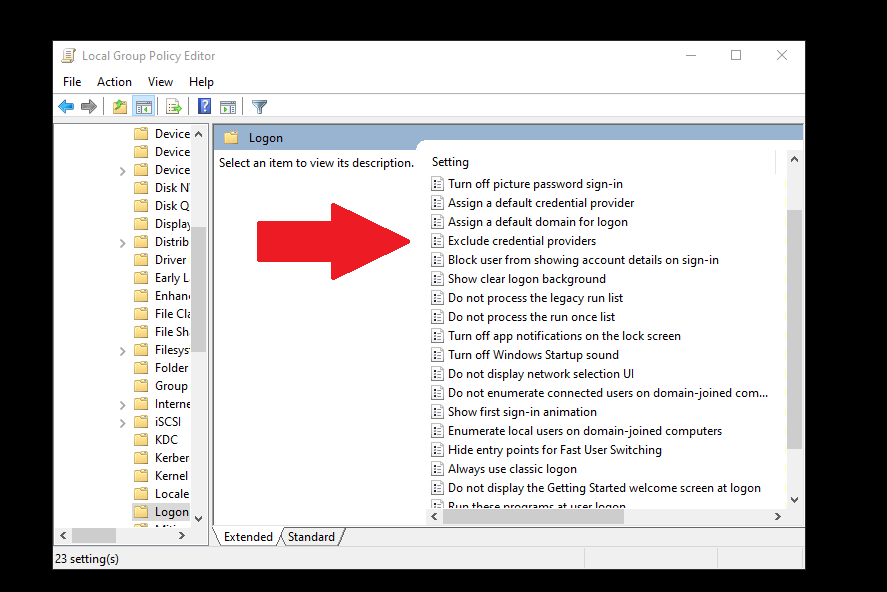
Zavřete program a restartujte počítač. Zkuste přístup k síťové jednotce a zkontrolujte, zda tyto opravy fungovaly.
Opraveno Nelze namapovat síťovou jednotku v systému Windows 10 Problém
Mapování síťové jednotky v systému Windows 10 je obvykle jednoduchý proces bez hodně starostí. Pokud však máte problémy, doufejme, že váš problém vyřešila jedna z výše uvedených metod. Pokud jste použili jiné řešení, dejte nám vědět v komentářích.
Související příspěvky: