Microsoft oznamuje novou verzi Windows 10 a všichni kromě vás dostávají aktualizaci svých zařízení. Když zkontrolujete sekci Windows Update v aplikaci Nastavení, systém Windows řekne, že vaše zařízení je aktuální. Samozřejmě existuje nová verze systému Windows, ale jste přilepená na starší verzi. Vysvětlíme, proč k tomu dochází, a jak můžete vynutit aktualizaci systému Windows 10.
Společnost Microsoft vydává aktualizace systému Windows 10 ve stručnosti - ne každý obdrží aktualizaci současně. Když je služba Windows Update k dispozici veřejnosti, můžete ji získat okamžitě, nebo to může někdy trvat dny. Pokud však zpoždění trvá týdny nebo trvá déle než obvykle, techniky řešení potíží v této příručce vám pomohou vynutit instalaci aktualizace systému Windows 10 na vaše zařízení.

Máte nejnovější verzi systému Windows 10?
Než se pokusíte vynutit instalaci aktualizace, musíte nejprve potvrdit, že vaše zařízení opravdu není aktuální. Přejděte na Nastavení>Systém>O aplikacia přejděte do sekce Specifikace systému Windowsa vezměte na vědomí sestavení operačního systému a verze.
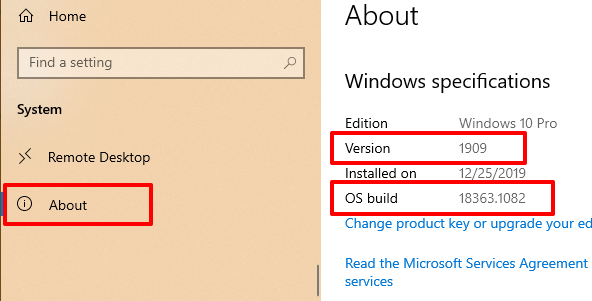
Nyní přejděte na oficiální stránka s informacemi o vydání Windows 10 a porovnejte podrobnosti operačního systému vašeho počítače s nejnovější verzí Windows 10 a číslem sestavení v seznamu. Pokud nemáte nejnovější verzi, přejděte k další části, kde se dozvíte, jak ručně spustit aktualizaci systému Windows.
Vynutit aktualizaci okna 10
Existuje několik faktorů, které zpožďují aktualizace systému Windows 10. Může to být způsobeno nedostatkem úložného prostoru, selháním základních systémových procesů atd. Pokud je problém v úložišti, agent Windows Update zobrazí chybu, která vás informuje o uvolnění dalšího úložného prostoru. Na druhou stranu může být obtížné určit jiné faktory.
Sestavili jsme několik možných způsobů, jak vynutit instalaci Windows Update odstraněním problémů způsobujících zpoždění.
1. Restartujte službu Windows Update
Tato služba zajišťuje doručování aktualizací softwaru do zařízení Windows. Pokud služba nefunguje správně nebo je neaktivní, může dojít k selhání automatického stažení nebo instalace nové aktualizace. Restartování služby Windows Update může Windows 10 přinutit k instalaci aktualizace. Postupujte podle následujících pokynů.
1. Do vyhledávacího panelu Windows napište službya ve výsledcích vyberte Služby.
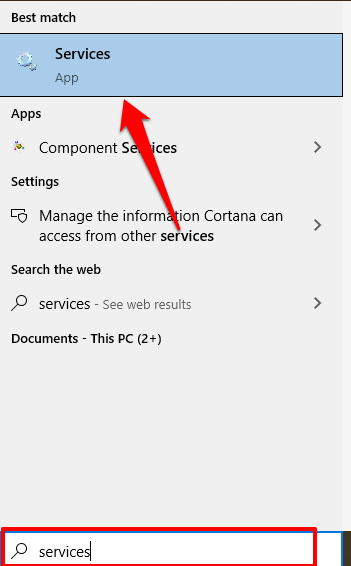
2. Klikněte pravým tlačítkem na Windows Updatea vyberte možnost Restartovat.
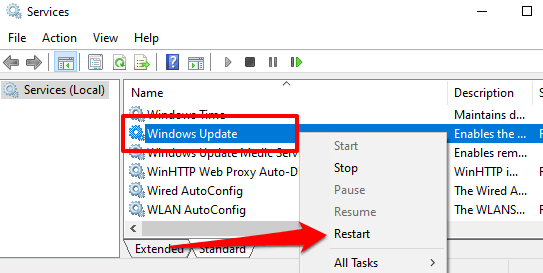
Vraťte se do sekce Windows Update v aplikaci Nastavení a zkontrolujte, zda je pro váš počítač k dispozici nová aktualizace.
2. Restartujte službu inteligentního přenosu na pozadí
Služba Windows Update závisí na stahování aktualizací ze serverů Microsoftu pomocí služby BITS (Background Intelligent Transfer Service). Pokud BITS přestane fungovat, váš počítač nemusí být schopen stahovat a instalovat aktualizace. Restartujte službu a zkontrolujte, zda se tím problém vyřeší.
1. Do vyhledávacího panelu systému Windows zadejte službya vyberte Služby….
2. Klikněte pravým tlačítkem na Službu inteligentního přenosu na pozadía vyberte možnost Restartovat.
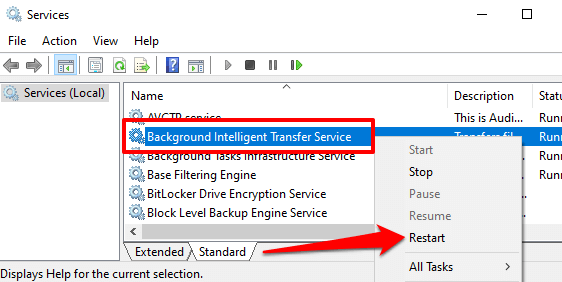
Pokud se služba nespustí, vyzkoušejte jiné techniky řešení potíží v této příručce na stránce řešení problémů se službou inteligentního přenosu na pozadí.
3. Odstraňte složku Windows Update
Ve složce Distribuce softwaru jsou uloženy soubory potřebné k instalaci systému Windows do vašeho počítače. Pokud ještě neobdržíte celosvětově dostupnou aktualizaci, smazání obsahu složky by mohlo Windows přinutit k získání a instalaci nejnovější verze operačního systému. Systém Windows automaticky vytvoří složku a znovu stáhne soubory potřebné k aktualizaci počítače.
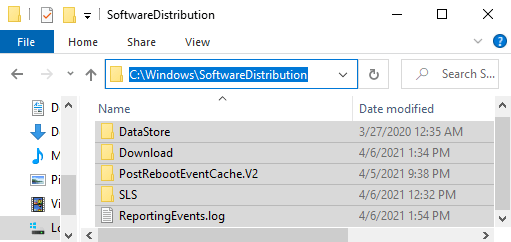
Než budete pokračovat, je třeba si uvědomit něco důležitého. Složka Software Distribution také obsahuje soubory obsahující historii Windows Update vašeho počítače. Odstranění složky tedy znamená, že vrátit se k předchozí verzi systému Windows nemůžete >
Aktualizace počítače navíc může trvat déle než obvykle. Je to proto, že služba Windows Update musí před instalací jakékoli dostupné aktualizace nejprve znovu naplnit složku distribuce softwaru.
Chcete-li odstranit složku distribuce softwaru nebo její obsah, musíte nejprve zastavit službu Windows Update Service a inteligentní přenos na pozadí Služba.
1. Pravým tlačítkem klikněte na nabídku Start a vyberte možnost Příkazový řádek (správce).
2. Vložte níže uvedený příkaz do konzoly a stisknutím klávesy Enterzastavte službu Windows Update
net stop wuauserv
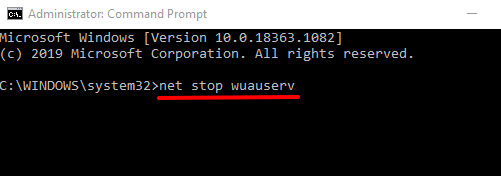
3. Vložte následující příkaz a stiskněte Enter. Tím se služba inteligentního přenosu na pozadí ukončí.
Čisté stop bity
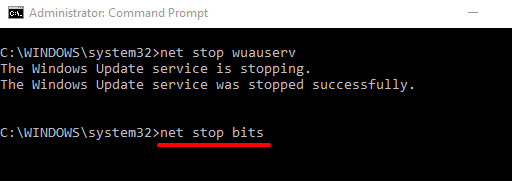
4. Spusťte Průzkumník souborů a přejděte na Místní disk (C :)>Windows>Distribuce softwarua odstraňte všechny položky ve složce.
Pokud nemůžete soubory smazat nebo se zobrazuje chybová zpráva, restartujte počítač a zkuste to znovu. Po odstranění souborů nebo složek distribuce softwaru pokračujte dalším krokem a restartujte služby na pozadí, které jste dříve zastavili.
5. Otevřete příkazový řádek jako správce a vložte níže uvedený příkaz do konzoly a restartujte službu Windows Update.
net start wuauserv
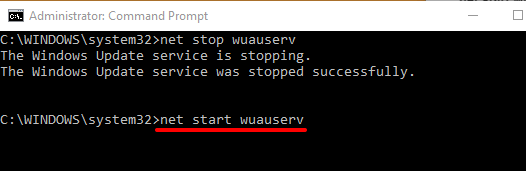
6. Poté vložte tento další příkaz a stisknutím klávesy Enterrestartujte službu inteligentního přenosu na pozadí.
net start bits
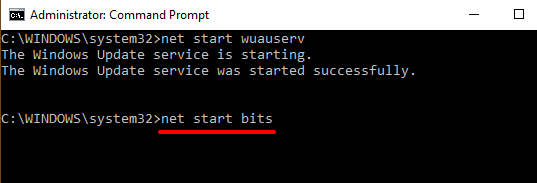
Windows automaticky znovu stáhnou soubory potřebné k aktualizaci vašeho počítače na nejnovější verzi operačního systému. Nyní zkontrolujte, zda je k dispozici nejnovější verze systému Windows.
4. Proveďte Vyčištění Windows Update
Když nainstalujete novější verze Windows 10, Windows uloží systémové soubory starších aktualizací do vašeho zařízení. To vám umožní odinstalovat aktualizaci nebo vrátit operační systém zpět na předchozí verzi. Tyto systémové soubory však často zabírají úložný prostor a způsobují problémy s budoucími aktualizacemi systému Windows.
Pomocí nástroje Vyčištění disku proveďte vyčištění služby Windows Update a zkuste aktualizaci nainstalovat znovu.
1. Do vyhledávacího panelu systému Windows zadejte vyčištění diskua ve výsledku vyberte Vyčištění disku.
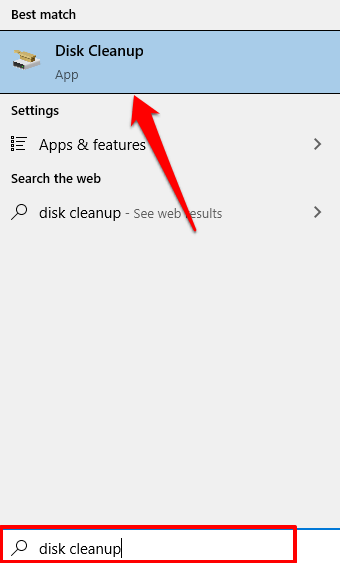
Počkejte, až nástroj spočítá, kolik volného místa máte v počítači. Může to trvat několik sekund nebo minut - v závislosti na velikosti a konfiguraci úložiště vašeho počítače.
2. Klikněte na tlačítko Vyčistit systémové soubory.
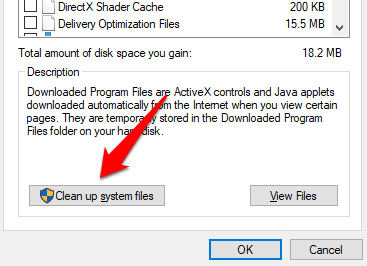
Nástroj Vyčištění disku přepočítá volné místo na vašem místním disku, přičemž tentokrát zohlední systémové soubory.
3. Zaškrtněte políčko Windows Update Cleanup, zrušte zaškrtnutí dalších možností a pokračujte kliknutím na tlačítko OK.
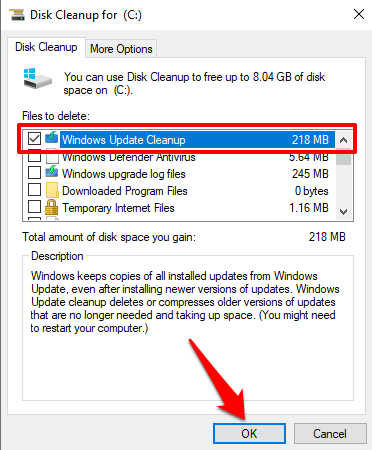
5. Spusťte Poradce při potížích se službou Windows Update
Pokud stále nemůžete nainstalovat službu Windows Update ani po odstranění všech přidružených souborů, zkuste diagnostikovat a opravit problémy se zpožděním aktualizace pomocí integrovaného nástroje pro odstraňování problémů. Přejděte na Nastavení>Aktualizace a zabezpečení>Řešení problémů>Windows Updatea klikněte na Spustit nástroj pro odstraňování problémů tlačítko.

Poradce při potížích se službou Windows Update vyhledá problémy, které brání počítači v instalaci aktualizace.
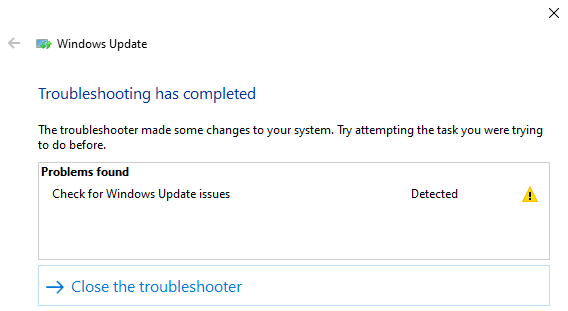
Po dokončení diagnostiky přejděte do nabídky Windows Update a zkontrolujte, zda nyní můžete nainstalovat aktualizaci. Pokud se nic nezmění, restartujte počítač a zkuste to znovu.
6. Použijte Windows Update Assistant
Asistent Windows Update může nejen vynutit instalaci aktualizace, ale také spustí kontrolu kompatibility, aby zajistil, že váš počítač splňuje požadavky na nejnovější verzi systému Windows 10.
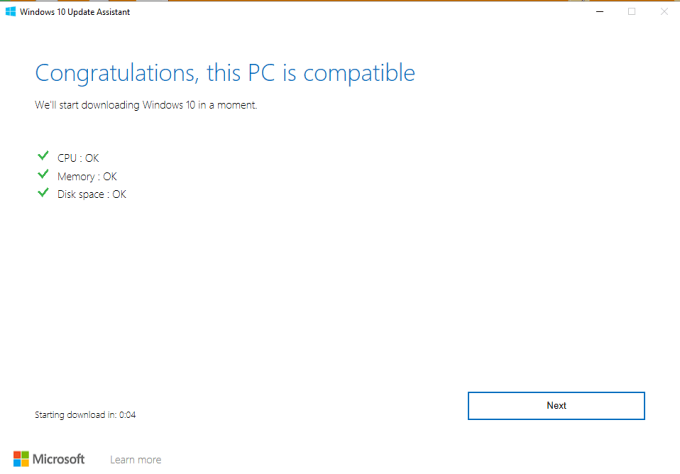
V prohlížeči přejděte na Stránka pro stažení Windows 10 a kliknutím na tlačítko Aktualizovatstáhněte instalační soubor nástroje Windows Update Assistant.
Poklepejte na instalační soubor k instalaci a spuštění nástroje Windows Update Assistant. Pokračujte výběrem možnosti Aktualizovat.
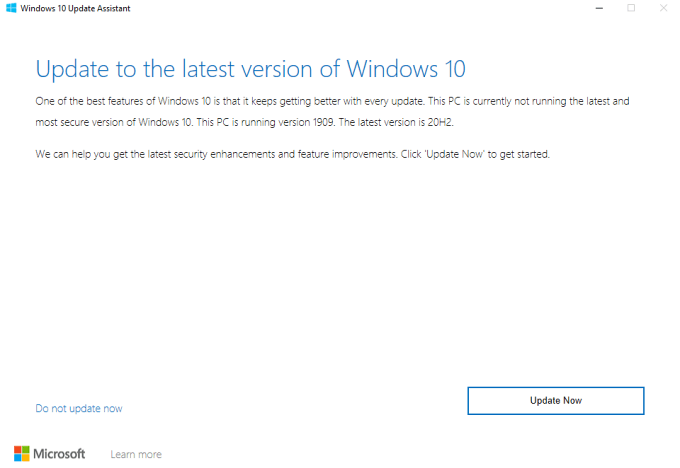
Nástroj ověří, zda je vaše zařízení kompatibilní s nejnovější verzí Windows 10. Vyberte Dalšía Asistent aktualizace stáhne a nainstaluje aktualizaci do vašeho počítače. To může chvíli trvat, v závislosti na velikosti aktualizace, rychlosti vašeho internetu a dalších faktorech.
Někdy nelze vynutit aktualizace systému Windows
Možná nebudete moci vynutit aktualizaci Windows, pokud Microsoft umístí na váš počítač Ochranný zámek. „Zabezpečení“ je technika používaná k dočasnému zabránění uživatelům v instalaci nestabilní nebo potenciálně škodlivé aktualizace.
Jak tedy identifikujete bezpečnostní blokování? Přejděte na Nastavení>Aktualizace a zabezpečení>Windows Update. Pokud je ve vašem počítači zabezpečeno, najdete na stránce tuto chybovou zprávu: „Windows 10 Update je na cestě. Jakmile bude připraven pro vaše zařízení, zobrazí se aktualizace dostupná na této stránce. “
Společnost Microsoft důrazně nedoporučuje odhlásit se z ochranného blokování - tj. Ruční instalaci aktualizace, pokud existují známé problémy s výkonem aktualizace. Počkejte, až budou problémy s aktualizací opraveny, nebo dokud nebude ochrana zrušena.