Windows Defender,, která je součástí sady nástrojů zabezpečení systému Windows, je antivirus Windows 10 App, která je předinstalovaná v počítačích se systémem Windows 10. Jeho účelem je chránit váš systém před spywarem, malwarem a viry.
Program Windows Defender, který běží na pozadí, monitoruje počítač v reálném čase a při zjištění problémů se zabezpečením provede kroky k vyčištění. Pravidelně aktualizuje definice virů, aby chránil váš počítač.
Pro ty, kteří chtějí mít větší kontrolu nad aktualizacemi, umožňuje program Windows Defender uživatelům přizpůsobit možnosti, pokud chtějí dočasně zakázat ochranu v reálném čase nebo přidávat procesy, soubory nebo složky.

Můžete také rozhodnete se spustit prohledávání jednotlivých koncových bodů na vyžádání. Jakmile definujete parametry pro kontrolu, jako je umístění nebo typ, spustí se okamžitě.
Pokud kliknete na podezřelý odkaz nebo chcete mít jistotu, že jste nevystavili počítač ničemu škodlivému, můžete spouštět skenování na vyžádání, spíše než čekat na naplánované.
Spusťte program Windows Defender Antivirus podle vlastního plánu nebo na vyžádání kdykoli. V tomto článku budeme diskutovat:
In_content_1 vše: [300x250] / dfp: [640x360]->Úplné prověřování vs. Rychlé prověřování
Program Windows Defender provádí dva typy prověřování. Ať už je nastavíte podle plánu nebo na vyžádání, můžete zvolit spuštění rychlého nebo úplného prověřování v nastavení.
Rychlé prověřování hledá škodlivé hrozby v oblastech, které budou s největší pravděpodobností předmět útoků, jako je paměť a běžná umístění.

Úplná kontrola je důkladnější a kontroluje všechny soubory, složky, úkoly a procesy v počítači. Čím více máte v počítači, tím déle bude skenování trvat.
Počítač můžete používat, zatímco je spuštěna plná kontrola, ale bude to trvat déle a může to zpomalit váš systém.
Spusťte úplné kontroly v noci, když nepoužíváte počítač, abyste se vyhnuli rušení.
Rychlé skenování
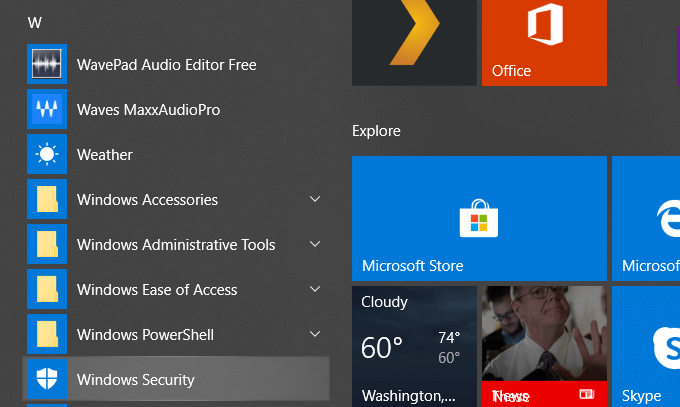
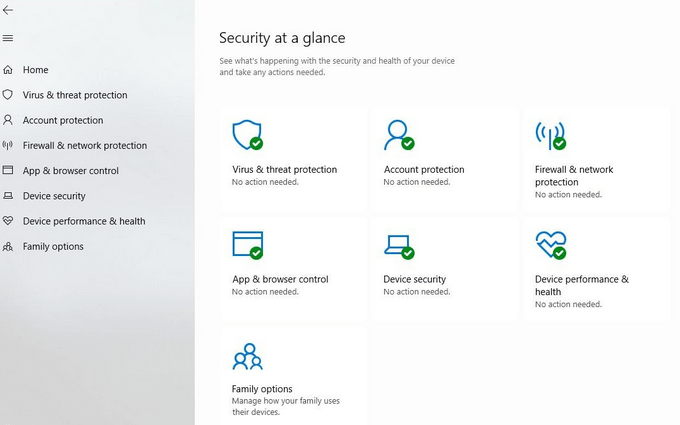
Většina prověřování, které vy bude muset udělat rychlé skenování. Systém Windows zkontroluje paměť a společná místa, kde jsou viry nejpravděpodobněji infikovány. Po dokončení skenování vás také informuje a identifikuje vše, co vypadá podezřele. Poté můžete škodlivý obsah odstranit nebo umístit do karantény.
Nebo můžete jednat podle některého z dalších doporučení, abyste hrozby odstranili nebo zamkli, aby nedošlo k poškození počítače. Pokud jste neaktualizovali nastavení ochrany před viry a hrozbami, měli byste.
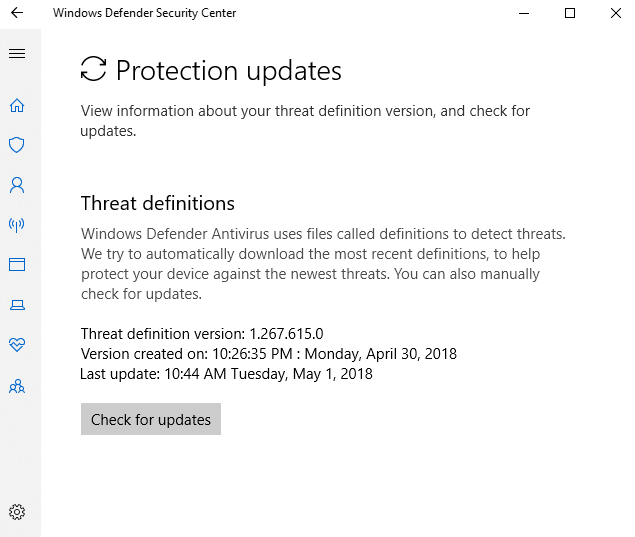
Program Windows Defender detekuje hrozby pro počítač pomocí souborů s názvem definice. Když Microsoft najde nové viry, malware nebo spyware, přidá je do seznamu. Klikněte na Zkontrolovat aktualizacev části Aktualizace virů a hrozeb.
Nejaktuálnější seznam pomůže chránit počítač před škodlivými soubory, které mohou na vašem počítači způsobit katastrofu.
Úplné skenování
Pravidelně je vhodné provádět úplnou kontrolu, nejlépe přes noc, když počítač nepoužíváte. Úplné prověřování trvá mnohem déle, protože kontrolují všechny procesy, složky, úkoly a soubory.
Postupujte podle výše uvedených kroků a přejděte na obrazovku Ochrana před viry a hrozbamia poté klikněte na Možnosti skenování.
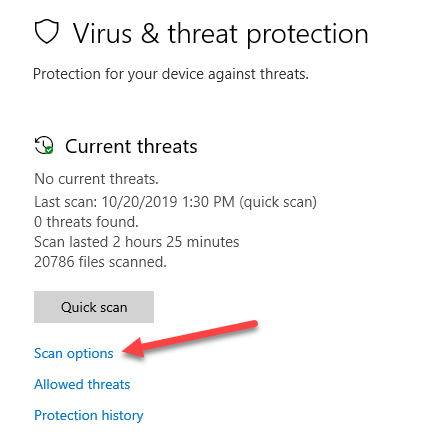
Čím větší je váš pevný disk, tím více paměti máte nainstalováno, počet aplikací a množství dat, které máte v počítači, tím déle bude skenování trvat.
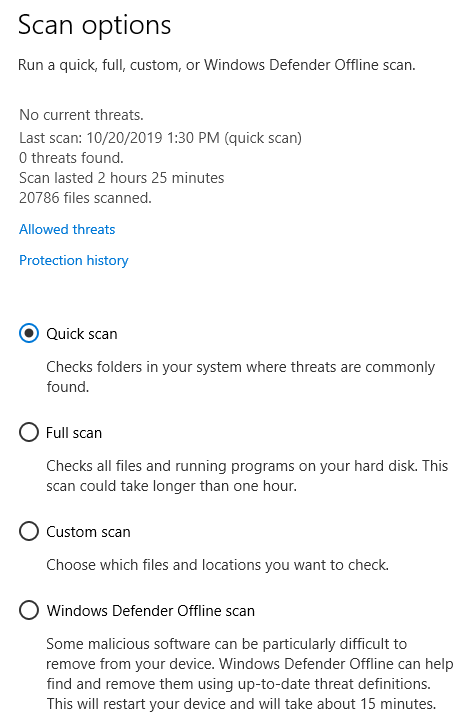
Výběrem možnosti Plná kontrolazkontrolujte všechny soubory a procesy na pevném disku a poté klikněte na Testovat nyní.
Vlastní skenování
Pokud máte podezření na konkrétní soubor nebo složka byla ohrožena, přejděte na obrazovku Pokročilé skenovánípodle výše uvedených kroků.
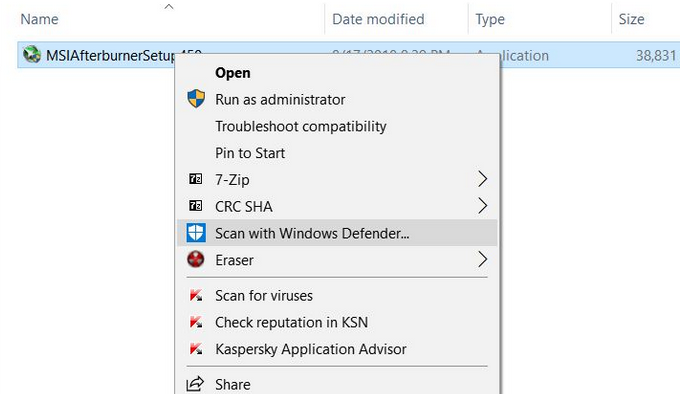
Prohledávání offline
Někdy mohou být počítače napadeny malwarem, který je obtížné odstranit. Před načtením operačního systému budete muset spustit antivirový program v bezpečném prostředí.
Windows Defender offline je antivirové řešení, abyste mohli prověřit malware z vnějších částí Windows. Použijte offline metodu, pokud byl váš prohlížeč unesen nebo pokud vaše připojení k internetu ohrozilo ohrožení.
Přidat nebo odebrat vyloučení
Chcete-li z kontroly vyloučit jakýkoli soubor nebo složku, klikněte na obrazovce Nastavení ochranyna obrazovce Nastavení ochrany před viry a hrozbami a poté přejděte dolů a klikněte na Přidat nebo odebrat vyloučení.
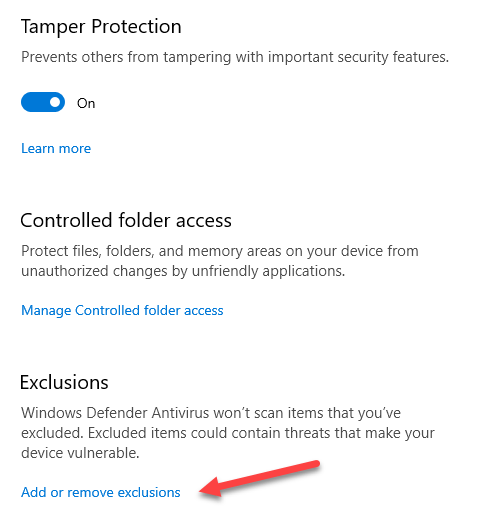
Pokud již existuje vyloučení, můžete jej odstranit kliknutím na Odstranit vyloučení.
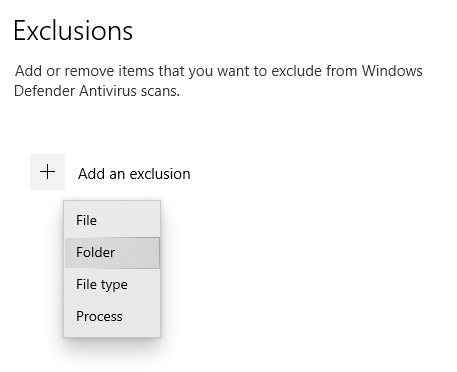
Pokud byl soubor, proces nebo složka falešně označena jako virus, klikněte na symbol + a vyberte soubor nebo složku, kterou chcete vyloučit z prověřování.
Plánovat aktualizace pomocí Plánovače úloh
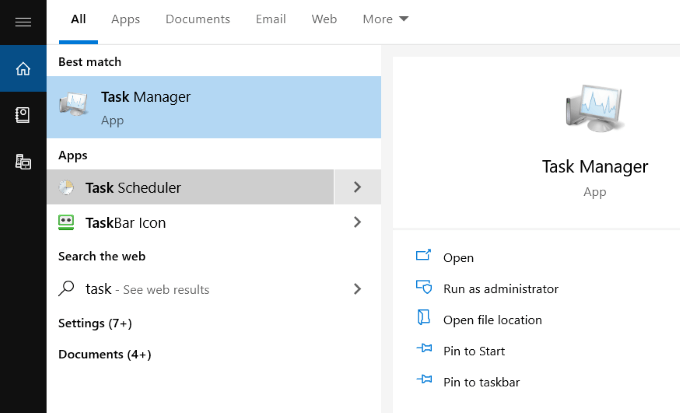


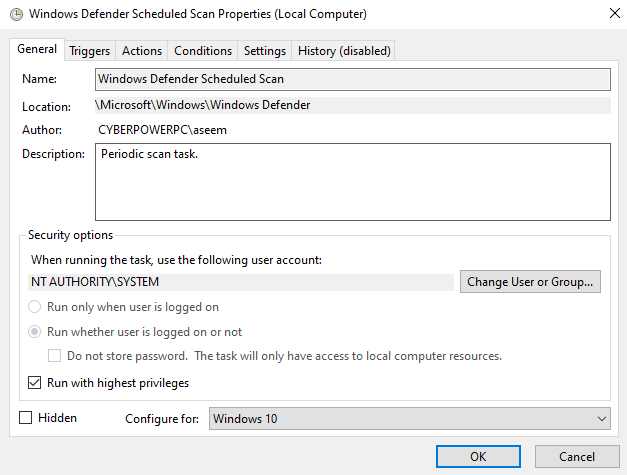
Nastavit spouštěče
Kliknutím na Spouštěčea Novýotevřete nový spouštěč. Možnosti, které lze přizpůsobit, jsou:
Vyberte, ze které možnosti chcete spustit spouštění skenování, z výše uvedených možností.
Dalším krokem je rozhodnutí, jak často chcete spusťte sken z následujících možností:
U možnosti Denněbudete vyzváni k výběru počátečního data a času. Pokud chcete synchronizovat ve všech časových pásmech, zaškrtněte políčko.
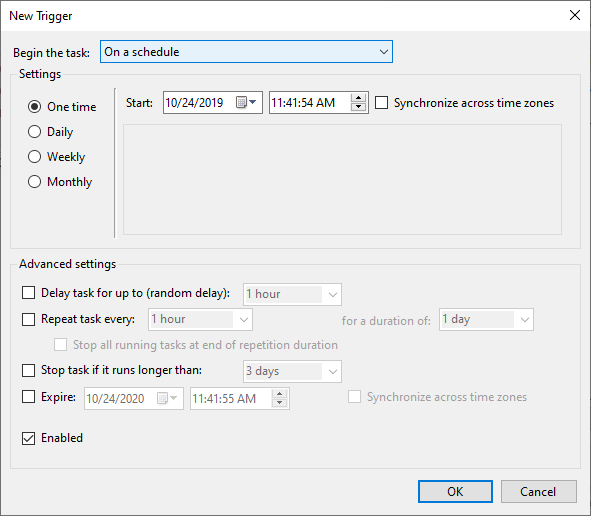
V části Pokročilá nastavenísi můžete vybrat:
Použijte tyto Pokročilé nastavení přesně přizpůsobit, kdy a za jakých okolností se skenování spustí. Kliknutím na tlačítko OKuložte nastavení.
Nový úkol se nyní zobrazí v části Spoušť. Můžete jej kdykoli upravit nebo smazat. Pokud zjistíte, že kontroly během práce zpomalují počítač, nastavte je tak, aby běžely v noci, když nejste.
Jak najít výsledky kontroly
výsledky se zaznamenají při spuštění kontroly programu Windows Defender. Chcete-li je zobrazit, otevřete aplikaci Zabezpečení systému Windows hledáním položky Defenderz nabídky Start.
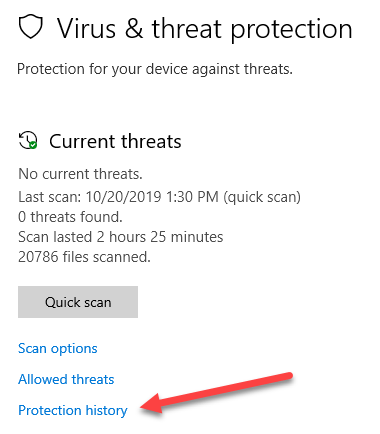
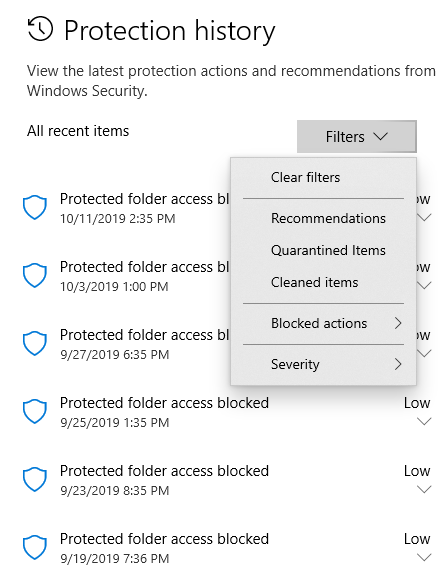
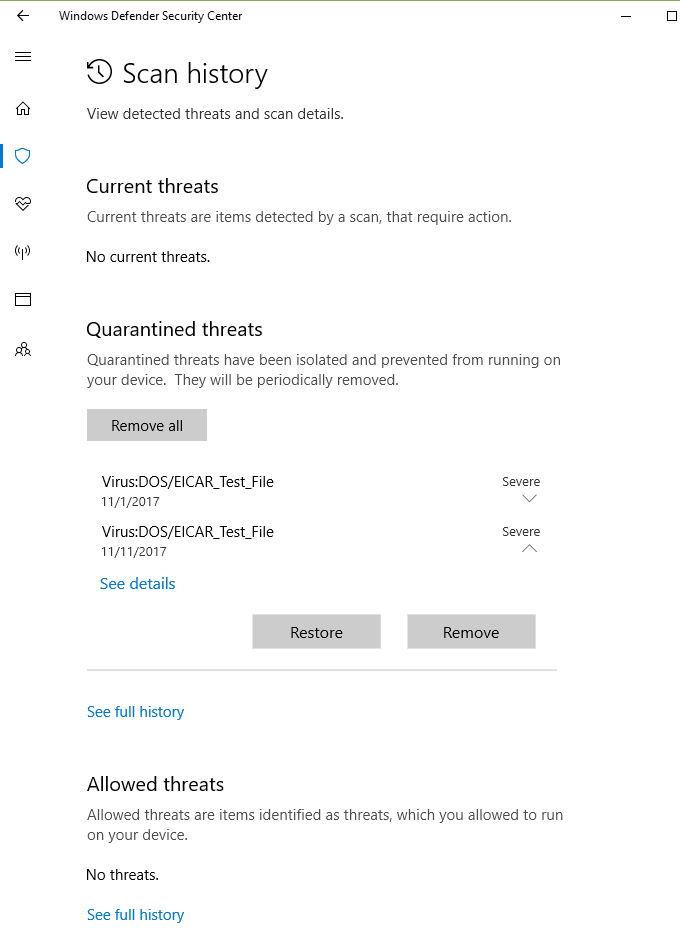
Program Windows Defender pravidelně prohledává vaše zařízení, aby bylo díky ochraně v reálném čase chráněno před škodlivými hrozbami.
Jak je vysvětleno výše, uživatelé se mohou také rozhodnout pro spuštění -demand skenuje a přizpůsobuje plán na základě času a frekvence, která pro ně nejlépe funguje.