Zobrazuje se vám při používání systému Windows 10 stále chyba „Hostitelský proces systému Windows (Rundll32) přestal fungovat“? Tato chyba se většinou projeví při pokusu o otevření nebo interakci s konkrétními programy - nativními nebo třetími stranami - v počítači. Může vás ale také náhodně otravovat bez zjevného důvodu. Proč k tomu dochází?
Windows 10 používá proces Rundll32 ke spouštění 32bitových souborů DLL (dynamická knihovna ). Tyto soubory obsahují funkce, které jsou sdíleny mezi více aplikacemi. Konfliktní software, nesprávně nakonfigurované nastavení nebo poškozené systémové soubory však mohou způsobit poruchu Rundll32, a proto důvod chyby.

Chyba„ Rundll32 přestala fungovat “trápí Windows uživatelé po celá léta, ale existuje několik oprav, které vám mohou pomoci se ho zbavit. Doporučujeme postupovat podle níže uvedených metod řešení potíží v pořadí, v jakém se objevují. Nebojte se přeskočit ty, které se nepoužijí.
Zakázat náhledy miniatur
Stále se vám při používání Průzkumníka souborů zobrazuje chyba „Rundll32 přestal fungovat“? Může pomoci vypnutí náhledů.
1. Otevřete Průzkumník souborů.
2. Vyberte kartu Zobrazit. Poté vyberte Možnostia vyvolejte dialogové okno Možnosti složky.
In_content_1 vše: [300x250] / dfp: [640x360]->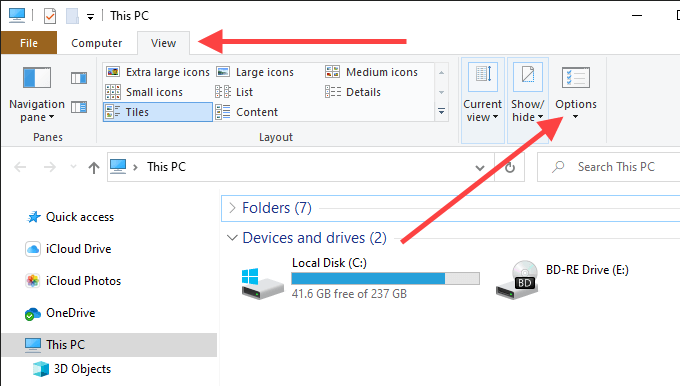
3. Přepněte na kartu Zobrazit.
4. Zaškrtněte políčko Vždy zobrazovat ikony, nikdy miniatury.
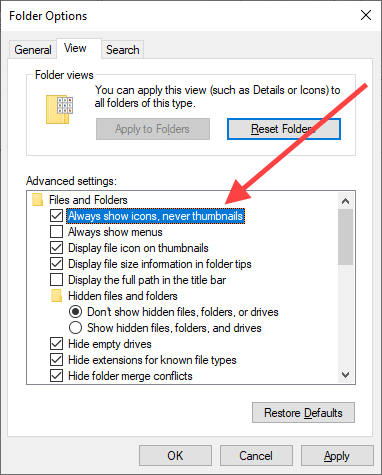
5. Vyberte Použíta poté OK, abyste změny uložili.
Spustit Poradce při potížích se soubory a složkami
Pokud Průzkumník souborů stále hází i přes deaktivaci náhledů miniatur se zobrazí chybová zpráva „Rundll32 přestal fungovat“, zkuste spustit Poradce při potížích se soubory a složkami.
1. Stáhněte si Poradce při potížích se soubory a složkami od společnosti Microsoft.
2. Otevřete Poradce při potížích se soubory a složkami - nemusíte jej instalovat.
3. Vyberte Pokročilé, zaškrtněte políčko Automaticky použít opravy(pokud ještě není zaškrtnuto) a vyberte Další.

4. Na obrazovce S jakými problémy se setkávátevyberte všechny možnosti a vyberte možnost Další.
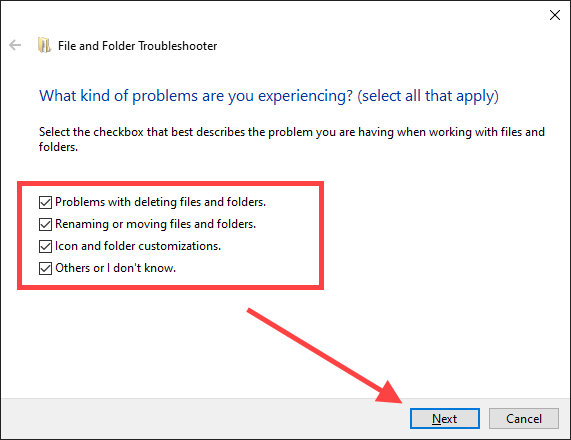
5. Postupujte podle pokynů na obrazovce a opravte všechny problémy zjištěné Nástrojem pro odstraňování problémů se soubory a složkami.
Aktualizujte, přeinstalujte nebo odinstalujte programy
Došlo k problému po instalaci konkrétní aplikace do počítače? Například programy jako Nero a K-Lite Codec Pack mají historii způsobující chybu „Rundll32 přestal fungovat“.
Pokud ano, zkuste program aktualizovat nebo přeinstalovat. Pokud to nefunguje, možná budete chtít zvážit odebrání z počítače úplně.
Zakázat služby a spouštěcí programy
Služby třetích stran na pozadí a spouštěcí programy může také vést k chybě Rundll32. Zkontrolujte, zda jejich deaktivace pomáhá. Poté můžete projít procesem vylučování a zjistit přesnou položku, která problém způsobila.
Zakázat služby třetích stran - konfigurace systému
1. Stisknutím tlačítka Windows + Rotevřete pole Spustit. Poté zadejte msconfiga vyberte OK… .
2. Přepněte na kartu Služby. Poté zaškrtněte políčko vedle možnosti Skrýt všechny služby společnosti Microsoft(která poté odhalí pouze služby třetích stran) a vyberte možnost Zakázat vše.
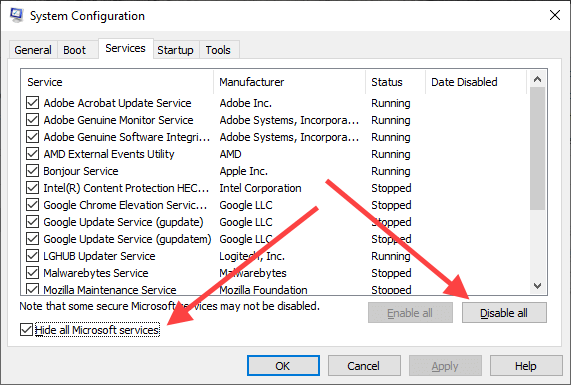
3. Vyberte Použíta poté OK, změny uložte. Po zobrazení výzvy vyberte možnost Ukončit bez restartu.
Zakázat spouštěcí programy - Správce úloh
1. Pravým tlačítkem klikněte na hlavní panel a vyberte Správce úloh.
2. Vyberte Další podrobnosti.
3. Přepněte na kartu Spuštění.
4. Vyberte každý spouštěcí program třetí strany a vyberte možnost Zakázat.
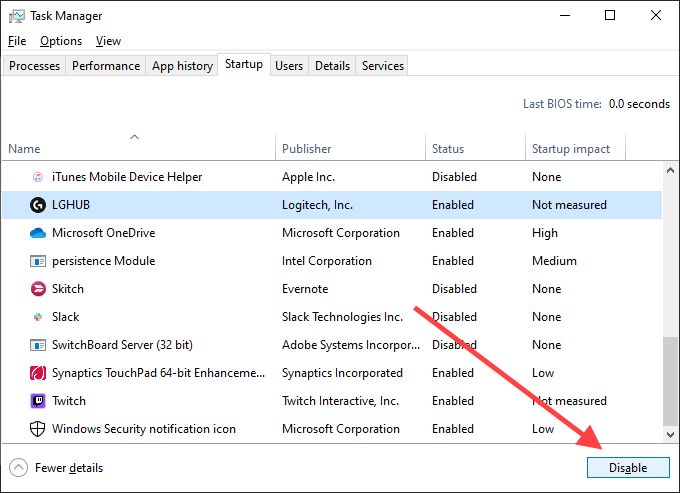
5. Zavřete Správce úloh.
Restartujte počítač. Pokud se chyba Rundll32 již nezobrazuje, začněte znovu povolit několik služeb a spouštěcích programů najednou. To by vám mělo pomoci určit problematickou položku. Poté můžete příslušný program aktualizovat nebo odebrat z počítače.
Vrátit zpět ovladače zvuku / videa
Po aktualizaci zvuku nebo videa se může objevit chyba „Rundll32 přestal fungovat“ Řidiči. Například ovladače Realtek, Sound Blaster a NVIDIA to mohou ve výjimečných případech způsobit. Pomocí Správce zařízení ve Windows 10 je můžete vrátit zpět.
1. Klikněte pravým tlačítkem na tlačítko Starta vyberte možnost Správce zařízení.
2. Rozbalte Řadiče zvuku, videa a her.
3. Klikněte pravým tlačítkem na zvukový ovladač a vyberte možnost Vlastnosti.
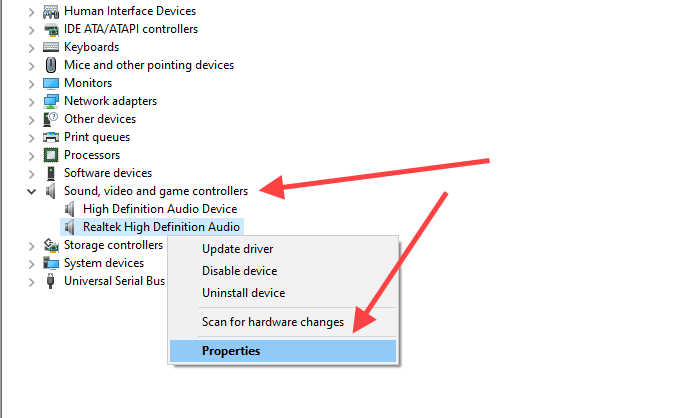
4. Přepněte na kartu Ovladača vyberte možnost Vrátit zpět ovladač. Opakujte pro všechny ostatní ovladače v seznamu.
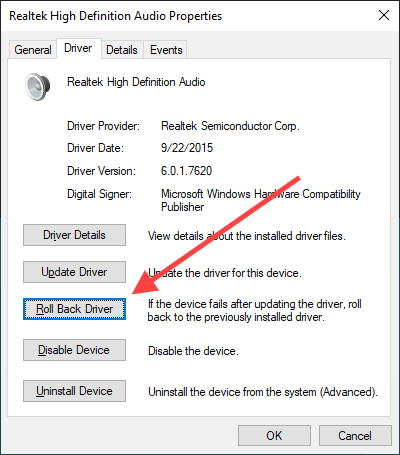
5. Rozbalte část Grafické adaptéryve Správci zařízení a opakujte kroky 3a 4… .
Aktualizace ovladačů zvuku / videa
Pokud vrácení ovladačů zvuku a videa nepomohlo (nebo pokud jste je nemohli vrátit dříve), zkuste je místo toho aktualizovat.
1. Otevřete Správce zařízení.
2. Rozbalte Řadiče zvuku, videa a her.
3. Pravým tlačítkem klikněte na ovladač zvuku a vyberte možnost Aktualizovat ovladač.

4. Chcete-li vyhledat a automaticky použít nejnovější ovladače, vyberte možnost Vyhledat ovladače automaticky. Opakujte pro všechny ostatní ovladače v seznamu.
5. Rozbalte část Grafické adaptérya opakujte kroky 3a 4… .
Alternativně si můžete stáhnout nejnovější audio nebo video ovladače přímo z webu výrobce a ručně je aktualizujte.
Aktualizace systému Windows 10
Zastaralá verze systému Windows 10 může mít za následek nejrůznější problémy. Pokud jste počítač nějakou dobu neaktualizovali, zkuste to udělat hned.
1. Otevřete nabídku Start, zadejte aktualizace systému Windowsa vyberte možnost Otevřít….
2. Vyberte Zkontrolovat aktualizace.
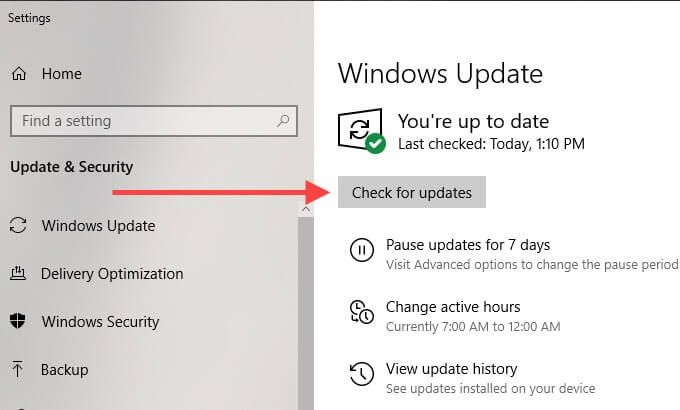
3. Nainstalujte si jakékoli aktualizace, pokud jsou k dispozici.
Zakázat prevenci spuštění dat
Prevence provádění dat (DEP) je funkce systému Windows 10, která sleduje a chrání paměť systému před škodlivými útoky. Může však zastavit správné fungování procesu Rundll32. Zkontrolujte, zda deaktivace DEP pomáhá.
1. Otevřete nabídku Start, zadejte příkazový řádeka vyberte možnost Spustit jako správce.
2. Zkopírujte a vložte následující příkaz do zvýšené konzoly příkazového řádku:
bcdedit.exe / set {current} nx AlwaysOff
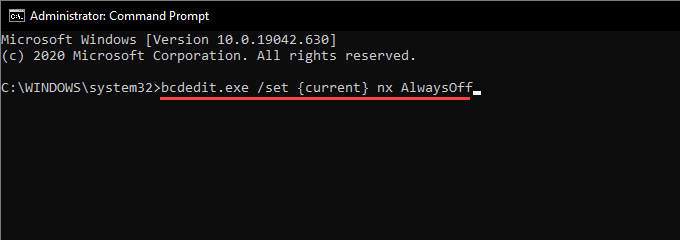
3. Stisknutím klávesy Enterzakážete funkci DEP.
Opravila jste chybu „Rundll32 přestal fungovat“? Pokud ano, možná budete chtít pokračovat se zbývajícími opravami, protože zachování funkce DEP je bezpečnostním rizikem.
Poznámka:Chcete-li později povolit prevenci spuštění dat, spusťte následující příkaz ve zvýšené konzole příkazového řádku:
bcdedit.exe / set {current} nx AlwaysOn
Vyhledat malware
Škodlivé programy se mohou vydávat za soubory DLL a nakonec způsobit chyby „Rundll32 přestal fungovat“. Zkuste použít Zabezpečení systému Windows a prohledat počítač, zda neobsahuje malware.
1. Otevřete nabídku Start, zadejte zabezpečení systému Windowsa vyberte možnost Otevřít.
2. Vyberte Ochrana před viry a hrozbami.
3. Vyberte Možnosti skenování.
4. Vyberte Úplné skenování. Poté vyberte možnost Skenovat nyní.
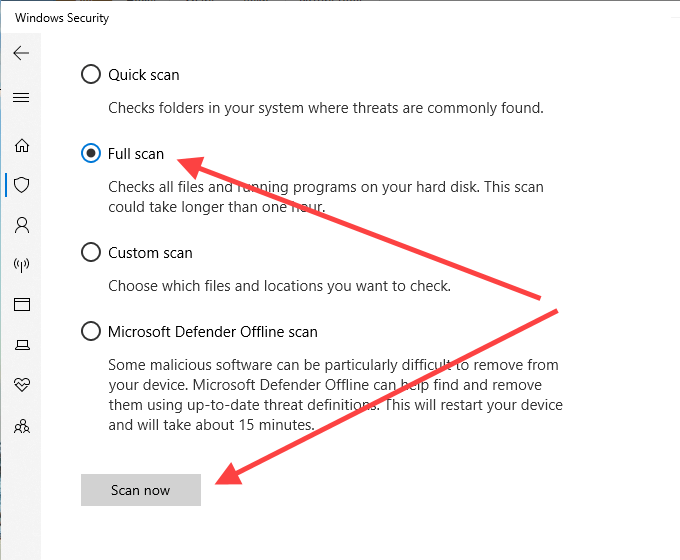
Pokud se zabezpečení systému Windows nepodařilo nic vykopat, doporučujeme použít speciální odstraňovač malwaru, například Malwarebytes pro důkladné vyčištění počítače.
Spustit kontrolu SFC
Kontrola SFC (Kontrola systémových souborů) vám umožní detekovat a opravit poškozené systémové soubory, které zabrání správnému spuštění procesu Rundll32.
1. Otevřete nabídku Start, zadejte příkazový řádeka vyberte možnost Spustit jako správce.
2. Zadejte následující příkaz:
sfc / scannow
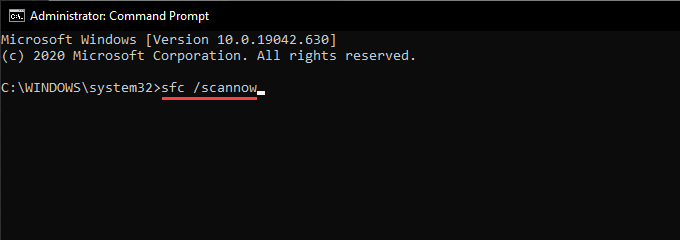
3. Stiskněte Enter.
Dokončení skenování SFC může trvat několik minut.
Spustit skenování DISM
Pokud skenování SFC nepodařilo najít a opravit jakékoli problémy, spusťte místo toho skenování DISM (Servis a správa nasazení obrazu ).
1. Otevřete nabídku Start, zadejte příkazový řádeka poté vyberte možnost Spustit jako správce.
2. Spusťte následující příkaz:
DISM / Online / Cleanup-Image / CheckHealth
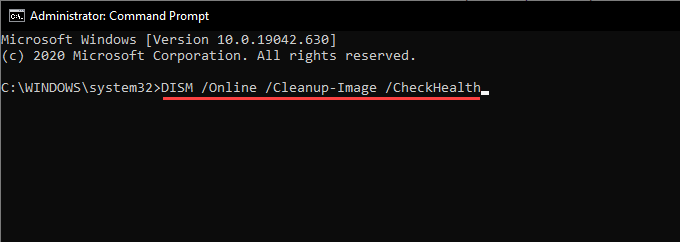
3. Pokud DISM skončil s detekcí problémů ve vašem počítači, spusťte následující příkazy jeden po druhém.
DISM / Online / Cleanup-Image / ScanHealth
DISM / Online / Cleanup-Image / RestoreHealth
Co jiného můžete dělat?
Pokud žádná z výše uvedených oprav nevyřeší „hostitelský proces Windows (Rundll32) přestala fungovat “, můžete provést Obnovení továrního nastavení systému Windows 10 přejetím na Start>Nastavení>Aktualizace a zabezpečeníý>>Obnovení. Během procesu resetování si můžete vybrat, zda chcete soubory nebo programy ponechat nebo odebrat.
Můžete také vyzkoušet přeinstalování Windows 10. Může se jednat o hluboký základní problém, který může vyřešit pouze úplná přeinstalace operačního systému. Nezapomeňte předem vytvořit kompletní zálohování vašich dat.