Stejně jako jiné vzdálené pracovní aplikace se Microsoft Teams stal nezbytnou součástí práce z domova pro miliony lidí na celém světě. K dispozici zdarma nebo jako součást Předplatné Microsoft 365, Microsoft Teams je skvělý nástroj pro spolupráci pro pracovníky - ale není to pro každého.
Pokud jste připojeni k Slack nebo dáváte přednost alternativám s otevřeným zdrojovým kódem, jako je Mattermost, můžete raději odinstalovat Microsoft Teams úplně. Bohužel existují náznaky, že se týmy Microsoft Teams samy přeinstalují, pokud nebudete postupovat podle přísných pokynů, jak odinstalovat týmy Microsoft, protože obvyklé metody odinstalace pro některé uživatele nebudou fungovat.
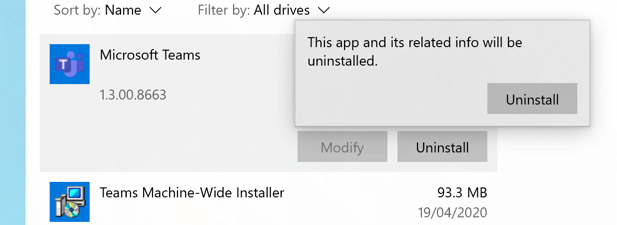
Proč se týmy Microsoft Teams neustále instalují?
I když je nepříjemné vidět týmy Microsoft Teams po odinstalaci znovu zobrazit, neexistuje žádný důvod být znepokojen. Důvod, proč Microsoft Teams udržuje přeinstalaci, je jednoduchý - začátek nebyl úplně odinstalován.
K tomu může dojít u určitých instalací Microsoft Teams, zejména když je zabalen a nainstalován jako součást organizace - široké předplatné sady Office. Pokud tomu tak je, Microsoft Teams přijde jako dva nainstalované kusy softwaru. První, týmy společnosti Microsoft,je to, co většina uživatelů bude hledat a odinstalovat.
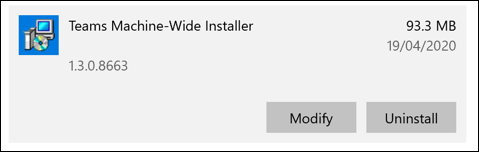
Druhý, instalační program Teams Machine-Wide, je software používaný v organizačních nasazeních sady Microsoft Office, který se používá k automatické instalaci týmů Microsoft do více počítačů. Pokud máte nainstalovaný Teams Machine-Wide Installer, může Microsoft Teams pokračovat v instalaci sám, i když bude odebrán.
Toto musíte odstranit, když odinstalujete Microsoft Teams, pokud jej chcete znovu nainstalovat znovu.
In_content_1 all: [300x250] / dfp: [640x360]->Jak odinstalovat týmy Microsoft pomocí nastavení systému Windows
Odinstalace týmů Microsoft vyžaduje účet správce systému Windows. Pokud v počítači můžete odinstalovat software Windows, můžete odstranit týmy Microsoft pomocí nabídky Nastavení systému Windows.
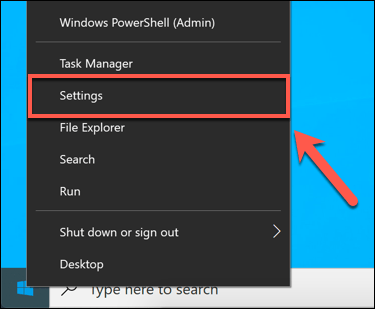
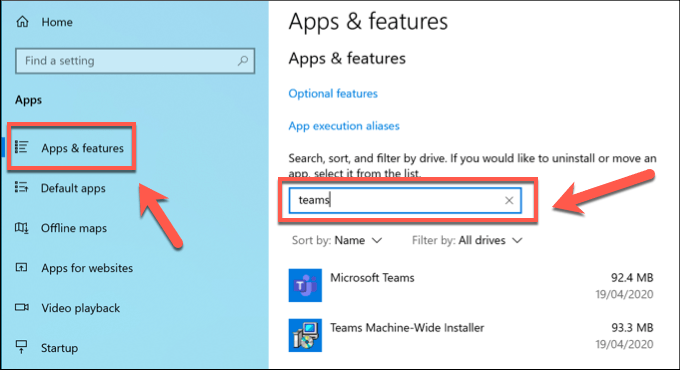
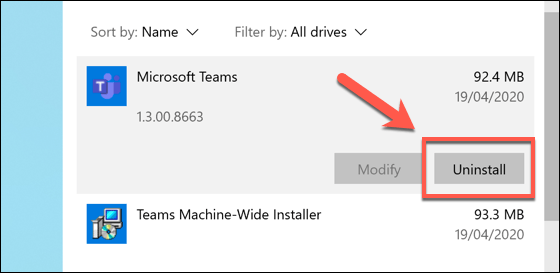
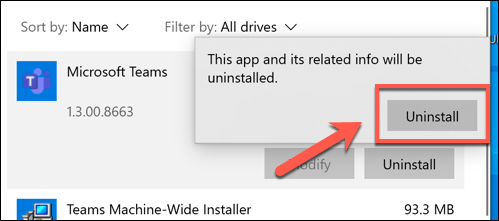
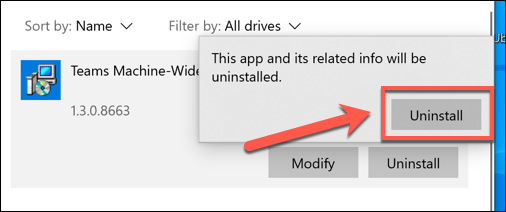
Po několika okamžicích bude instalační program Teams Machine-Wide odstraněn. Poté by měly být týmy Microsoftu zcela odinstalovány a nemělo by se to znovu zobrazovat, pokud se rozhodnete je znovu nainstalovat ručně.
Vyčistit konfigurační složky a týmy registru Microsoft Teams
Po odebrání instalačního programu Teams Machine-Wide by se týmy společnosti Microsoft měly přestat instalovat. Pokud se bude i nadále instalovat sama, možná budete chtít vyčistit a odstranit některé další konfigurační soubory.
Můžete také nastavit klíč registru, který zabrání týmům společnosti Microsoft nainstalovat se do počítačů, kde byly nainstalovány týmy společnosti Microsoft. jako součást organizačního nasazení, ačkoli to může fungovat pouze pro některé uživatele.
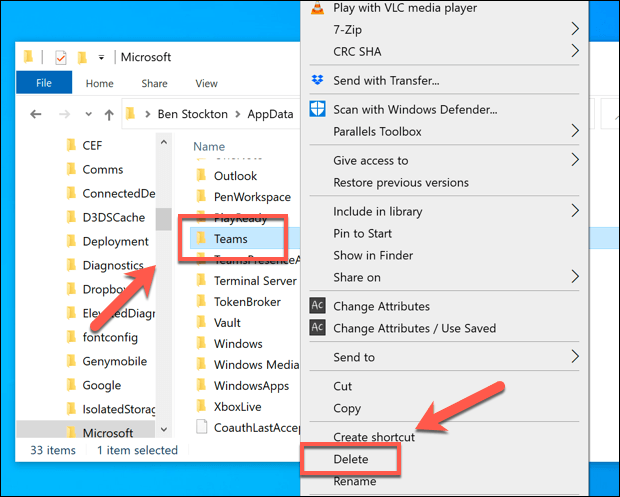
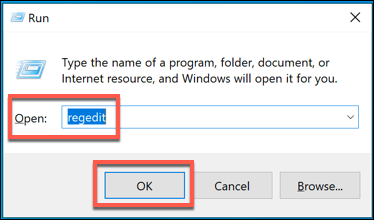
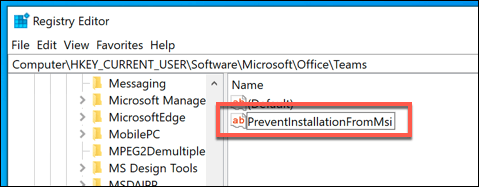
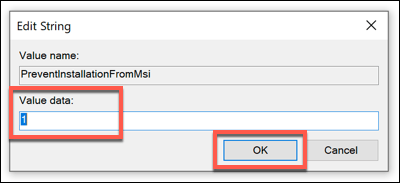
Používání nástroje pro odstranění Microsoft Office
Pro týmy Microsoft přeinstalovat sám budete pravděpodobně používat Office jako součást předplatného Microsoft 365 (dříve Office 365). Pokud předplatné vypršelo, odinstalace sady Office by měla odinstalovat také týmy Microsoft a zabránit tomu, aby k tomu došlo.
Zatímco odebrání sady Office (včetně týmů společnosti Microsoft) pomocí nastavení systému Windows by mělo fungovat pro většinu uživatelů, můžete odebrat sady Office a Microsoft Týmy společně pomocí nástroje pro odstranění Microsoft Office. To by mělo zcela odstranit všechny instalační soubory a zabránit jakékoli automatické opětovné instalaci.

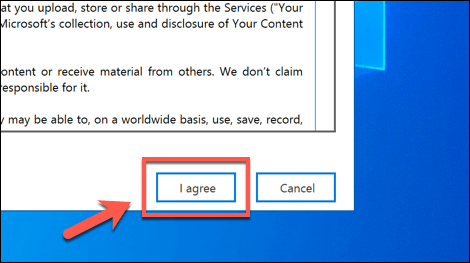
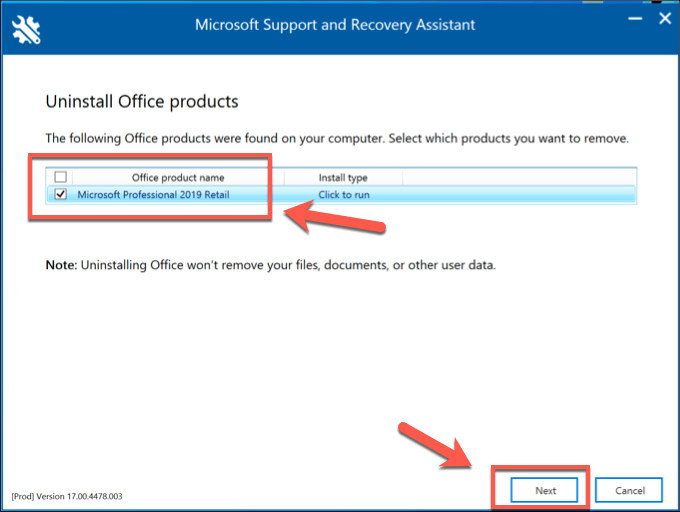
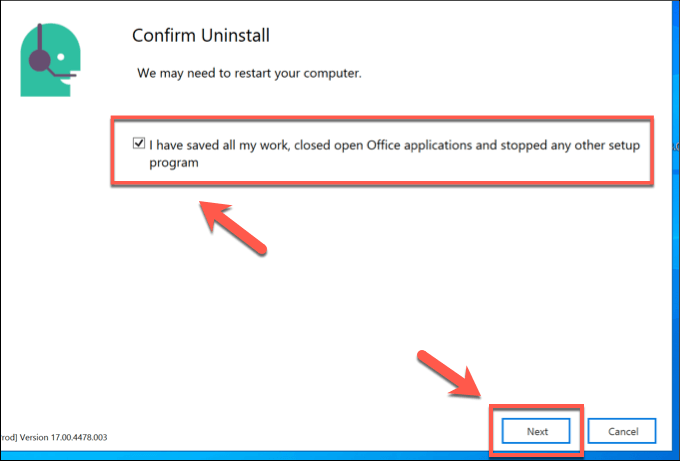
Nástroj pro odstranění sady Office dokončí úplné odstranění všech souborů sady Office z počítače, včetně společnosti Microsoft. Týmy. To by mělo zabránit dalším automatickým přeinstalacím od týmů společnosti Microsoft. Pokud budete chtít znovu použít, musíte je znovu nainstalovat ručně.
Alternativy k týmům Microsoft
Pokud chcete odinstalovat týmy Microsoft, ale stále hledáte dobrý nástroj pro spolupráci pro vzdálené pracovníky a týmy, pak Slack je dobrá alternativa. Nabízí integrovaný chat, sdílení souborů, chatboty a další. Můžete dokonce použít Slack jako druhý mozek ke sledování svého kalendáře, poznámek a e-mailů.
Pokud se týmy Microsoft Teams přeinstalují, můžete jej také zkusit - je to jeden nejlepších nástrojů pro vzdálené pracovníky, se spoustou Tipy a triky společnosti Microsoft Teams můžete vyzkoušet.