Řešení s velmi velkými tabulkami Excelu není vždy snadné. To platí zejména v případě, že máte mnoho vestavěných výpočtů, kde výsledky v jednom řádku závisejí na datech v jiných řádcích. Vědět, jak opravit řádek v Excelu, spočívá v manipulaci s listem tak, aby se tyto výpočty nezlomily.
Další problémy, které mohou způsobit problémy při změně dat buněk, spočívají v tom, že je obtížné vidět štítky v horní části řádek nebo levý sloupec.
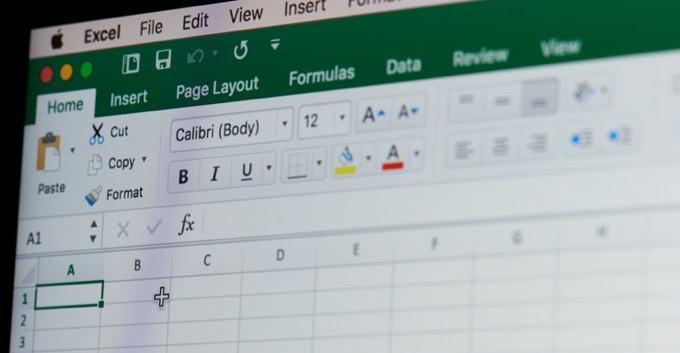
Existují triky, pomocí kterých můžete manipulovat s velkými tabulkami tím, že v Excelu opravíte řádek, takže můžete upravovat další data, aniž byste způsobovali problémy.
Jak na to Oprava řádku v aplikaci Excel zmrazením
Potřebujete opravit řádek na místě, abyste mohli při úpravách ostatních částí sloupce stále vidět záhlaví nebo jiné sloupce?
To je velmi snadné. Vyberte nabídku Zobrazit. Poté vyberte ze skupiny Okno na pásu karet Ukotvit panely. Z rozbalovací nabídky vyberte možnost Freeze Panes.
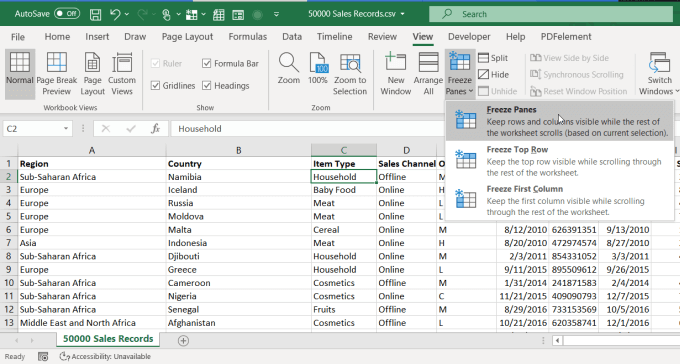
Tato volba opravuje řádky nad místem, kde se nachází kurzor, a také sloupce nalevo od místa, kde se nachází váš kurzor. kurzor je.
In_content_1 vše: [300x250] / dfp: [640x360]->Pokud chcete zmrazit pouze řádky výše nebo sloupce vlevo, můžete použít jednu z dalších možností.
Funkce „zmrazení“ v Excelu je velmi užitečná, zejména u velmi velkých listů, kde je třeba posouvat tak daleko doprava nebo dolů, aby se řádek nebo sloupec štítku posunul z listu.
Zmrazení libovolného řádku nebo sloupce ho opraví na místě, takže jej můžete vidět bez ohledu na to, kde jinde přesunete kurzor v tabulce.
Přidat nový řádek s pevnými výpočty
Ve velkém listu, jako je tento, může být obtížné přidat nebo odstranit řádek a zobrazit výsledek aktualizace výpočtu ve spodní části sloupce nebo na konci řádku. A protože výpočty jsou obvykle zcela napravo nebo napravo od listu, výsledek obvykle není uveden na listu, když se pokoušíte odstranit nebo přidat řádek.
Pokud se pokusíte použít zmrazit možnost opravit tuto dolní nebo pravou buňku, nebude to fungovat. Důvodem je, že funkce zmrazení pouze zamrzá řádky nad nebo napravo od kurzoru.
Trikem k opravě výpočtového řádku nebo sloupce na místě je použití funkce Excel Split.
Chcete-li to provést, umístěte kurzor na výpočet, který chcete opravit. V nabídce vyberte možnost Zobrazita poté na pásu karet vyberte možnost Rozdělit.

Tím se opraví výpočet ve spodní části sloupce na svém místě. Nyní můžete pravým tlačítkem myši kliknout na šedá čísla nalevo od libovolného řádku a vybrat možnost Odstranit.
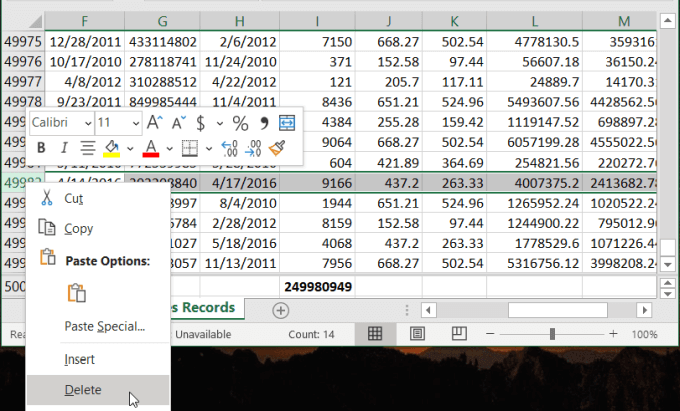
Když se řádek odstraní, můžete sledovat výpočet automaticky aktualizovat, takže že víte, že zahrnovala změnu.
Stejný přístup funguje také, pokud je výpočet na konci řádku. Stačí umístit kurzor na výpočet, rozdělit list a odstranit sloupec. Uvidíte výpočet se automaticky aktualizuje.
Jak opravit všechny výšky řádků v Excelu
I když tento trik není technicky vyřešen řádek na místě, je to způsob, jak formátovat všechny řádky v Excelu najednou. To ušetří spoustu času při individuálním nastavování řádků po jednom. To je užitečné zejména v rozsáhlé tabulce.
Chcete-li upravit výšku všech řádků v listu, vyberte každý řádek. Poté klepněte pravým tlačítkem myši na kterékoli šedé číslo vlevo od řádků a v nabídce vyberte Výška řádku.
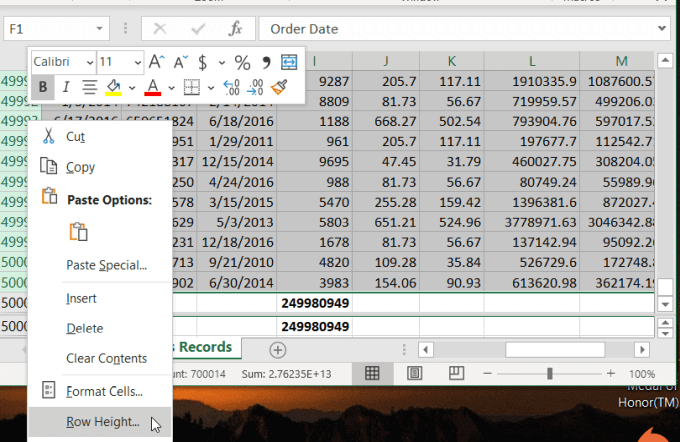
Otevře se nové okno, kde můžete zadat výšku řádku. Výška řádku se měří v bodech a v palci je 72 bodů. Výchozí výška řádku je 12,75, což odpovídá velikosti písma 10 nebo 12 bodů. U větších písem nebo obrázků můžete zadat jakoukoli větší výšku, která funguje.
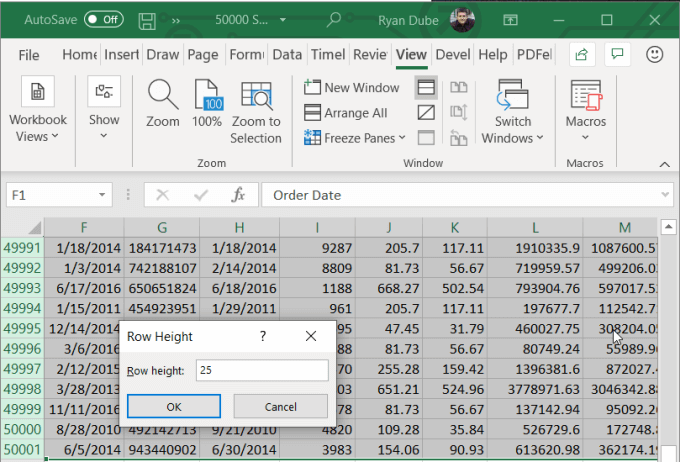
Když vyberete možnost OK, upraví výšku všech řádků v listu, který jste vybrali.
Upravit pouze jednu buňku v řadě
Další věcí, se kterou lidé bojují ve velkém listu se spoustou řádků, je úpravy nebo vložení buňky do jednoho řádku, aniž by to nepříznivě ovlivnilo zbytek listu.
Například, pokud jste do listu vložili nový řádek s údaji, ale chcete další datový bod, který chcete Chcete-li ji odstranit, aby byla zarovnána se zbytkem listu, budete muset odstranit jednu buňku v tomto řádku.
Chcete-li to provést, vyberte a klepněte pravým tlačítkem myši na tuto jednotlivou buňku. Z rozbalovací nabídky vyberte Odstranit. Protože je jedna buňka uprostřed tabulky a je obklopena daty, Excel zobrazí zvláštní okno Odstranit.
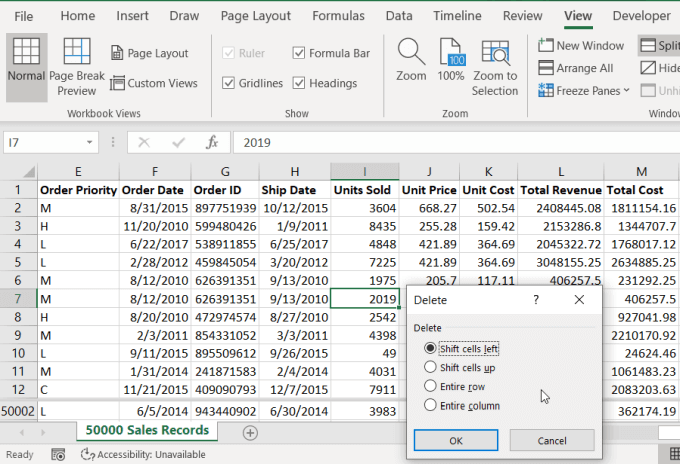
Toto okno umožňuje posunout všechny další datové buňky zpět na správná místa, aby se zarovnaly se zbytkem listu.
Všechny tyto Excel triky vám umožní opravit řádek (nebo sloupec) v Excelu při zachování výpočtů nebo pozic ostatních dat v listu.