E-mailové podpisy jsou běžné zejména v podnikovém prostředí. Tyto podpisy vám obvykle poskytují informace o odesílateli e-mailu a často obsahují jejich údaje, jako je jméno, postavení ve společnosti, e-mailová adresa a některé další informace. Pokud chcete, můžete přidat svůj podpis do e-mailů aplikace Outlook.
I když už máme průvodce na přidávání podpisů do e-mailů, rozhraní, která vám to umožní, se od té doby změnily. . Tato příručka popisuje nejnovější verze aplikace Outlook pro různé platformy, které vám umožní přidat podpis v aplikaci Outlook pro váš počítač.
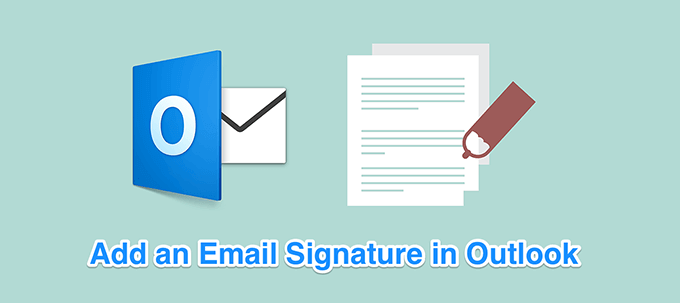
Přidat podpis v aplikaci Outlook pro Windows
Pokud jste uživatelem systému Windows, je pravděpodobné, že Outlook je váš primární e-mailový klient. Na této platformě to funguje velmi dobře a umožňuje vám spravovat více svých e-mailových účtů z jedné aplikace.
Přidání podpisu do aplikace Outlook pro Windows je docela snadné. Můžete také vytvořit samostatné podpisy pro každý ze svých e-mailových účtů.
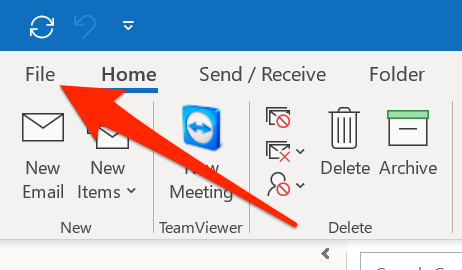
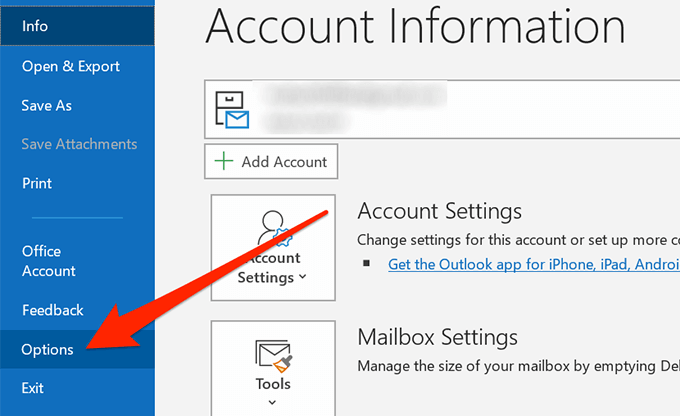
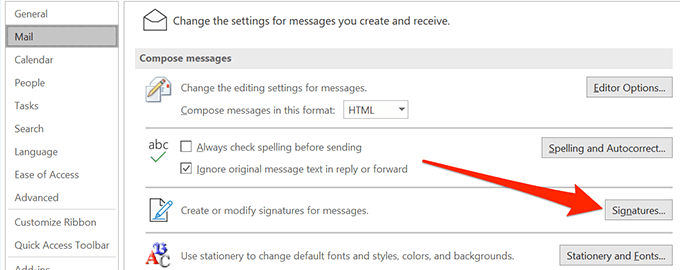
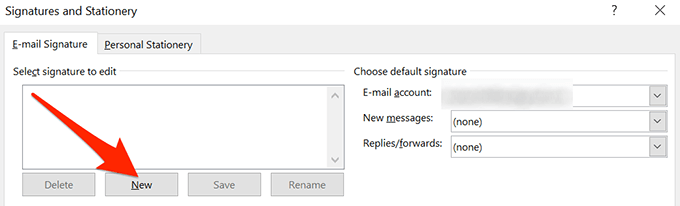
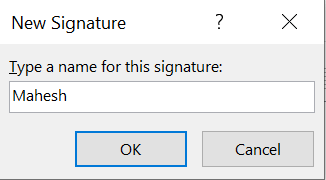
Zde můžete svůj podpis napsat jako prostý text a poté jej stylizovat pomocí dostupných možností formátování. Do svého podpisu můžete také přidat obrázky.
V sekci Vybrat výchozí podpisvyberte e-mailový účet, pro který chcete svůj nový podpis použít. Vyberte svůj podpis z nabídky Nové zprávy, pokud chcete, aby se na každý z vašich nových e-mailů použil podpis. Můžete si také vybrat podpis, který bude použit pro vaše e-mailové odpovědi a přeposílání.
Po dokončení vytváření podpisu klikněte na OK.
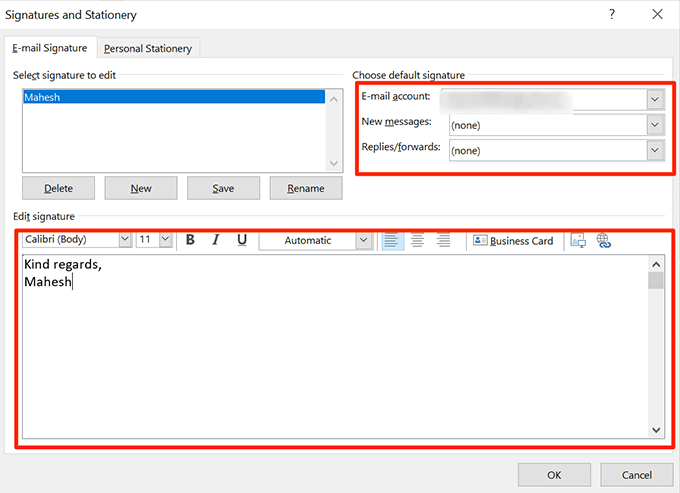
Přidat podpis v aplikaci Outlook pro Mac
Podpis můžete přidat také v Outlook pro Mac, ale možnost tak učinit se nachází v jiné nabídce než v systému Windows. Kromě toho vám doopravdy poskytuje stejný počet možností a funkcí, jak přidat a formátovat svůj podpis v aplikaci.
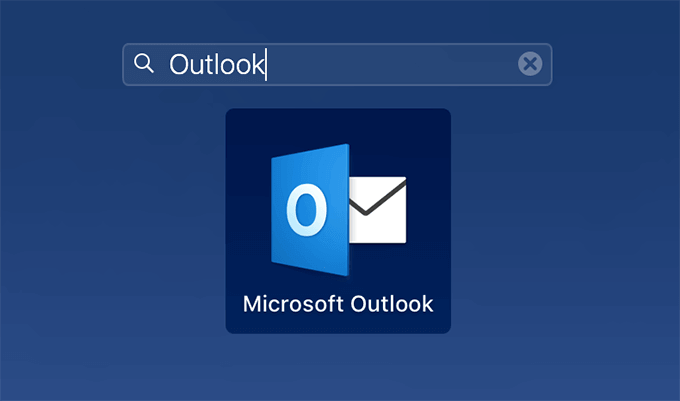
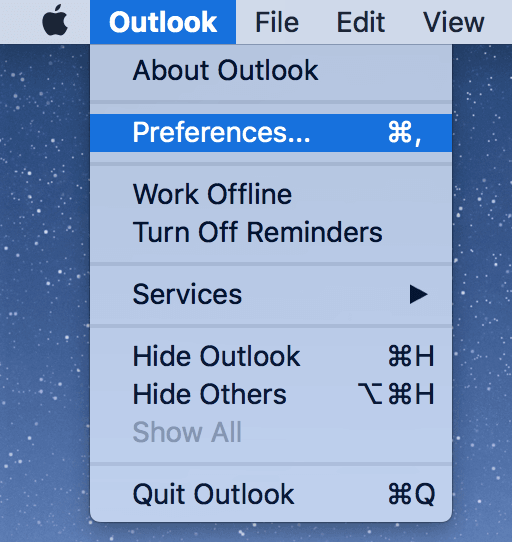
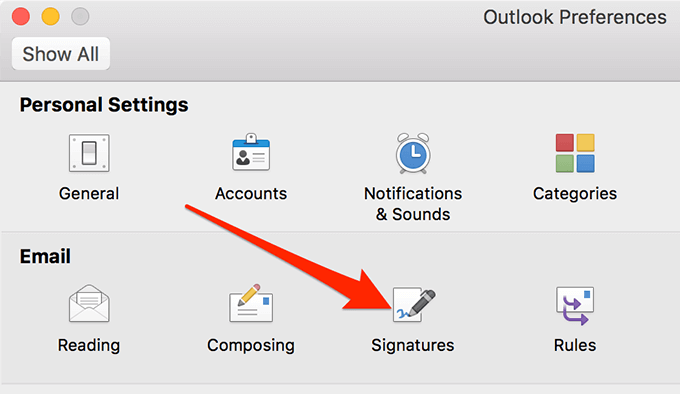
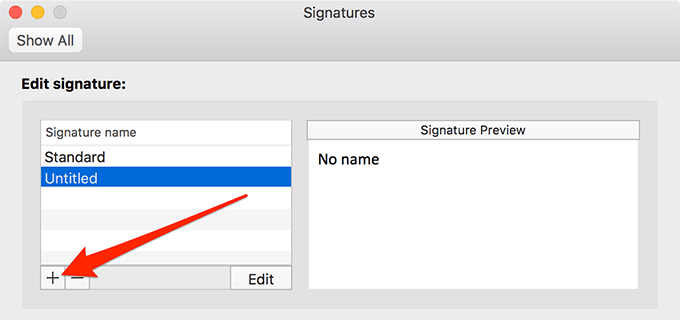
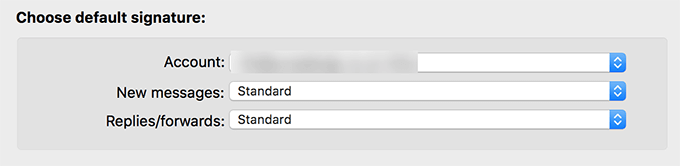
Přidat podpis v aplikaci Outlook pro web
Na rozdíl od verzí stolních počítačů není aplikace Outlook pro Web příliš nepřehledná s možnostmi zde a tam je docela snadné najít možnost přidat svůj podpis do aplikace. V podstatě musíte pouze spustit aplikaci na webu, kliknout na možnost a vše je nastaveno.
In_content_1 vše: [300x250] / dfp: [640x360] ->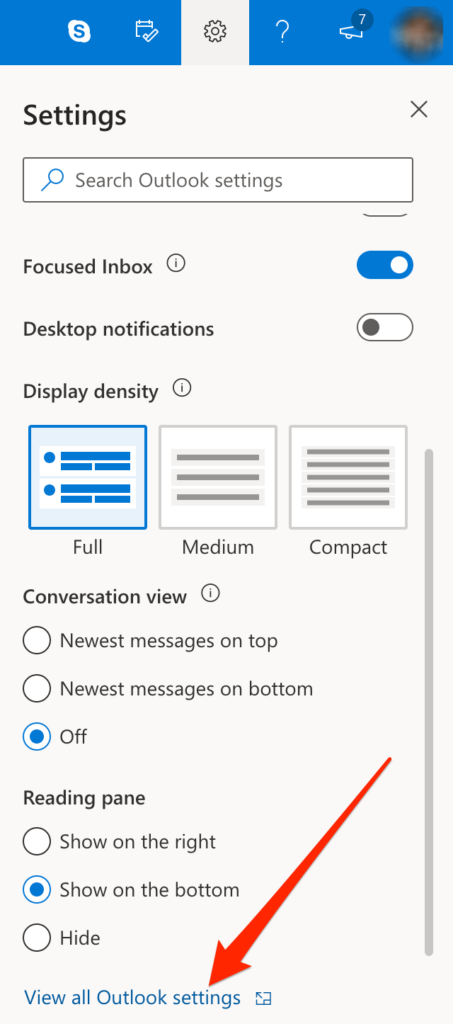
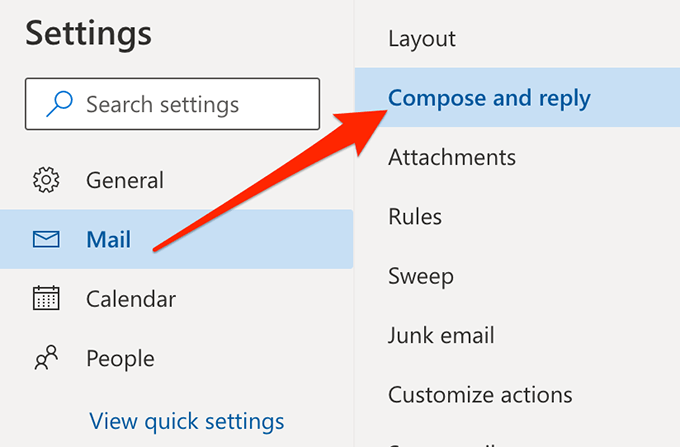
Zadejte svůj podpis, pomocí dostupných nástrojů jej naformátujte, vyberte vhodné možnosti, například kdy jej zahrnout do e-mailů, a nakonec klikněte na Uložitve spodní části.
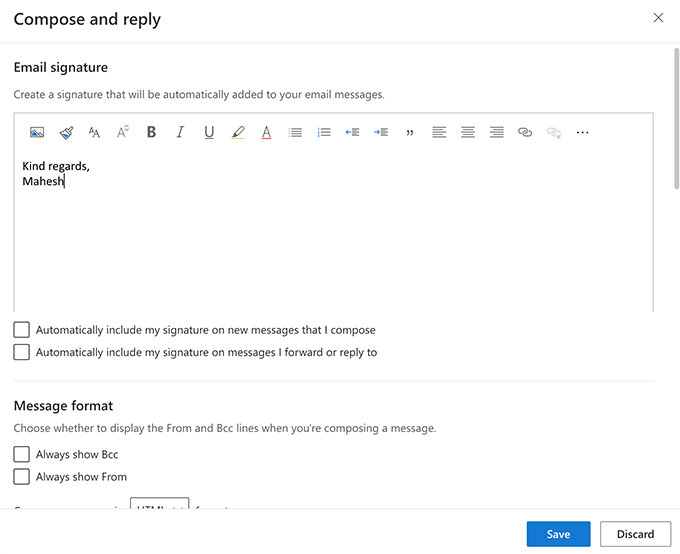
Používání podpisu v aplikaci Outlook
Pokud jste se nerozhodli zahrnout svůj podpis do všech vašich odchozích e-mailů, budete je muset ručně přidat do každého z vašich nových e-mailů. Je to docela snadné, i když možnost je snadno dostupná v novém okně e-mailu.
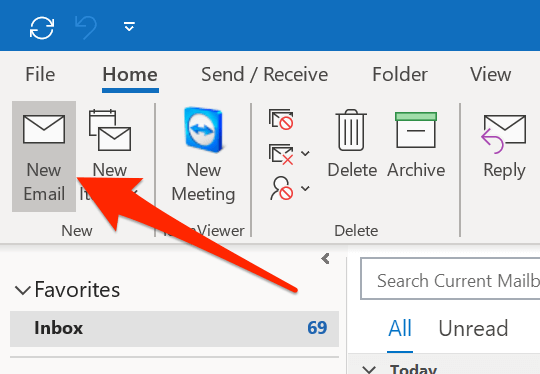
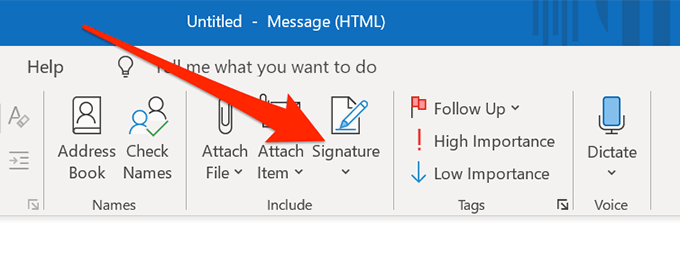
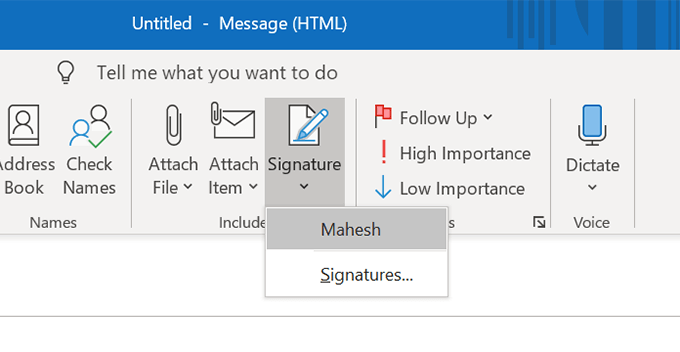
Změna podpisu v aplikaci Outlook
Pokud se změní některý z údajů obsažených ve vašem podpisu, chcete se ujistit, že váš podpis to odráží. Změna podpisu v aplikaci Outlook pro jakoukoli platformu je naprosto možné a můžete to provést níže.
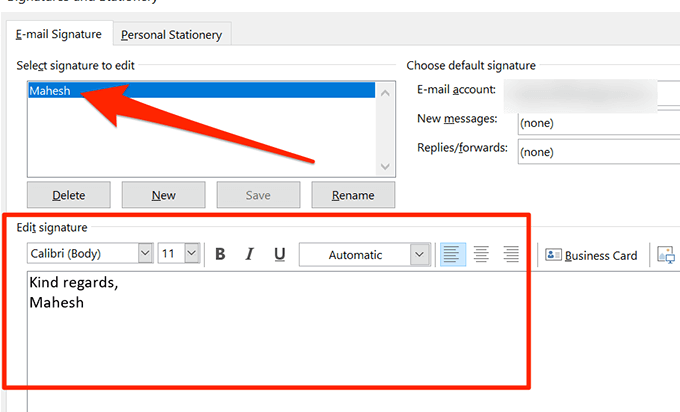
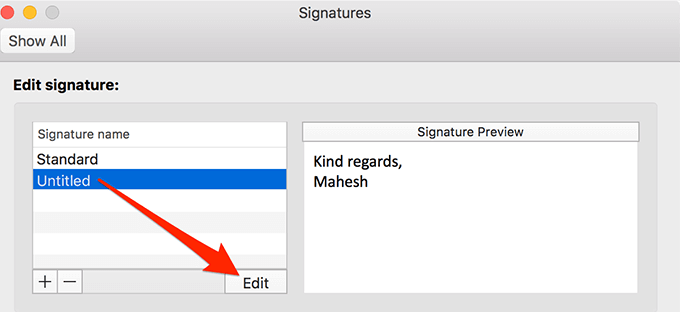
Je dobré zahrnout podpis do e-mailů aplikace Outlook a sdělte nám, co si o tom myslíte, do níže uvedených komentářů.