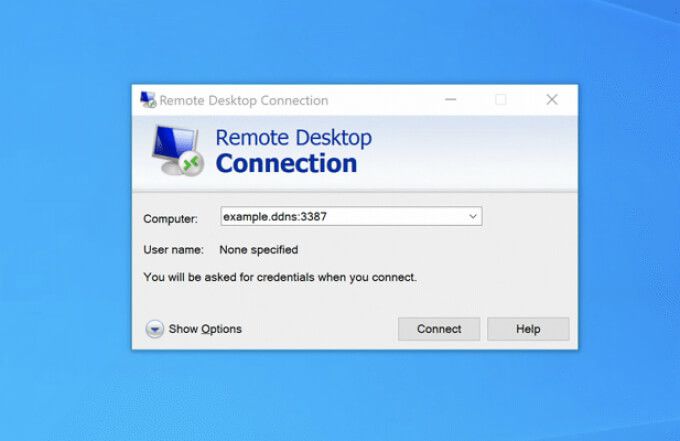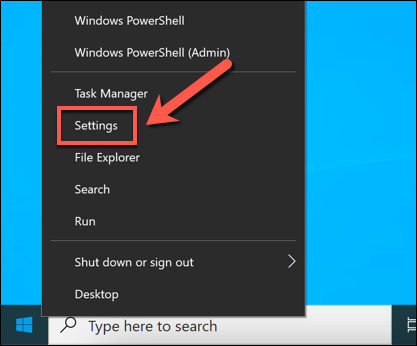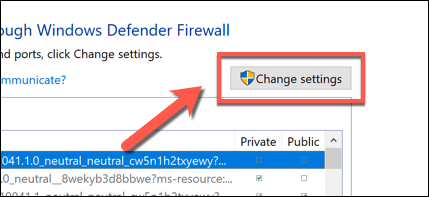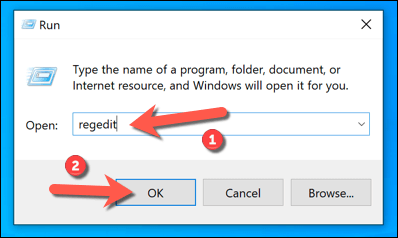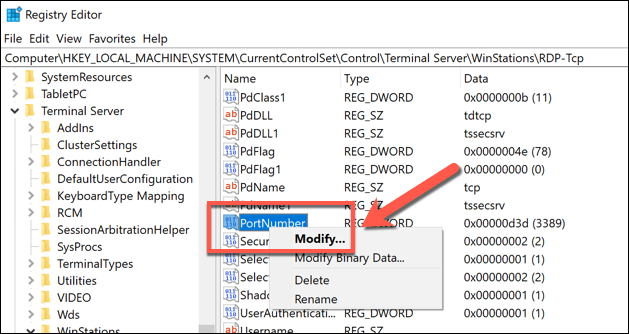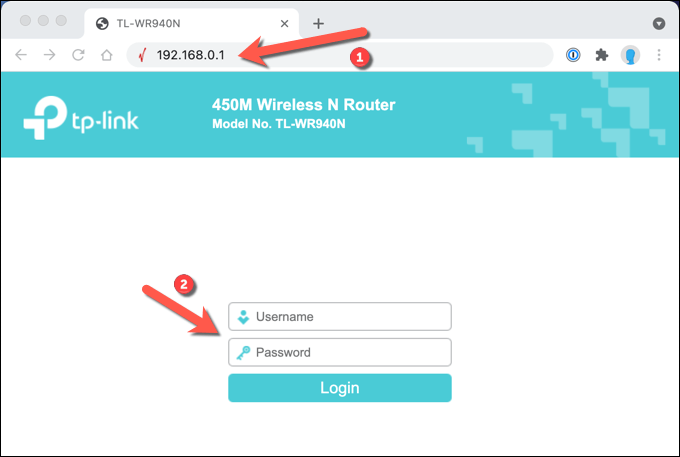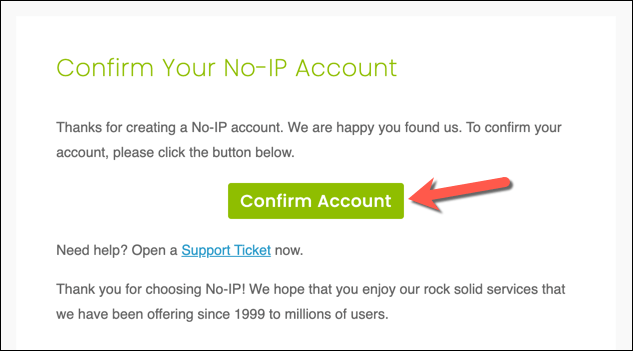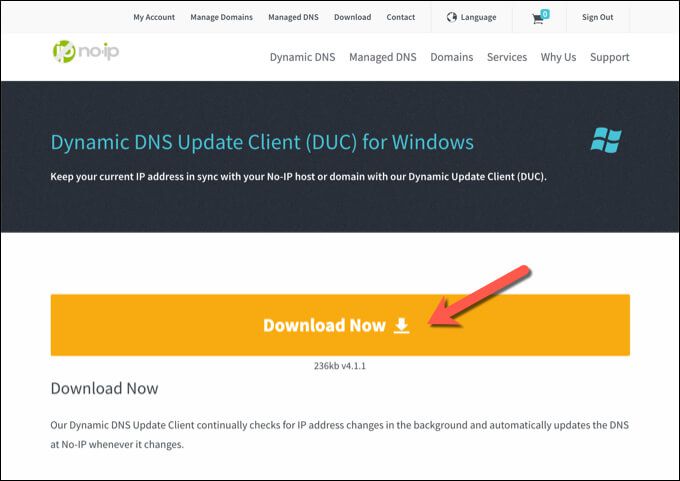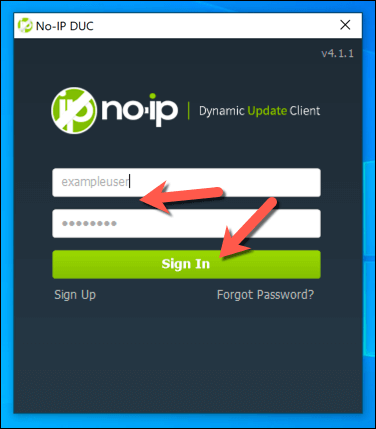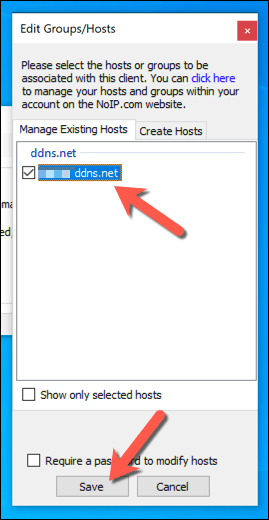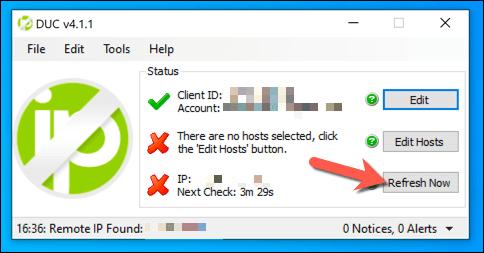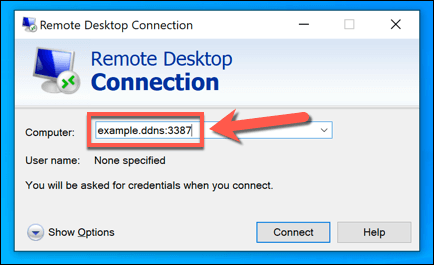Pokud se chcete připojit k počítači se systémem Windows ze vzdáleného umístění, existuje několik způsobů, jak to provést. Můžete například tunel VNC přes SSH, což vám umožní používat protokol VNC s otevřeným zdrojem přes šifrované připojení SSH. Nejlepším způsobem je však použít nástroj Vzdálená plocha systému Windows.
Než budete připraveni se vzdáleně připojit k počítači se systémem Windows, musíte provést několik kroků. Vzdálenou plochu budete muset nakonfigurovat pomocí směrovače a zajistit, aby byly otevřené potřebné porty a aby bylo aktivní předávání portů. Chcete-li to provést a používat vzdálenou plochu vzdáleně, musíte postupovat podle těchto kroků.
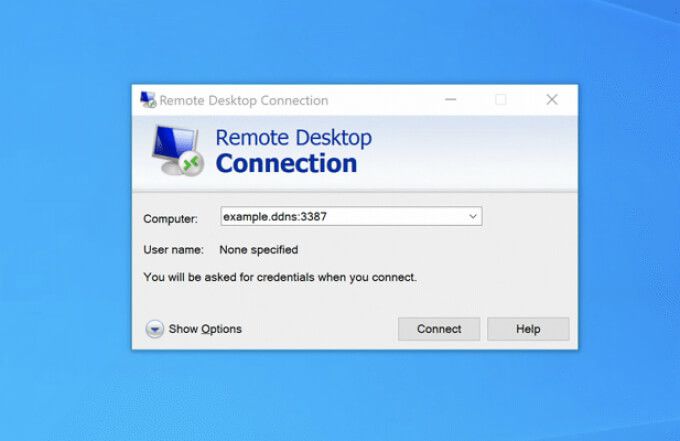
Konfigurace brány Windows Firewall tak, aby umožňovala přístup ke vzdálené ploše
Než budete moci konfigurovat připojení ke vzdálené ploše prostřednictvím routeru, musíte se ujistit, že Windows povolí příchozí a odchozí připojení k vašemu počítači.
Provedete to tak, že kliknete pravým tlačítkem na nabídku Start a vyberete Nastavení
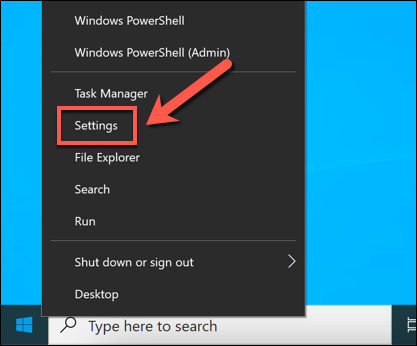
V V nabídce Nastavenívyberte možnost Aktualizace a zabezpečení>Zabezpečení systému Windows>Brána firewall a ochrana sítě.

V nabídce Firewall a ochrana sítěvyberte možnost Povolit aplikaci prostřednictvím brány firewallmožnost.

Klikněte na tlačítko Změnit nastavenív Povolených aplikacíchokno pro odemknutí nabídky.
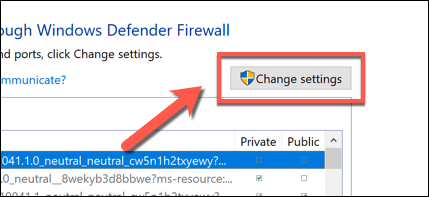
Jakmile odemknete toto V nabídce najděte možnosti Vzdálená plochaa Vzdálená plocha (WebSocket)v uvedeném seznamu. Zaškrtnutím políček vedle těchto možností povolíte připojení RDP přes bránu firewall. Kliknutím na tlačítko OKuložíte své volby.

Změna výchozího portu RDP ve Windows 10
Nastavili jste bránu Windows Firewall tak, aby umožňovala připojení RDP (Remote Desktop Protocol). Nyní byste měli změnit výchozí port RDP používaný systémem Windows pro připojení RDP z portu 3389na alternativní číslo portu.
Je to proto, že riziko útoků pomocí protokolu Remote Desktop je extrémně vysoká. Změna portů není jediným způsobem, jak zabezpečit připojení RDP, ale pomůže zpomalit a omezit rizika náhodných robotů pro skenování portů, kteří na routeru hledají otevřené porty RDP.
- Chcete-li změnit port RDP, klikněte pravým tlačítkem na nabídku Start a vyberte možnost Spustit. Případně vyberte na klávesnici klávesu Windows + R.

V V dialogovém okně Spustitzadejte regeditpřed výběrem OK. Tím se otevře Editor registru Windows.
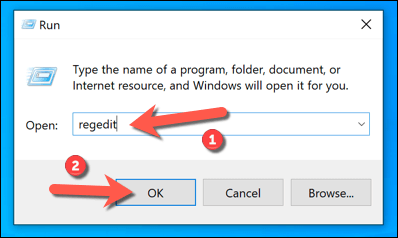
Pomocí stromové nabídky vlevo v novém okně Editoru registru vyhledejte klíč HKEY_LOCAL_MACHINE \ System \ CurrentControlSet \ Control \ Terminal Server \ WinStations \ RDP-Tcp \ PortNumber. Klikněte pravým tlačítkem na klávesu PortNumbervpravo a poté vyberte možnost Upravit.
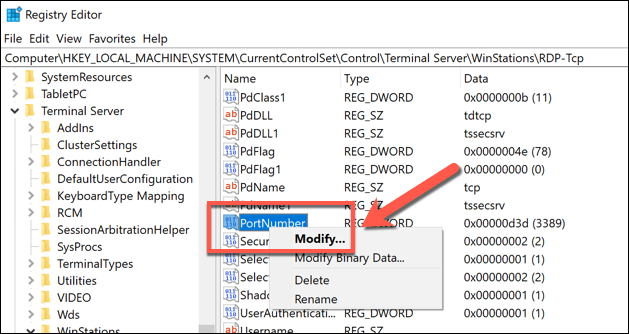
V poli Upravit hodnotu DWORD (32bitová)vyberte Desetinnéz Basecategory, poté do pole Data hodnotyzadejte novou hodnotu portu a ujistěte se, že vámi používanou hodnotu běžně nepoužívají žádné jiné známé porty. Kliknutím na tlačítko OKuložte výběr.

Jakmile provedete změny výchozího čísla portu RDP, musíte restartovat počítač. Jakákoli připojení, která k počítači provedete pomocí protokolu RDP, je třeba nakonfigurovat pomocí čísla portu, který jste vybrali (např. 10.0.0.10:1337namísto 10.0.0.10:3389).
Povolení přesměrování portů na vašem síťovém routeru
Nyní můžete začněte konfigurovat směrovač tak, aby umožňoval připojení z internetu k počítači v místní síti. Prvním krokem v tomto procesu je povolit přesměrování portů na vašem routeru aniž by vpustili hackery dovnitř.
Chcete-li začít, přejděte na webovou stránku pro správu routeru pomocí vašeho webu prohlížeč (obvykle 192.168.1.1, 192.168.1.254nebo podobná variace) a přihlaste se. Musíte se ujistit, že zařízení, které používáte pro přístup k webovému portálu, je připojeno k stejná síť. Pokud si nejste jisti, další informace najdete v uživatelské příručce k síťovému routeru.
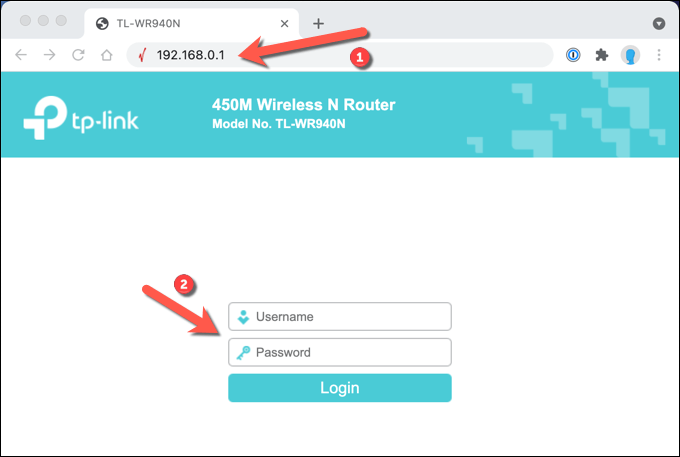
Jakmile přihlášeni k routeru, budete muset vyhledat nastavení přesměrování portů (např. Přeposílání>Virtuální serveryna routeru TP-Link). Jakmile najdete toto nastavení, budete muset přidat položku, která mapuje port RDP (ve výchozím nastavení 3389, nebo vlastní port, který jste nastavili) na místní síťovou IP adresu vašeho PC (ne vaši veřejnou IP adresu) ).

S mapovaným portem RDP by přesměrování portů mělo být aktivní a připravené umožnit připojení ke vzdálené ploše přes internet. Měli byste být schopni se vzdáleně připojit k počítači pomocí vaší veřejné adresy IP a čísla portu RDP, přičemž síťový směrovač předá požadavky vašemu počítači.
Mapování vaší adresy IP pomocí služby Dynamic DNS
Jakmile je aktivní předávání portů, měli byste být schopni provádět připojení ke vzdálené ploše přes internet, pokud je aktivní pravidlo předávání portů, počítač je zapnutý a připojený k routeru, vaše internetové připojení je aktivní a vaše veřejná IP adresa zůstává stejná.
Pokud však váš ISP používá dynamické adresy IP (adresy IP, které se pravidelně mění), nebudete moci k připojení, pokud se změní vaše veřejná IP adresa. Chcete-li tento problém vyřešit, můžete namapovat svou IP adresu pomocí služby Dynamic DNS, takže i když se vaše IP adresa změní, můžete i nadále provádět vzdálená připojení.
Než budete moci použít dynamický DNS služby, budete si však muset založit účet u příslušného poskytovatele, jako je No-IP.
Pokud chcete použít No-IP pro Dynamic DNS, Vytvořte si účet zadáním své e-mailové adresy a vhodného hesla. Budete také muset zadat název hostitele (např. Example.ddns.net), který můžete použít k navázání připojení RDP bez použití vaší IP adresy.

Jakmile si vytvoříte účet, budete jej muset aktivovat. Zkontrolujte svou e-mailovou schránku a po přijetí klikněte na tlačítko Potvrdit účetv potvrzovacím e-mailu.
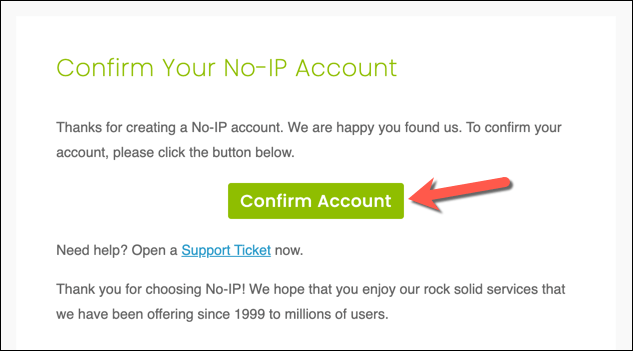
Když je váš účet aktivovaný, budete si muset do počítače nainstalovat klienta dynamických aktualizací. Tím je zajištěno, že váš účet No IP má vždy správnou veřejnou IP adresu, což vám umožňuje provádět připojení. Stáhněte si klienta Dynamic Update do počítače a pokračujte v instalaci.
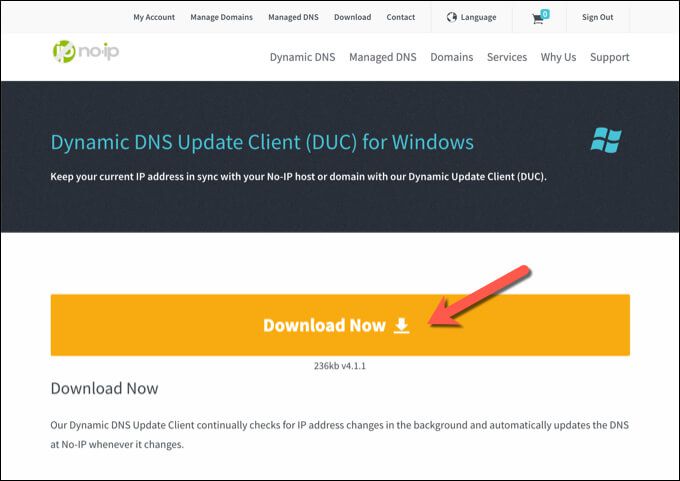
Jakmile je klient Dynamic Update Client nainstalován ve vašem počítači, aplikace by se měla otevřít automaticky. V tuto chvíli se přihlaste pomocí svého uživatelského jména a hesla bez IP adresy.
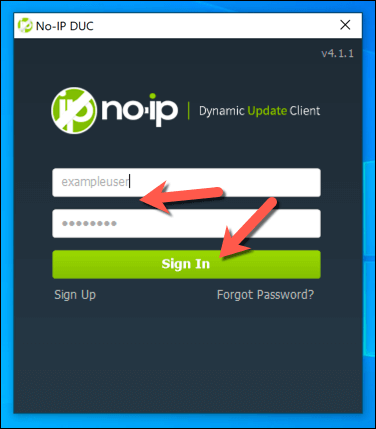
Po přihlášení budete muset vybrat které názvy hostitelů se mají odkazovat na vaši veřejnou IP adresu. Ze seznamu vyberte příslušný název hostitele a potvrďte kliknutím na tlačítko Uložit.
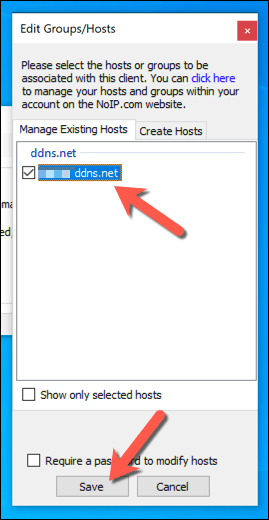
V tomto okamžiku bod, měli byste být schopni se k počítači vzdáleně připojit pomocí vašeho dynamického DNS názvu hostitele a používaného portu RDP (např. example.ddns.net:3389). Klient Dynamic Update bude každých pět minut kontrolovat změny na vaší veřejné IP adrese, ale pokud si to chcete obnovit sami, vyberte v okně nastavení DUC tlačítko Obnovit nyní.
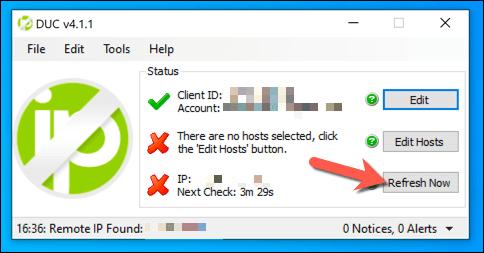
Některé síťové směrovače (například TP-Link) podporují dynamický DNS a umožňují vám automaticky aktualizovat veřejnou IP adresu bez instalace klienta Dynamic Update. na vašem PC. Přesto se však doporučuje, abyste tak učinili jako záložní možnost. Například uživatelé se směrovačem TP-Link mají přístup k těmto nastavením výběrem možnosti nabídky Dynamické DNSna stránce webové správy. Pokud jde o další modely, další informace najdete v uživatelské příručce k síťovému routeru.

Jakmile nakonfigurujete pomocí těchto kroků byste měli být schopni se vzdáleně připojit pomocí protokolu RDP. Pro správné ověření zadejte do nástroje Připojení ke vzdálené ploše správný název hostitele a číslo portu Dynamic DNS (např. example.ddns.net:3387). Pokud je váš směrovač správně nakonfigurován a nedochází k žádným dalším problémům s připojením, měli byste být schopni navázat připojení a úspěšně navázat připojení ke vzdálené ploše.
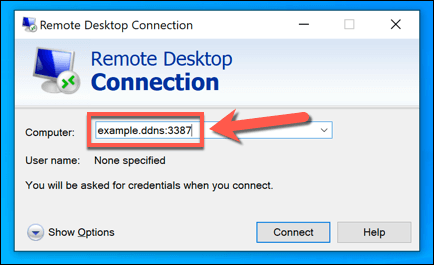
Alternativy ke vzdálené ploše
Výše uvedené kroky by vám měly umožnit konfigurovat připojení ke vzdálené ploše prostřednictvím routeru. Pokud však připojení ke vzdálené ploše nefunguje nebo pokud nejste spokojeni s kvalitou, je k dispozici alternativy k RDP. Například aplikace jako TeamViewer vám umožní snadné připojení k počítači.
K udržení připojení můžete také použít různé Nástroje pro správu vzdálené plochy, nebo můžete přemýšlet o nastavení VPN místo toho navázat připojení ke vzdálenému počítači. Pokud narazíte na problémy, můžete také zvážit jak vzdáleně vypnout nebo restartovat počítač resetování počítače.
Související příspěvky: