Notebooky mají těžkou práci. Musí uživatelům poskytovat dobrý výkon a zároveň šetřit při používání baterie. To je důvod, proč herní notebooky nebo uživatelé s vysoce výkonnými dedikovanými grafickými kartami mají také integrovaný grafický čip s nízkou spotřebou pro řešení každodenních úkolů, jako je sledování YouTube nebo procházení Facebooku.
Zatímco většina softwarových programů nemá problém s výběrem správného GPU pro danou úlohu, někdy se pokazí. Proto je dobré naučit se přepínat mezi vyhrazeným grafickým procesorem a integrovanou grafikou.

Vysvětleno vyhrazené vs. integrované GPU
Stručná poznámka o tom, co tyto dva pojmy znamenají. Vyhrazený GPU má svůj vlastní samostatný procesorový balíček, RAM, chlazení a základní desku. Integrovaný GPU je umístěn ve stejném balíčku mikročipů jako váš procesor a také sdílí stejný fond paměti RAM.
Obecně jsou dedikované GPU mnohem rychlejší a neomezují výkon ostatních komponent díky spoléhání se na sdílené chlazení a paměťové zdroje. Pokud vaše fantastická videohra náhodně běží na integrovaném GPU, pravděpodobně vás čeká nehratelná prezentace.

Poznámka ke grafickým výstupům
Pokud máte v systému dva GPU, mohou být některé grafické výstupy přímo připojeny k jednomu GPU nebo jiný. Například v přenosném systému, který jsme použili pro tento výukový program, je výstup HDMI přímo připojen k vyhrazenému GPU Nvidia. Konektor mini-DisplayPort na notebooku je však připojen k integrovanému GPU.
Toto je problém, protože pokud chcete na externím monitoru určité funkce (například HDR), bude fungovat pouze přes konektor HDMI. Podobně, protože technologie proměnné obnovovací frekvence Nvidia Gsync bude fungovat pouze přes Displayport, není možné tuto funkci použít zde na externím displeji. Protože připojení Displayport dotyčného notebooku je přímo připojeno k internímu LCD panelu notebooku.

U stolních počítačů, které nemají přepínatelnou grafiku, je běžnou chybou připojení obrazovky do portu HDMI integrovaného GPU. Jelikož většina systémů pro stolní počítače není nastavena tak, aby umožňovala dynamické sdílení a přepínání mezi dvěma GPU, nedovolí vám to vůbec používat vyhrazený GPU s obrazovkou připojenou k integrovanému GPU.
Spodní řádek je ujistit se, že jste připojili svůj displej ke správnému portu GPU!
Kontrola funkčnosti obou GPU
Než se pokusíte přepnout mezi vyhrazeným a integrovaným GPU, je stojí za to se ujistit, že jsou oba skutečně nainstalované a funkční.
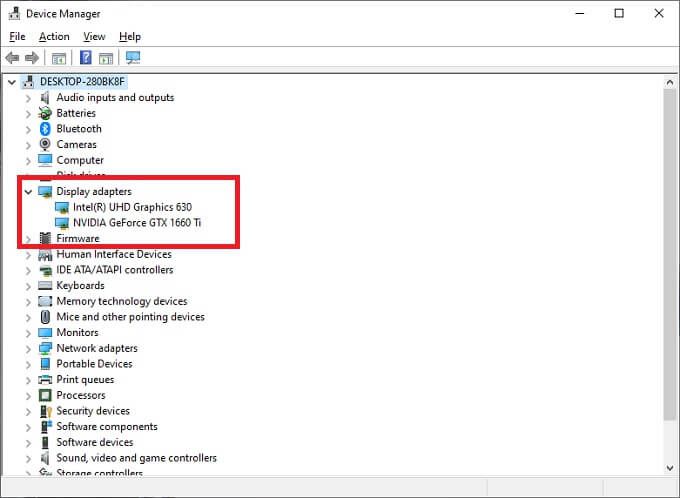
Pokud vidíte dva GPU, můžete vyrazit. Za předpokladu, že v systému máte pouze dva GPU a že dva, mezi kterými chcete přepínat, jsou uvedeny.
Tipy pro úklid
Poslední kousek úklidu, který byste měli udělat, než se pohrajete s ručním přepínáním GPU je zajistit, aby vše bylo aktuální:
Poslední bod může být obzvláště důležitý, protože moderní GPU mají dva softwarové komponenty. První je ovladač GPU, který umožňuje systému Windows skutečně mluvit s hardwarem. Druhým je sada nástrojů, které dnes GPU přicházejí. Tento nástroj je obvykle klíčem k určení, který GPU bude aplikace používat.
Jak přepínat mezi vyhrazenými a integrovanými GPU
Počítač, který používáme v tomto příkladu, má Geforce 1660 Ti vyhrazený GPU a integrovaný GPU Intel UHD 630. Využívá systém Nvidia Optimus k dynamickému přepínání mezi těmito dvěma na základě toho, který je nejvhodnější.
Jak přepnout GPU
Toto nastavení můžete přepsat takto:
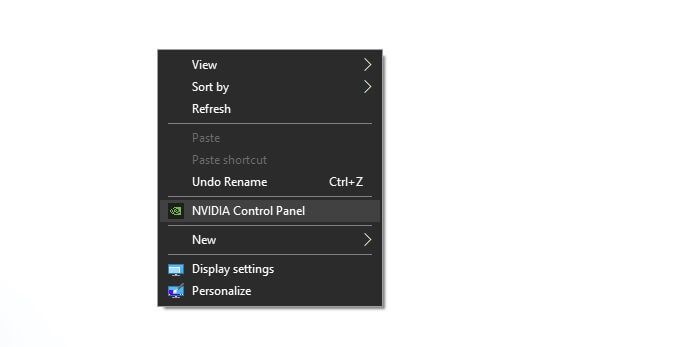
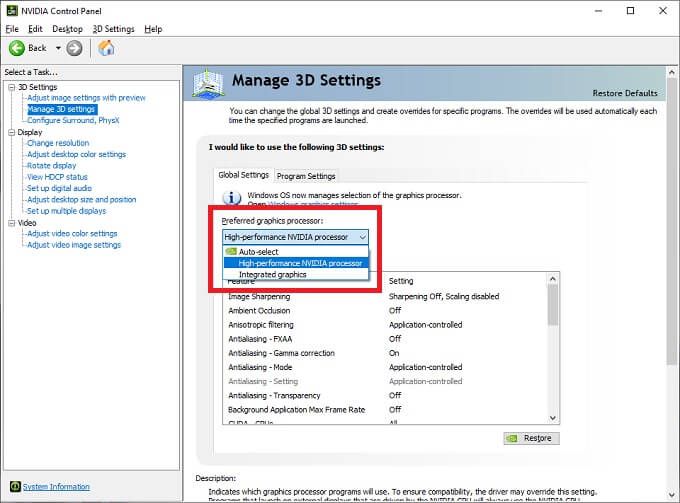
Jak přiřadit konkrétní GPU
Stanovit konkrétní GPU pro jednotlivé aplikace :
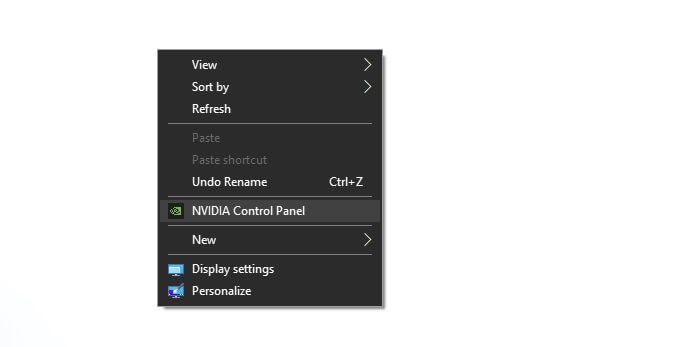
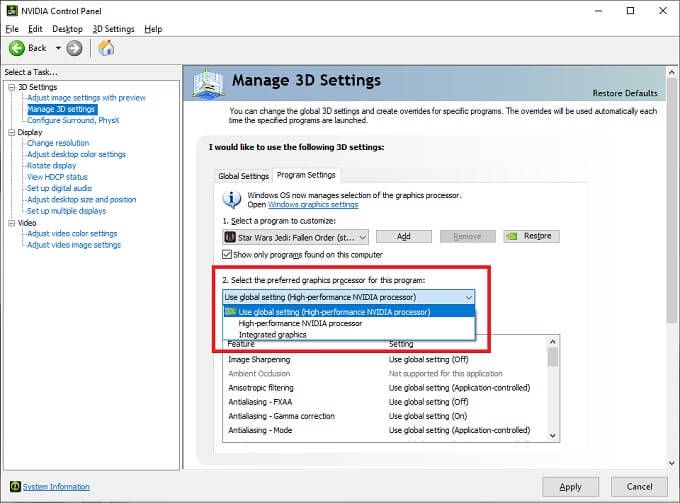
I když nemáme po ruce AMD GPU, proces je velmi podobný. Jednoduše otevřete ovládací aplikaci AMD Catalyst a vyhledejte sekci s přepínatelnou grafikou nebo podobně pojmenovanou sekci.
Bez ohledu na vaši značku GPU můžete v nejnovější verzi Windows 10 nastavit předvolby GPU pro jednotlivé aplikace pod Nastavení zobrazení>Nastavení grafiky. Nastavení zobrazení můžete otevřít kliknutím pravým tlačítkem na plochu.
Nezapomeňte na nastavení v aplikaci
Mnoho profesionálních aplikací a dokonce i videoher vám umožní určit, které GPU použít ve svém vlastním grafickém nastavení. To by mělo ve většině případů přepsat jakékoli jiné nastavení v systému. Pokud se vám zdá, že se změna GPU nedrží, zkontrolujte, zda má daná aplikace své vlastní nastavení.
Kontrola, který GPU dělá práci
To zahrnuje, jak určit, který GPU by měl dělat práci, ale jak si můžete být jisti, že vaše nastavení skutečně fungovalo? Pokud máte nejnovější verzi systému Windows 10, můžete jednoduše otevřít Správce úloh a přepnout na kartu Výkon.
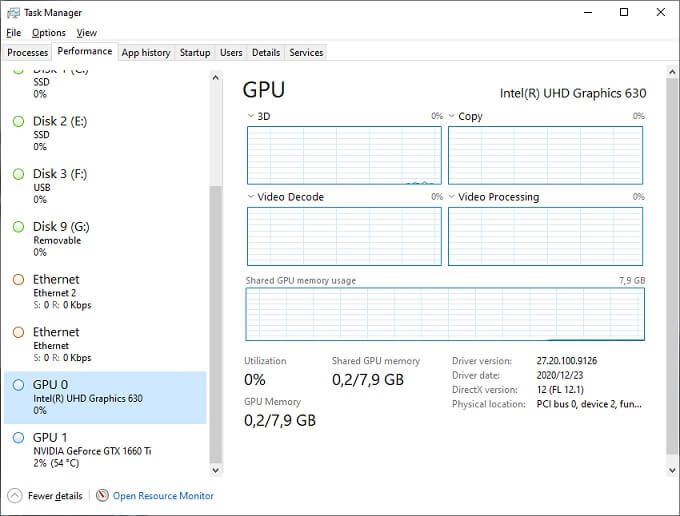
Jak vidíte zde, jsou zde uvedeny dva GPU: GPU 0 a GPU 1. Ve většině případů by měl být GPU 0 integrovaný, ale pro jistotu můžete vidět i jejich jména. Pokud je váš dedikovaný GPU ten, na kterém běží aplikace, uvidíte, že jeho procento využití stoupá. GPU, které toho moc nedělá, by se mělo blížit procentům nečinnosti.