Výměna obličeje, i když se to může zdát hloupé, může být skvělým nástrojem pro fotografy. Pokud například zjistíte, že někdo měl na každé fotografii zavřené oči a při výměně obličeje je možné problém vyřešit. Tvář na špatné fotografii se stejnou tváří můžete přepnout z lepšího obrázku.
Ačkoli je běžné i střídání obličejů pro komediální efekt, lze jej snadno provést v Photoshop, pokud je to vaším cílem. A někdy to může vypadat překvapivě reálně, pokud bude provedeno správně. Čtěte dále, pokud hledáte nějaké fotografie vyměněné za obličej.

jak Zaměnit obličej ve Photoshopu pomocí masek
Existuje několik různých způsobů, jak provádět obličejové přeměny, a jedním z nich je použití vrstev masky ve Photoshopu. Díky tomu je snadné přepnout obličej a vypadat, jako by to sedělo zbytku člověka.
Tato metoda funguje nejlépe, pokud jsou obě použité fotografie podobné. Postupujte takto:
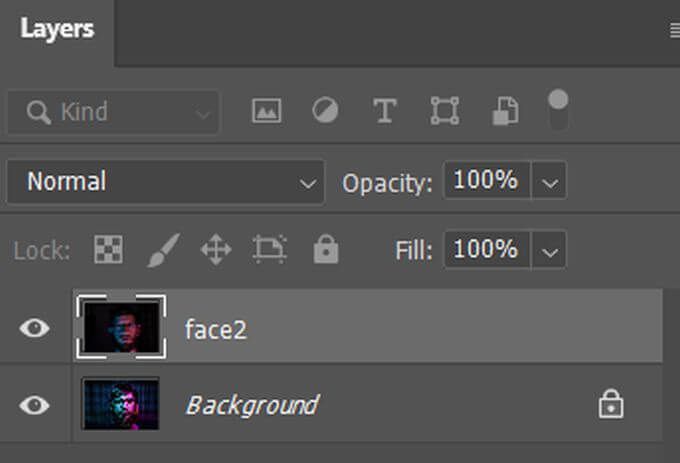

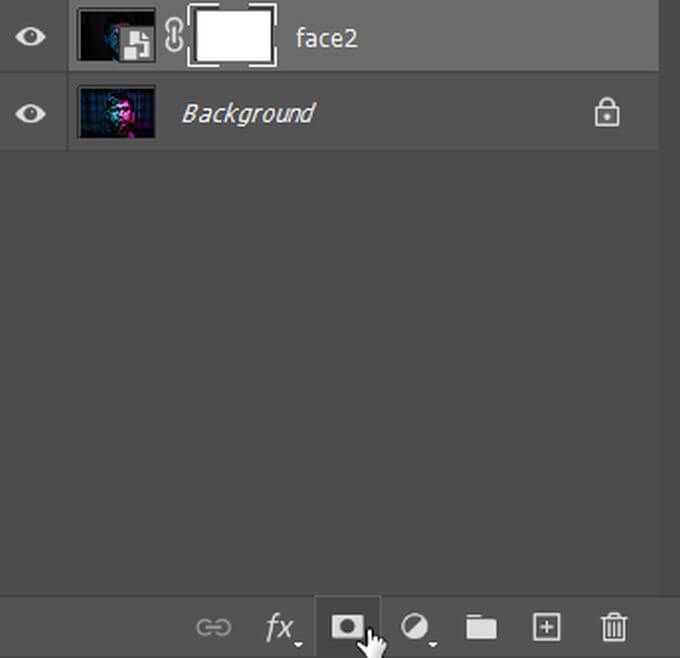
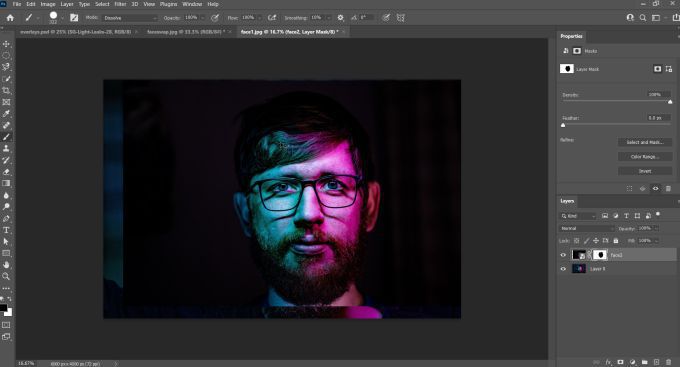
Tato metoda funguje dostatečně dobře pro základní výměnu obličeje, pokud se nepokoušíte jít o příliš mnoho detailů nebo potřebujete, aby vypadala velmi reálně. Pokud však chcete něco realističtějšího, můžete k dokončení práce použít také výběr objektů.
Jak vyměnit obličej ve Photoshopu s výběrem objektu
Tato metoda umožňuje mnohem čistší výměnu obličejů, ale není to ani příliš obtížné. Vše, co děláte, je vybrat obličej, který chcete použít k výměně, a přesunout jej na druhou fotografii. Chcete-li zaměnit obličej tímto způsobem, postupujte takto:

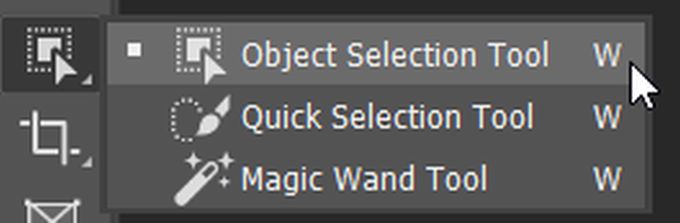


Tato metoda bude fungovat nejlépe, pokud mají oba obrázky podobnou úroveň kvality a osvětlení. Pokud potřebujete opravit cokoli jiného, například osvětlení nebo barvu, existuje několik způsobů, jak tyto problémy vyřešit také.
Vytváření přirozeného vzhledu obličeje
Pokud váš obličejový vzhled vypadá trochu off a ukazuje, že na fotografii byla nějaká práce, možná budete chtít vyzkoušet některé způsoby, jak zajistit, aby výměna obličeje vypadala přirozeněji. Díky tomu bude vyměněná tvář vypadat, jako by se nikdy vůbec nezměnila. Věnujte pozornost rozdílům v osvětlení a barva, když si vyměňujete obrázky.

Jak vidíte na tomto obrázku je tvář nahrazující původní tvář mnohem jasnější než původní fotografie.
Existuje několik různých způsobů, jak opravit jakékoli anomálie, které si všimnete. Jedním z nich je funkce Match Color. To vám může pomoci směs různé tóny pleti nebo jiné barevné problémy.
Tuto funkci lze použít takto:
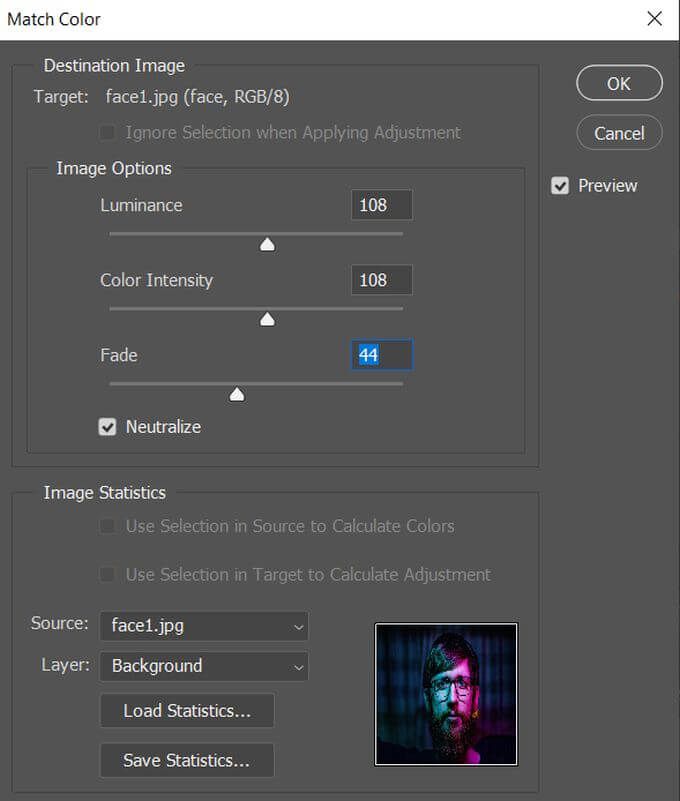
Kromě použití Match Color můžete také použít nástroj Blendk bezproblémové kombinaci vyměněné tváře s novým obrázkem. Můžete také použít možnost Automaticky míchat vrstvya vybrat Bezproblémové tóny a barvy k opravě některých rozdílů mezi oběma tvářemi.

Jakmile vám obrázek vypadá dobře, nezapomeňte jej uložit, abyste o nic nepřijeli.
Výměna obličeje ve Photoshopu
Ať už chcete na své fotografii provést přirozeně vypadající změnu, nebo jen rychlou výměnu obličeje, kterou chcete ukázat svým přátelům, je to snadno provedete ve Photoshopu podle této příručky. Pokud máte obrázky, které budou dobře fungovat při výměně obličeje, neměli byste mít problém s jejich vytvořením.