V posledních několika letech jsme zaznamenali nárůst využití virtuální privátní sítě (VPN) a zdá se, že se tento trend nezpomaluje. Stále více lidí se chce dostat kolem regionálních bloků, bezpečně se vzdálit do své kancelářské sítě z pohodlí domova a hrát online hry se servery umístěnými v různých zemích. U sítě VPN je to příliš snadné.
Problémy nastanou, jakmile přejdete hledá správnou VPN. Který je nejúčinnější? Nejbezpečnější? Chci získat bezplatný plán nastavení nebo předplatného? Přijetí tohoto druhu věcí může zabrat drahocenný čas, který prostě nemáte. Proč tedy nevytvářet vlastní VPN a připojit se k němu?

Systém Windows je dodáván s vestavěnou schopností fungovat jako server VPN zdarma. Dělá to pomocí protokolu PPT (point-to-point tunneling Protocol) a nastavení může být matoucí, pokud nejste příliš důvtipní.
Ale abychom vám pomohli vyhnout se překážce při hledání „perfektní VPN“, probereme vás a seznámíme se s tím, jak nastavit a používat vestavěnou VPN službu Windows 10.
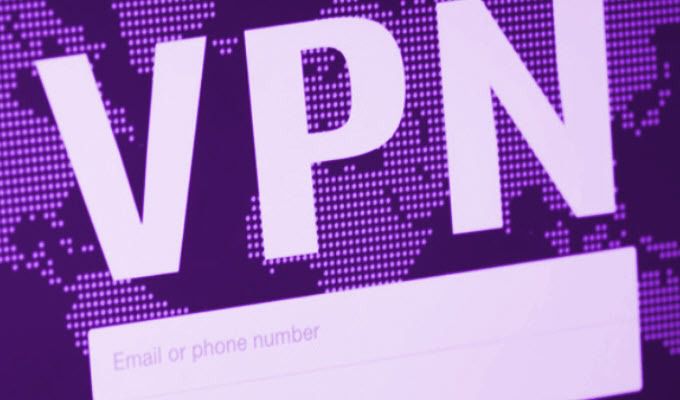
Jak nastavit a používat Windows 10 Vestavěná VPN služba
Vestavěná VPN služba Windows 10 je poměrně zajímavá funkce, která přichází s několika omezeními. Tato omezení mohou způsobit, že proces nebude příliš ideální pro to, co potřebujete VPN. Jak již bylo řečeno, k dosažení pokroku je téměř nezbytné trochu technických znalostí.
Aby se věci rozběhly, bude na vašem konci vyžadovat konfiguraci sítě a portu. Bude nutné předávat porty z vašeho routeru. Rovněž riskujete vystavení systému Windows a portu, který vyberete pro server, škodlivému vstupu.
In_content_1 vše: [300x250] / dfp: [640x360]->Abyste tomu zabránili, měli byste zvážit použití jiného portu, než je výchozí port používaný pro PPTP. Silné heslo je také nutností a mělo by obsahovat kombinaci čísel, písmen a speciálních znaků.
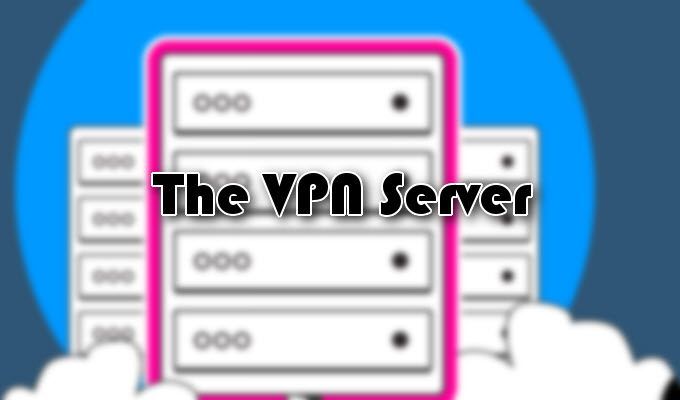
Server VPN
Vytvořením serveru VPN systému Windows 10 se dostanete do oblastí, ve kterých nemusíte být známý.
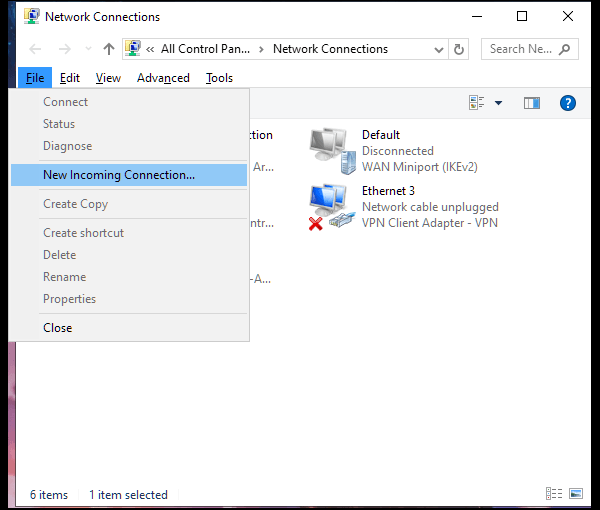
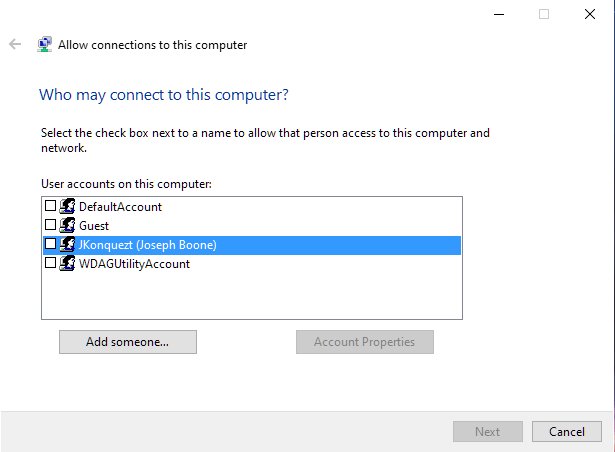
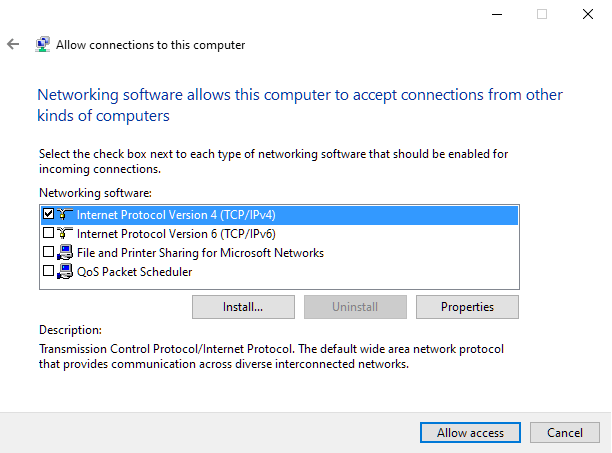
Váš VPN server se systémem Windows 10 je nyní připraven k provozu.

Konfigurace směrovače
Chcete-li zajistit, aby směrovač věděl, jaký typ provoz, který chcete odeslat do správného počítače, budete muset nastavit přeposílání portů. To bude vyžadovat, abyste pochopili, jak správně předávat porty na routeru.
Přeposílejte port 1723 na IP adresu vašeho počítače (ten, na kterém byl nastaven VPN server Windows 10). To vše můžete udělat po přihlášení na stránku nastavení routeru. Chcete-li zvýšit zabezpečení, zvažte přidání pravidla pro předávání portů do routeru. Jeden, který přeposílá náhodný externí port na interní port v počítači.
Brána firewall je také platnou možností, která umožňuje přístup pouze k zadaným IP adresám.

Vytvoření profilu VPN
Než budete moci vytvořit profil VPN, budete potřebovat buď veřejnou IP adresu počítače, nebo dynamickou adresu DNS. První z nich je IP adresa vaší sítě na internetu. Ten bude k dispozici pouze v případě, že jste se rozhodli jej nastavit pomocí dynamické služby DNS.
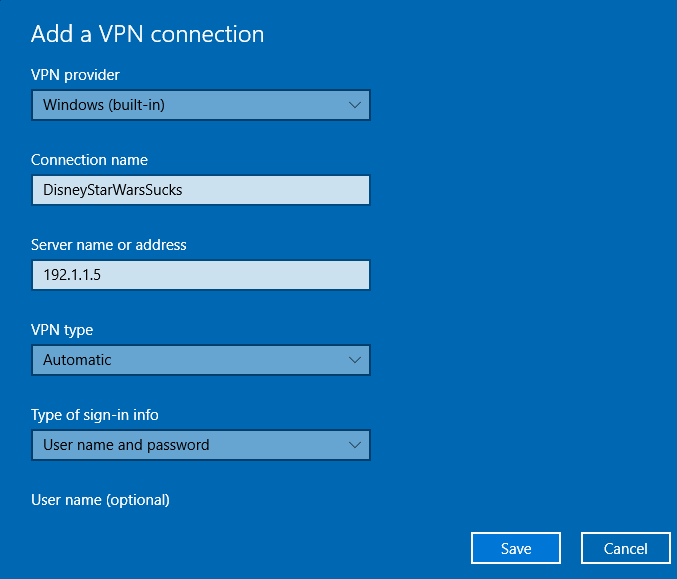
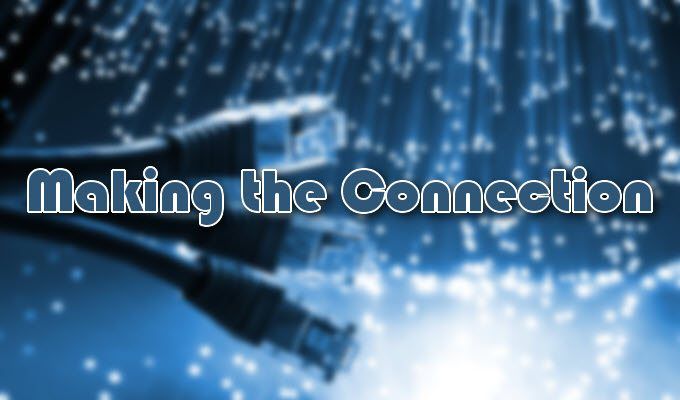
Vytvoření připojení
Nyní, když máte nastaven server, nakonfigurován router a profil VPN, můžete se konečně připojit k vaší VPN.