Aplikace pro sdílení obrazovky jsou velmi užitečné pro pomoc lidem s problémy s počítačem, bez ohledu na to, kde se nacházíte. To může zahrnovat pomoc rodinným příslušníkům s problémy s počítačem nebo pomoc pracovním kolegům s problémy z libovolného místa na světě.
Některé aplikace pro sdílení obrazovky jsou jednoduché cloudové aplikace, které spustíte videokonference, kde buď vy, nebo druhý osoba může sdílet obrazovku a poté nabídnout ovládání jiné osobě na konferenci. Další aplikace pro sdílení obrazovky jsou plně funkční aplikace pro vzdálenou podporu, které umožňují přístup také k souborovému systému druhého počítače, ke kterému jste připojeni.

Aplikace pro sdílení obrazovky, kterou vyberete, závisí na tom, co jste udělali a co potřebujete ke vzdálenému systému.
1. TeamViewer
Neexistuje žádný seznam aplikací pro sdílení obrazovky, které by neměly TeamViewer na samém vrcholu seznamu. Jedná se o velmi oblíbenou, běžně používanou aplikaci pro vzdálenou podporu.
Důvod je tak oblíbený, protože existuje bezplatná verze, kterou může kdokoli použít pro komerční účely. Je také velmi snadno použitelný.
Když nejprve stáhněte a spusťte instalační program TeamViewer, budete mít možnost nastavit plnou verzi (Základní instalace), nebo ji jednoduše nastavit jako služba (bez dozoru) pro vzdálený přístup z jiného počítače.
In_content_1 vše: [300x250] / dfp: [640x360]->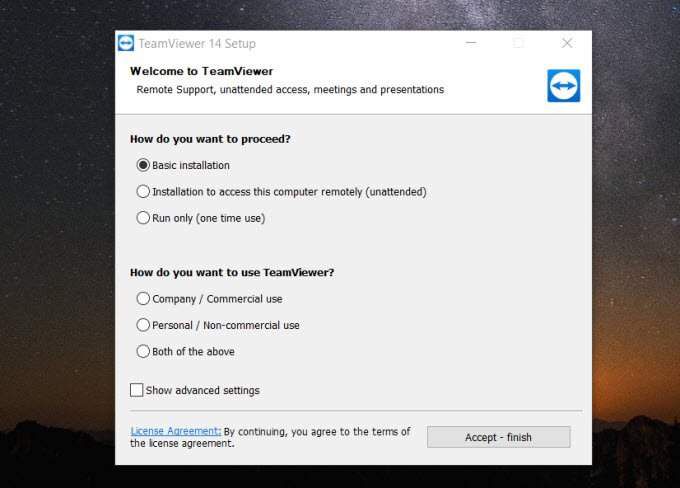
V ideálním případě budete nainstalovat základní instalaci do počítače, kde se pokoušíte získat přístup ke vzdálenému počítači. Poté na vzdáleném počítači nechte vzdáleného uživatele stáhnout a nainstalovat TeamViewer pomocí možnosti „bezobslužné“.
Pokud jste na předchozí obrazovce nastavení vybrali Pokročilá nastavení, budete mít možnost aktivace některých pokročilých funkcí, které přicházejí s programem TeamViewer. Patří sem například ovladač tiskárny pro vzdálený tisk, VPNfeature nebo doplněk umožňující relace TeamViewer zevnitř aplikace Outlook.
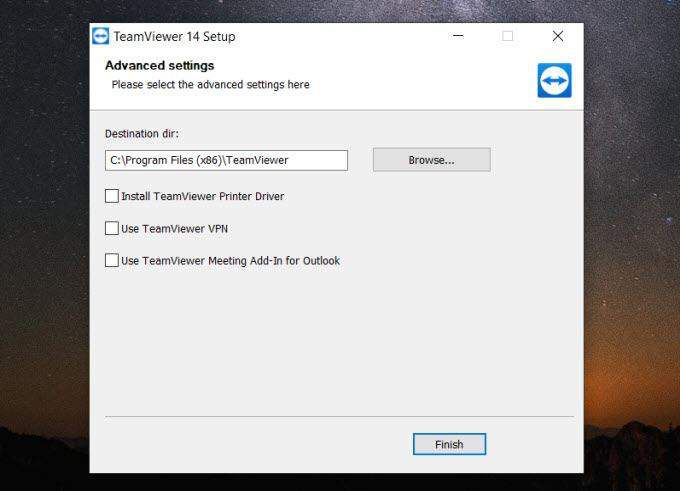
Nejjednodušší způsob, jak se připojit k jinému počítači pomocí TeamViewer, je, pokud jste ve stejné síti. V takovém případě vyberte rozbalovací nabídku v části ID partnera.
V seznamu uvidíte vzdálené počítače, které jsou také přihlášeny pod vaším účtem TeamViewer. Můžete si vybrat tento počítač pro okamžité připojení a zobrazení vzdálené obrazovky.
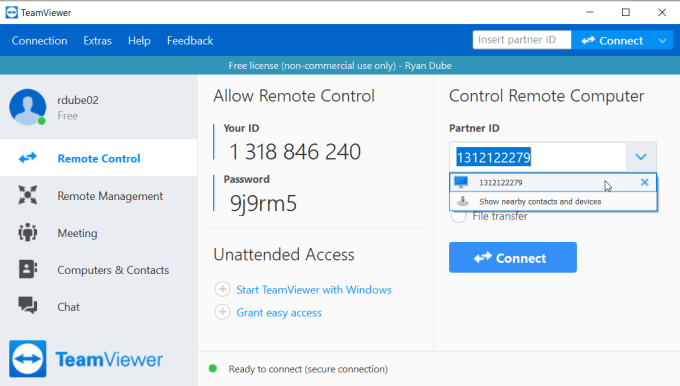
Ve vzdáleném počítači bude uživatel muset potvrdit, že máte oprávnění k dálkovému připojení.
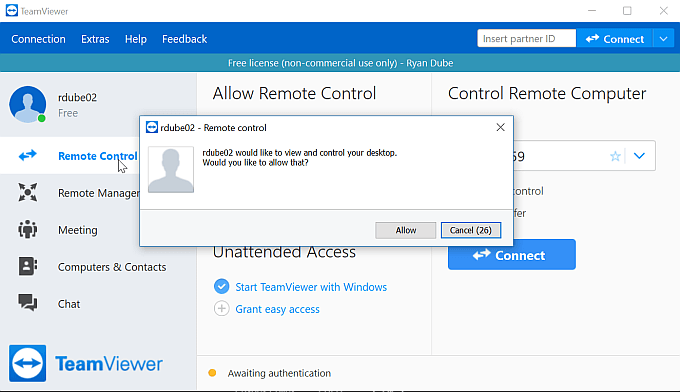
Po kliknutí na Povolitmůžete vidět a ovládat jejich vzdálenou obrazovku.
Pokud se přihlásíte ke vzdálené instalaci TeamViewer pomocí svého účtu TeamViewer, vše, co musíte udělat, abyste vzdálené do tohoto vzdáleného počítače je zadání hesla jako součást procesu připojení.

V horní části okna si všimnete ovládacího panelu, který můžete použít pro různé funkce, které vám pomohou používat vzdálený počítač a komunikovat se vzdáleným uživatelem.
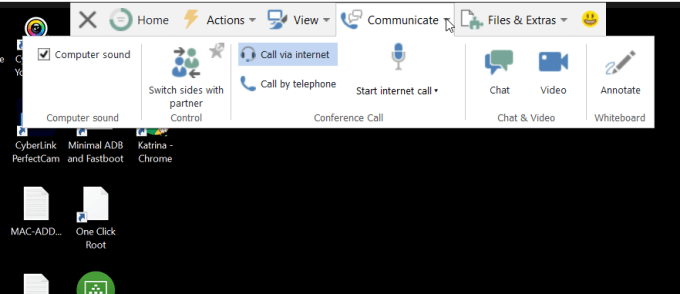
Mezi tyto funkce patří:
Jak vidíte, TeamViewer je plně vybavený a velmi výkonný nástroj pro vzdálené připojení a ovládání vzdáleného počítače.
2. Windows Quick Assist
Dalším užitečným nástrojem pro vzdálené sdílení obrazovky, který je nejen bezplatný, ale je také nainstalován v systému Windows, je nástroj Windows Quick Assist.
Pokud pomáháte jiné osobě, která používá nejnovější verzi systému Windows, jste se zaregistrovali, abyste se ujistili, že používáte nástroj Rychlá pomoc.
Chcete-li nástroj otevřít, vyberte nabídku Start, zadejte RychléAsistencea výběrem nástroje Rychlá asistence jej otevřete.
Jakmile je otevřen, vyberte Pomoc další osobě, abyste mohli začít.
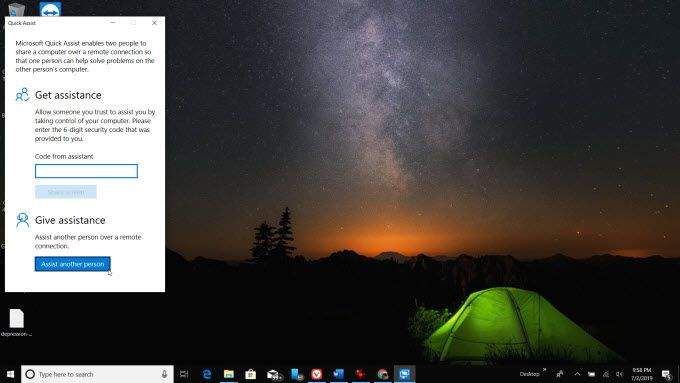
Budete se muset přihlásit váš účet Microsoft bude pokračovat. Když jste poprvé nastavili svůj počítač, pravděpodobně jste si museli vytvořit účet Microsoft. To je ten, který zde chcete použít.
Jakmile budete hotovi, uvidíte bezpečnostní kód, který můžete poskytnout vzdálenému uživateli.
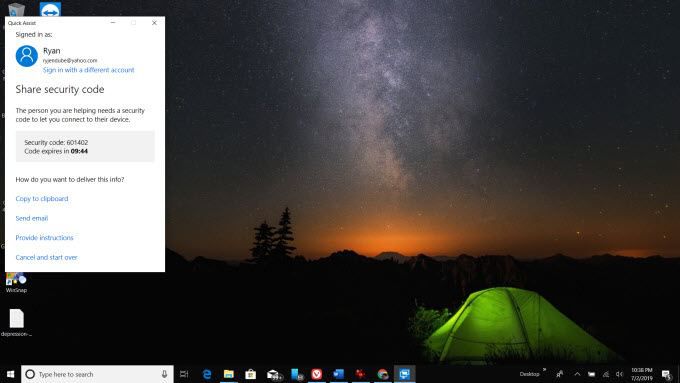
Theremote stačí zadat kód a vybrat Sdílet obrazovku.
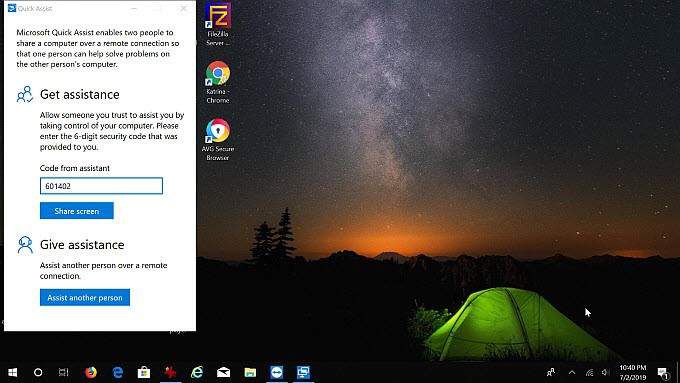
Pak je třeba vyberte Povolita udělte vám oprávnění k připojení.
Onyour computer, vyberte Pokračovata dokončete připojení.
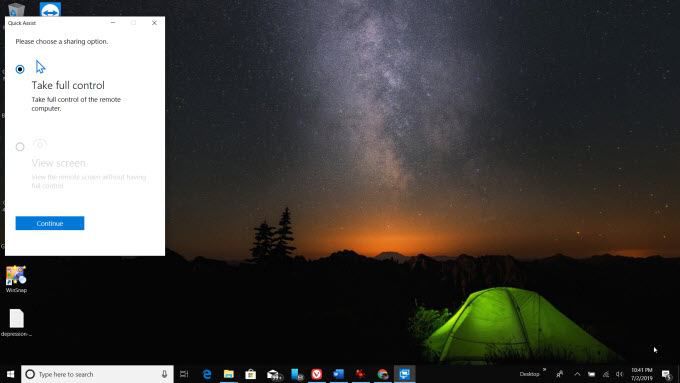
Nakonec se oba počítače propojí a uvidíte plné zobrazení obrazovky toho, co vidí uživatel.
Nyní můžete ovládat, pohybovat myší a pomáhat vzdálenému uživateli s jakýmkoliproblémy, které mají.
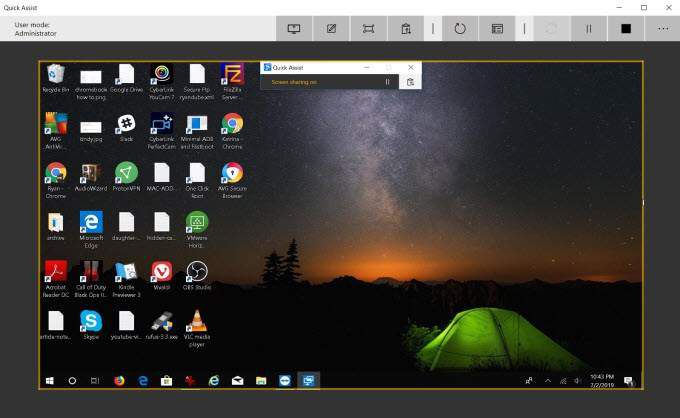
Nabídka sdílené obrazovky obsahuje panel ovládacích prvků, které můžete použít ve vzdáleném počítači.
WindowsQuick Assist je jedním z nejjednodušší (a zdarma!) dostupné metody sdílení obrazovky. Je to rychlé, snadné a téměř každý vlastní počítač se systémem Windows.
3. Skype
Skypehas byl vždy králem, pokud jde o videokonference. A samozřejmě jakýkoli videokonferenční software, který můžete použít k zobrazení něčí plochy, je ideálním nástrojem pro vzdálenou podporu.
Thefree verze Skype je dobrá pro připojení ke vzdálené ploše tak, že zavoláte uživateli a necháte je sdílet s vy. Avideoconference můžete zahájit výběrem ikony videokamery nad jejich profilem.
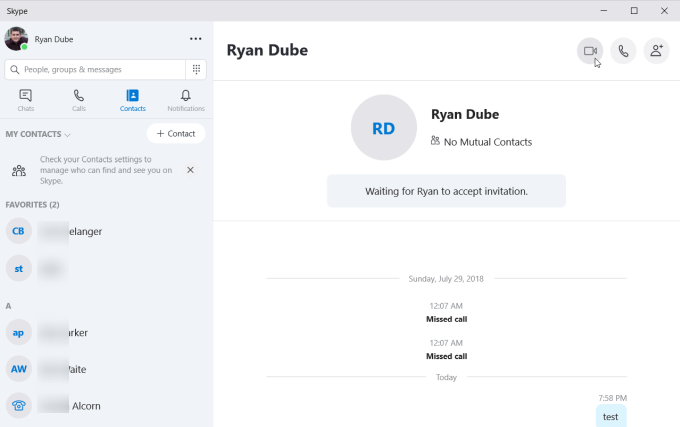
Jakmile jste ve videokonferenci, buď účastník (je možné více než dva), můžete vybrat ikonu Sdílet obrazovku ve spodní části obrazovky a okamžitě sdílet svoji plochu se všemi ostatními na schůzce.
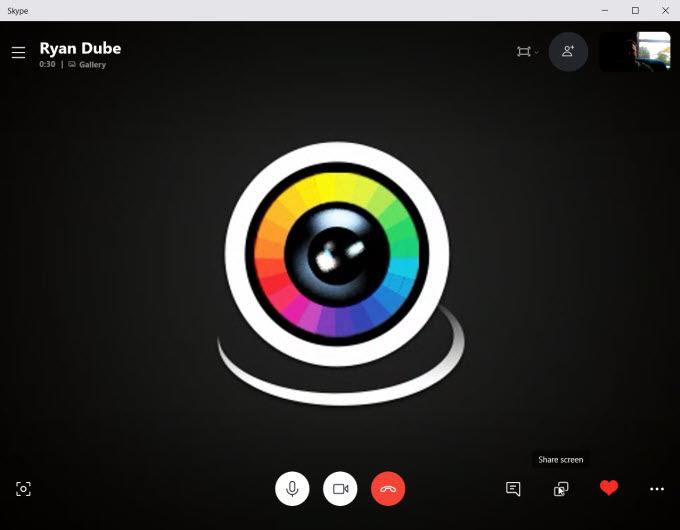
Na vzdálené obrazovce se zobrazí možná bude nutné vybrat tlačítko Sdílet obrazovku ve spodní části obrazovky a dokončit tak sdílení se všemi ostatními lidmi v konferenci.
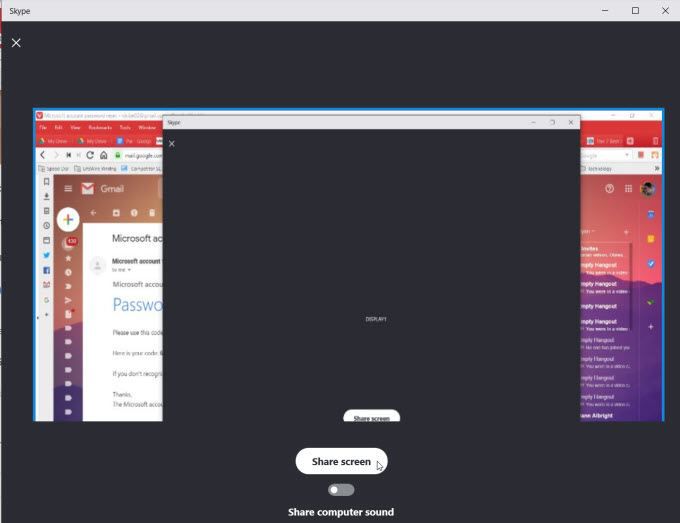
Na sdílené obrazovce mohou ostatní lidé konference projít osobu, která obrazovku sdílí, pomocí tipů na řešení problémů, aby vyřešili problém s počítačem.
Kvalita sdílení Skypescreen je vynikající a aktualizace obrazovky jsou rychlé.
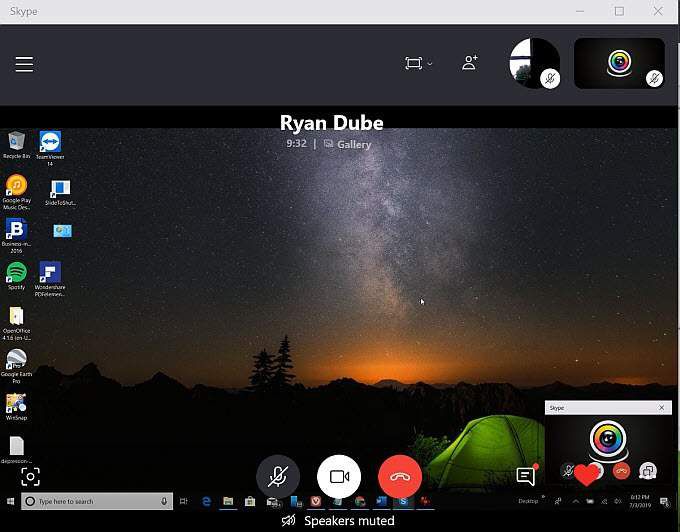
S bezplatnou verzí Skype , nabídka vzdálené podpory musí zahrnovat hlasové chatování v kombinaci s osobou, která sdílí obrazovku ovládající myš.
S prémiovou nebo obchodní verzí Skype však uvidíte možnost, když sdílíte obrazovku, abyste zajistili kontrolu ostatním lidem v konferenčním hovoru.
4. Připojte se.
Pokud byste chtěli mít relaci sdílení obrazovky pomocí snadno použitelné aplikace, nemůžete se s připojením spojit.
Když se zaregistrujete pomocí připojení .Můžete vytvořit webový odkaz, který se použije pro vaše relace sdílení obrazovky. Svou relaci můžete spustit kliknutím na Startv části Start a meeting.
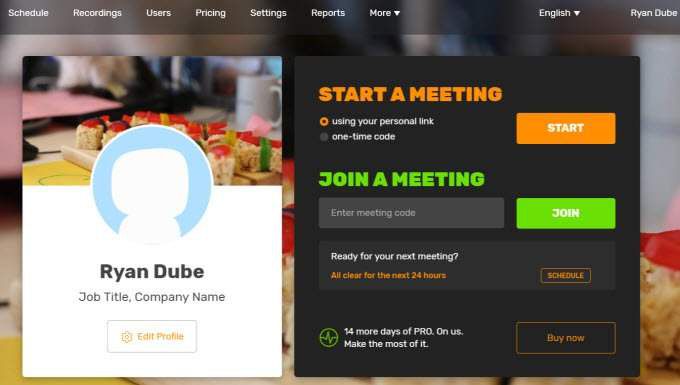
Můžete odeslat libovolný počet uživatelům váš vlastní odkaz join.me, aby se mohli s vámi spojit.
Můžete jim poslat odkaz v chatu sami, nebo vybrat poslat e-mailodkaz, který uživateli pošle e-mail s připojovacím kódem.
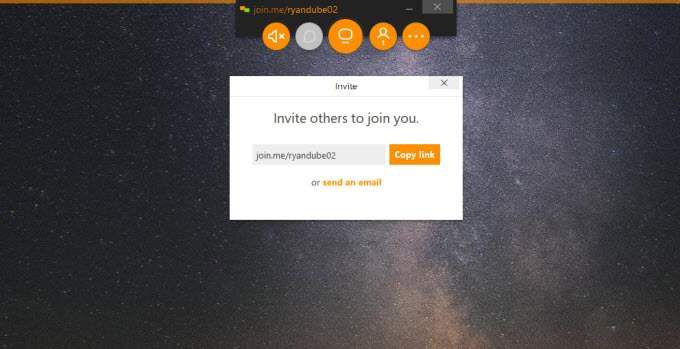
Když se připojíte k vaší relaci, budete muset vybrat možnost povolita nechat se připojit k videokonferenci.
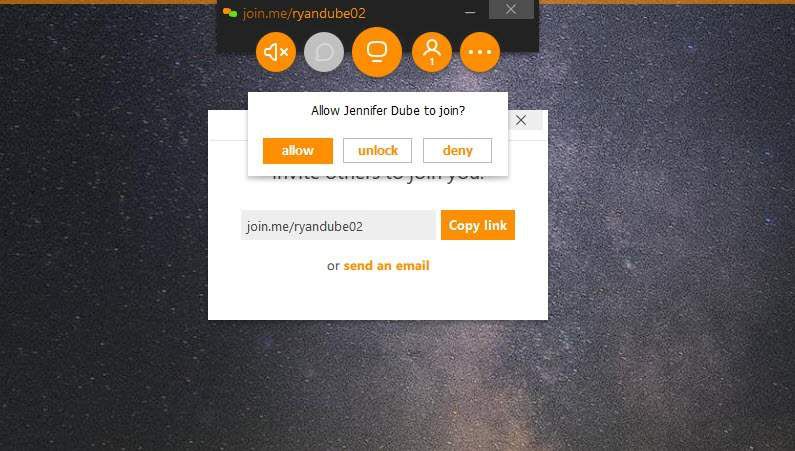
Na rozdíl od Skype, bezplatná verze aplikace Join.Me vám umožňuje sdílet obrazovky a chatovat s ostatními uživateli v relaci. . To znamená, že osoba, která potřebuje pomoc při řešení problémů s počítačem, potřebuje nastavení relace a pozvání uživatelů.
Nicméně prémiová verze aplikace Join.Me umožňuje předat ovládání myši každému uživateli v relaci, což z něj činí myšlenku sdílení obrazovky a nástroj pro odstraňování problémů na dálku.
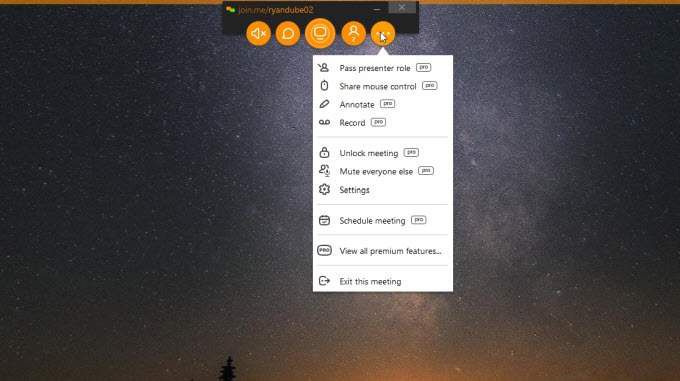
Mezi další funkce patří poznámky na obrazovce a zaznamenávání odstraňování problémů.
5. Screenleap
Pokud opravdu nechcete na svůj počítač nainstalovat plnohodnotnou aplikaci za účelem sdílení obrazovky, je Screenleap dobrým řešením. Instaluje se jako rozšíření Google a umožňuje vám rychle sdílet obrazovku s někým přes internet během několika sekund.
Při prvním spuštění aplikace budete muset vybrat Otevřít aplikaci ScreenleapStarta povolte tyto typy odkazů vždy otevřít v přidružené aplikaci.

Jakmile spustíte aplikaci, můžete pomocí rozevíracího seznamu změnit, co sdílíte. Sdílejte celou plochu nebo sdílejte pouze část, kterou nakreslíte uvnitř arectangle.
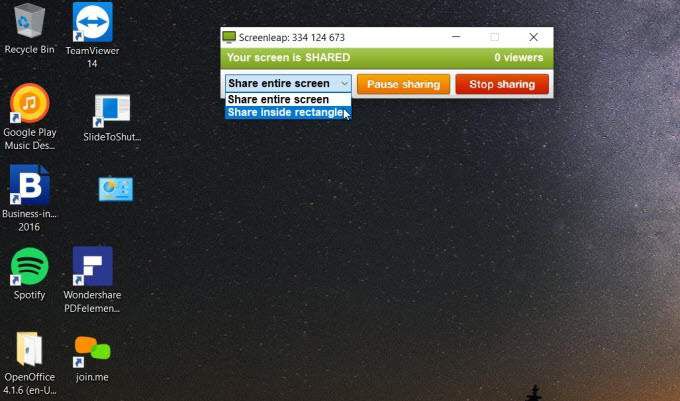
Uvidíte relaci Screenleap má kód uvedený nahoře. Můžete sdělit, že kdokoli navštíví screenleap.com, zadejte speciální kód a vyberte Zobrazit obrazovku, abyste viděli vaši sdílenou relaci obrazovky.
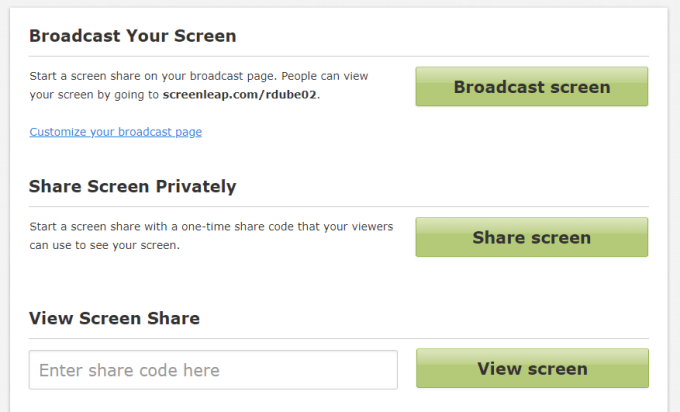
Když se pomocí této aplikace vyprázdníte, máte dvě možnosti ze stránky Screenleap.com. Můžete vybrat obrazovku Vysílání a sdílejte svou plochu s kýmkoli, kdo má odkaz na URL (vyžaduje, abyste se pomocí e-mailu zaregistrovali k účtu). Nebo můžete vybrat možnost Sdílet obrazovkua okamžitě sdílet obrazovku a získat kód, který pošlete osobě, se kterou chcete obrazovku sdílet.
Sdílení na této obrazovce funguje dobře, ale existuje nějaké zpoždění od odeslání a přijetí z prohlížeče do prohlížeče vzdáleného uživatele.
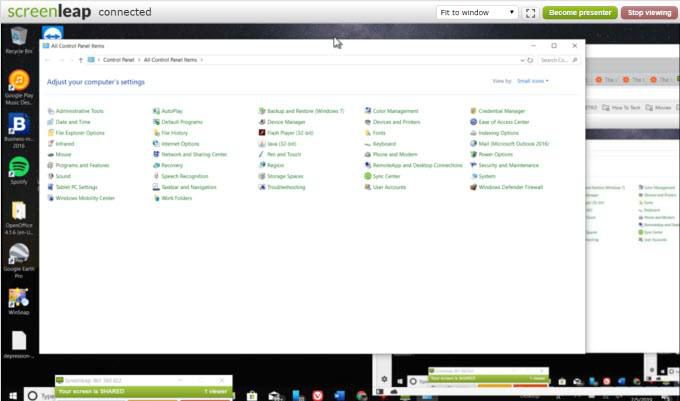
Vzhledem k tomu, že se jedná o doplněk pro sdílení obrazovky s holými kostmi, nebudete moci pomocí této aplikace dálkově ovládat další PC. Budete muset mluvit po telefonu, zatímco budete vzdáleně sledovat obrazovku a mluvit s jiným uživatelem pomocí kroků pro řešení problémů.
Thefree verze Screenleap umožňuje až 40 minut sdílení obrazovky každý den, což je docela dost pro svobodný software.
6 .CrankWheel
CrankWheel je další doplněk Chrome, který vám umožňuje vzdáleně sdílet váš displej. Jedna věc, která odlišuje CrankWheel od sebe, je, že je extrémně nízká hmotnost. Instalace trvá několik sekund.
Nabízí také tři hlavní metody sdílení obrazovky.
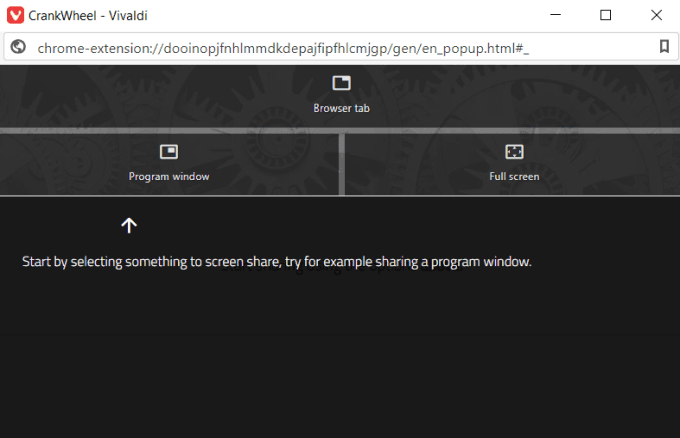
Když vyberete některou z těchto možností, zobrazí se vyskakovací okno, které vám umožní vybrat, kterou kartu nebo aplikaci, kterou chcete sdílet, s uživatelem.
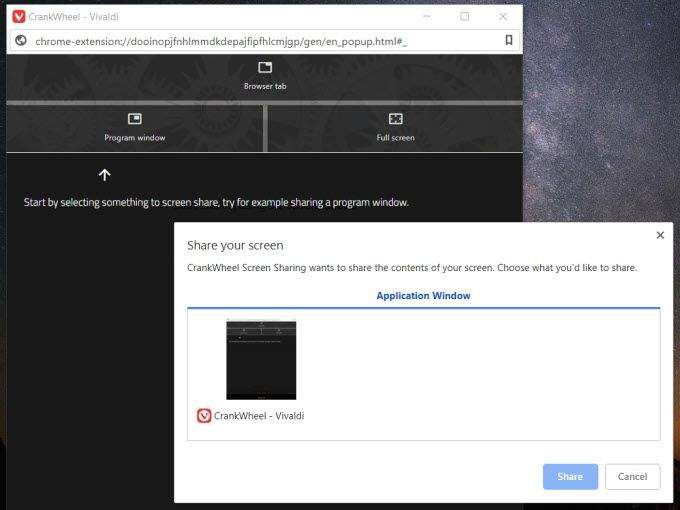
Existují dva způsoby sdílení obrazovky. Můžete buď zadat telefonní číslo jiného uživatele a odeslat zprávu SMS s odkazem na sdílení, nebo můžete kopírovat odkaz pro sdílení a odeslat jej e-mailem nebo zaslat chatu vzdálenému uživateli sami.
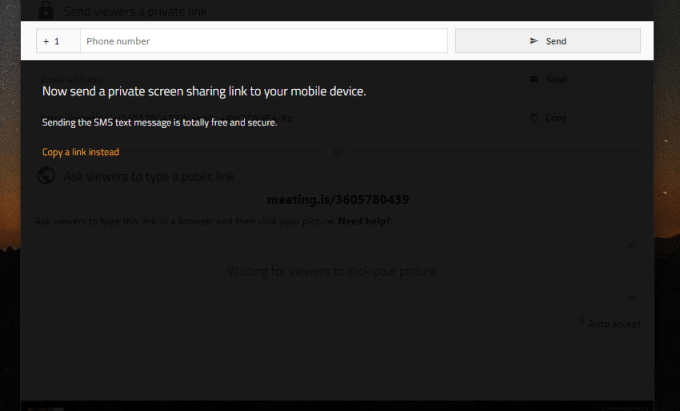
Jakmile druhý uživatel zadá odkaz do svého prohlížeče, okamžitě uvidí obrazovku, která sdílíte.
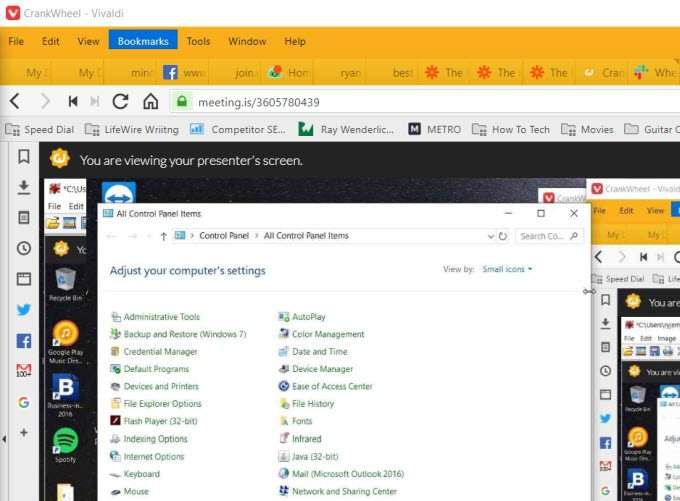
Toto je pravděpodobně jeden z nejrychlejších a nejjednodušších způsobů sdílení obrazovky a umožnění uživatelům vzdáleně se připojit k vašemu PC - nebo vzdáleně se připojit k jinému počítači.
Bezplatná verze CrankWheel umožňuje 25 bezplatných vzdálených relací sdílení obrazovky za měsíc, což by mělo být více než dost na pomoc při řešení obecných problémů s rodinou a přáteli.