Aplikace Pošta systému Windows 10 obvykle funguje dobře, ale občas se můžete setkat s problémy, od neschopnosti synchronizovat e-maily až po zhroucení aplikace hned po jejím otevření.
Pokud máte nějaké problémy s aplikace Windows 10 Mail nefunguje v systému Windows 10, zde je několik metod, jak problém vyřešit.
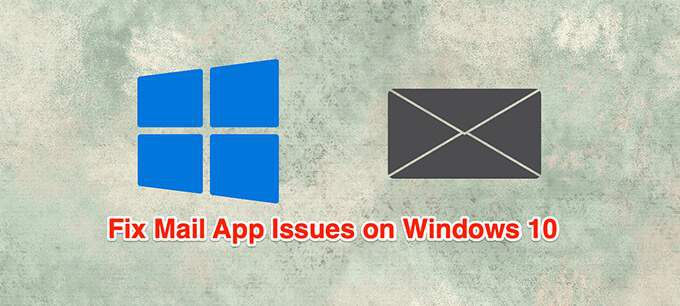
Ujistěte se, že váš internet funguje
Aplikace Mail se připojuje k internetu a odesílá a přijímá e-maily. Pokud se vyskytne problém s vaším internetovým připojením, tento proces odesílání a přijímání nemůže proběhnout.
Proto se ujistěte, že je vaše internetové připojení aktivní a funguje tak, jak má.
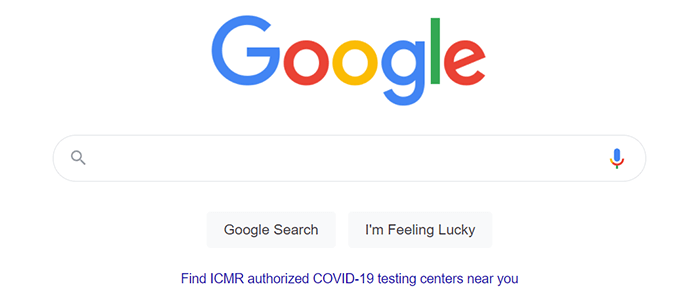
Spusťte ve svém počítači prohlížeč, otevřete web a zkontrolujte, zda se načte. Pokud ano, skvělé. Pokud se web nenačte, musíte nejprve opravit problémy se sítí.
Aktualizovat Windows 10
Měli byste se pokusit si ponechat Počítač se systémem Windows 10 aktualizovaný na nejnovější verzi, protože tyto aktualizace často opravují stávající chyby v systému.
Aktualizace počítače může vyřešit vaše problémy, pokud je příčinou systémová chyba.
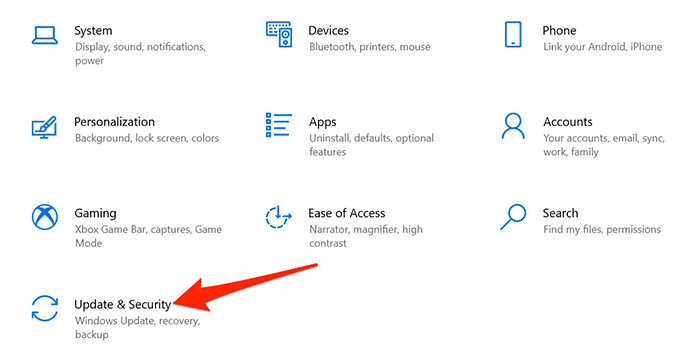
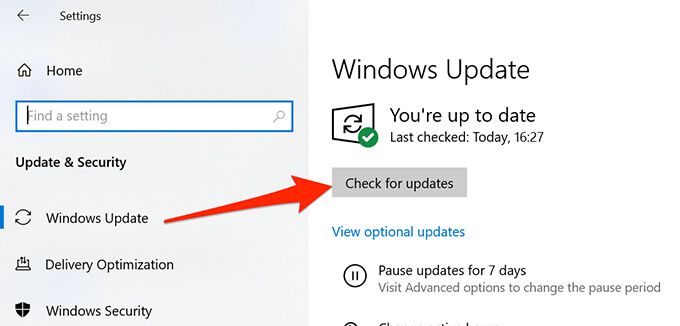
Povolit aplikaci Mail prostřednictvím brány Windows Firewall
Brána firewall v počítači rozhoduje o tom, co jsou příchozí a odchozí připojení povoleno na vašem počítači a může způsobit problémy s aplikací Mail, kde nemůže odesílat ani přijímat nové e-maily. Aplikaci Mail můžete přidat na bílou listinu v bráně Windows Firewall a problém vyřešit.
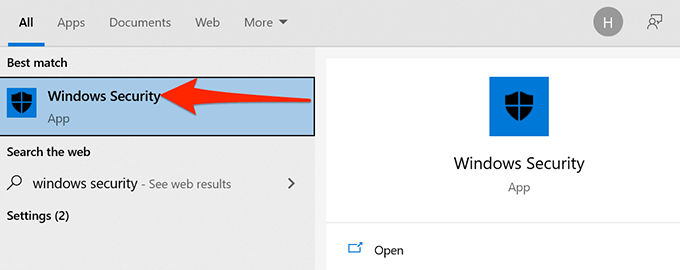
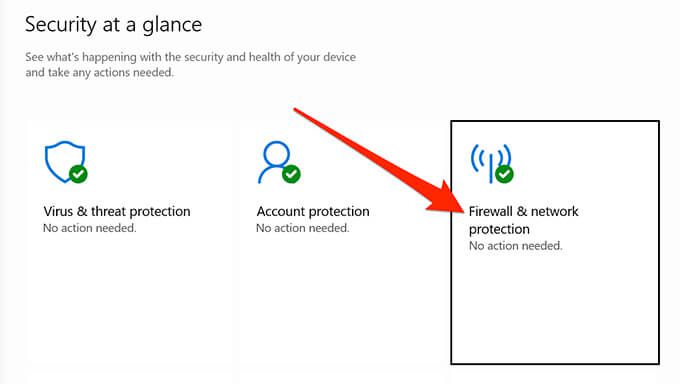
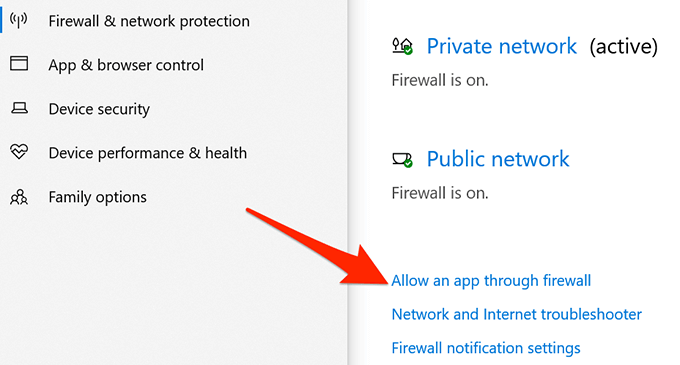
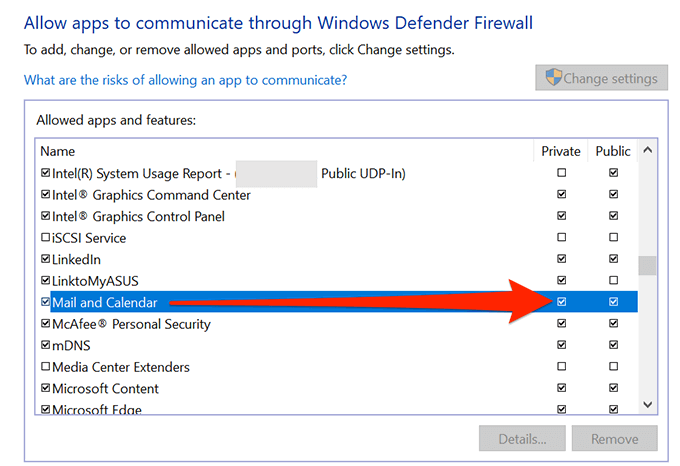
Opravit nesprávné datum a čas
Nesprávné datum a čas nastavený v počítači může způsobit, že aplikace Mail nebude synchronizovat vaše e-maily. Nastavení správného data a času by mělo váš problém vyřešit.
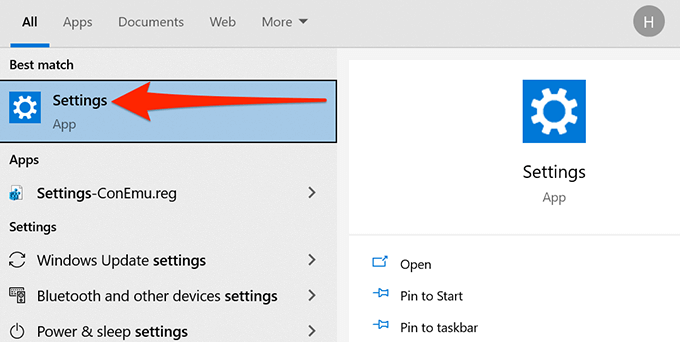
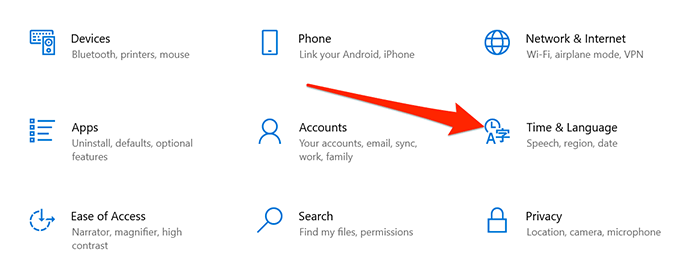
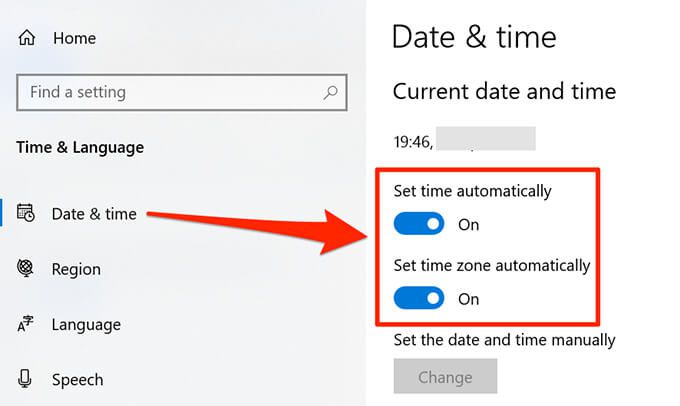
Povolit možnosti ochrany osobních údajů pošty
Ve Windows 10 existuje možnost, která vám pomůže vybrat, jaké aplikace budou mít přístup k vašim e-mailům. Aby mohla aplikace E-mail přistupovat k vašim e-mailům, musí být v tomto seznamu. Tento přístup můžete zkontrolovat a povolit v aplikaci Nastavení.
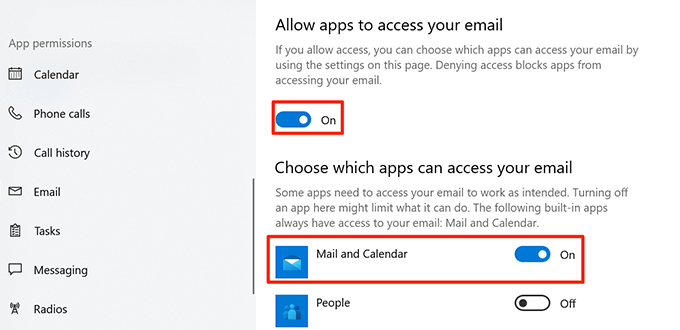
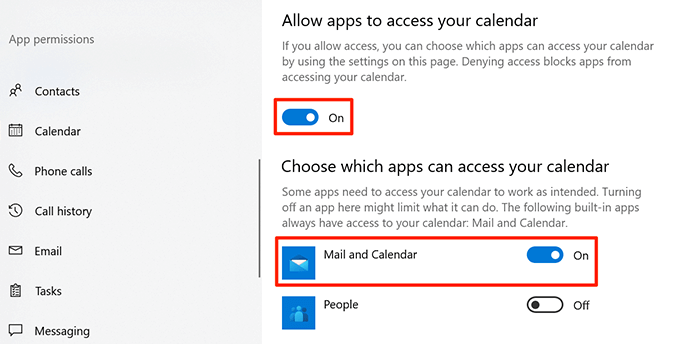
Přepnout možnost Nastavení synchronizace
Stojí za to vypnout a zapnout možnost nastavení synchronizace v Nastavení, abyste zjistili, zda to vyřeší problém aplikace Mail v systému Windows 10.
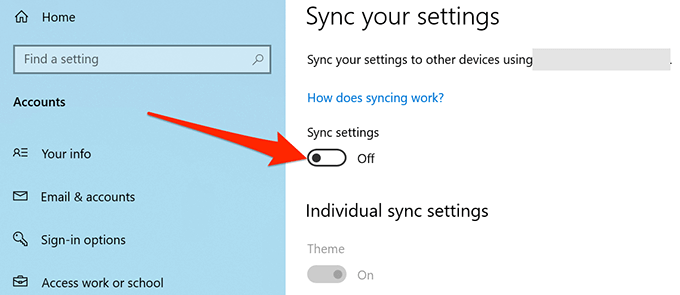
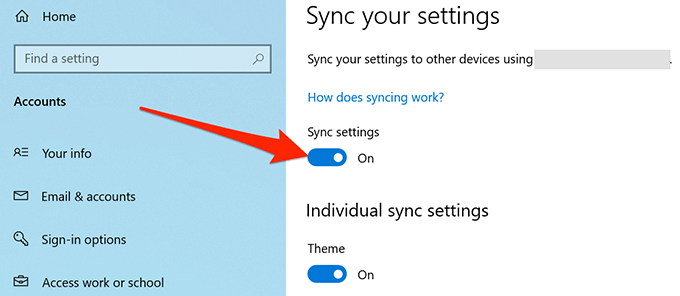
Použít Poradce při potížích s aplikacemi Windows Store
Jeden z mnoha nástrojů pro odstraňování problémů v systému Windows 10 je Windows Store Appsnástroj pro odstraňování problémů, který pomáhá detekovat a opravit problémy s aplikacemi Store, včetně aplikace Mail.
Podle níže uvedených pokynů spustíte tento nástroj pro odstraňování problémů a zjistěte, zda může váš problém vyřešit.
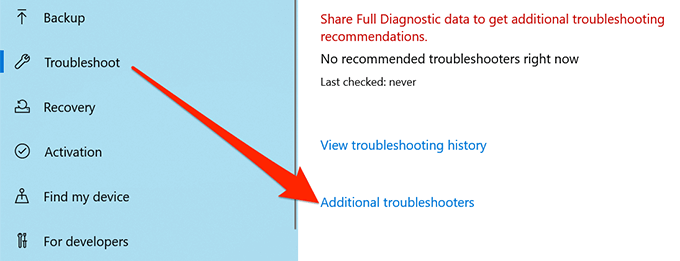
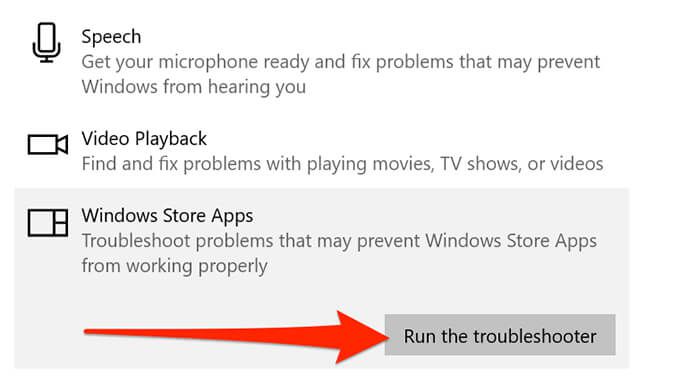
Vymažte mezipaměť Microsoft Store
I když soubory mezipaměti Microsoft Store nejsou přímo propojeny s aplikací Mail, stojí za to tyto soubory vymazat a zjistit, zda to vyřeší vaše problémy s poštou.
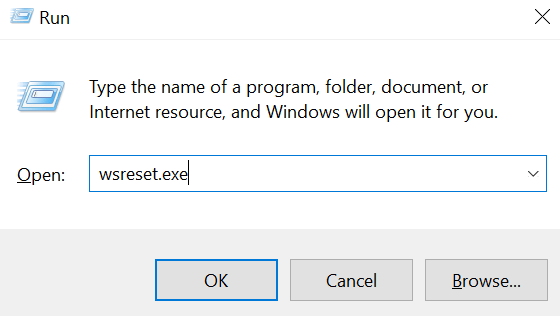
Opravit poškozené soubory
Poškozené soubory ve vašem počítači mohou způsobit různé problémy, včetně nefunkčnosti aplikace Mail. Integrovanou kontrolu souborů systému Windows 10 můžete použít k najít a opravit vadné soubory.
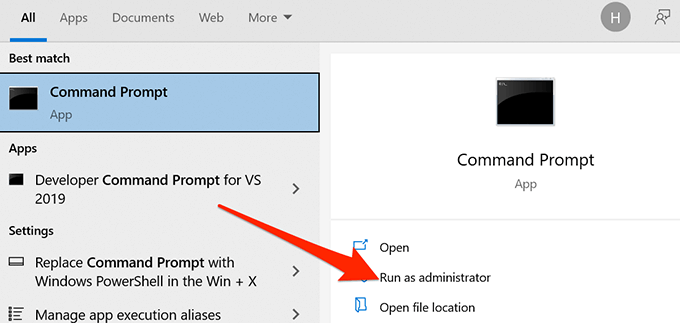
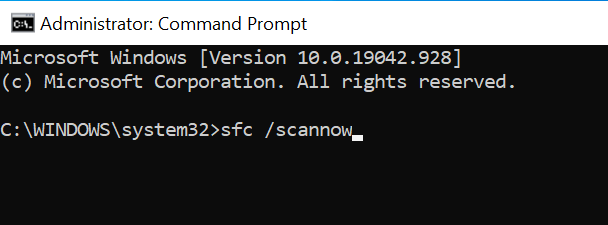
Resetujte aplikaci Mail
Obnovte aplikaci Mail, pokud nefunguje tak, jak by měla. Resetováním se však odstraní všechny předkonfigurace a budete muset překonfigurujte aplikaci pomocí svého e-mailu nastavení účtu.
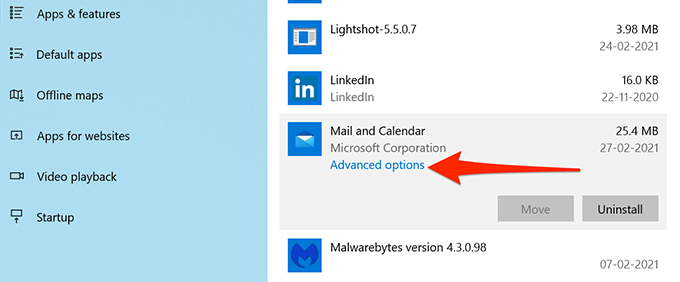
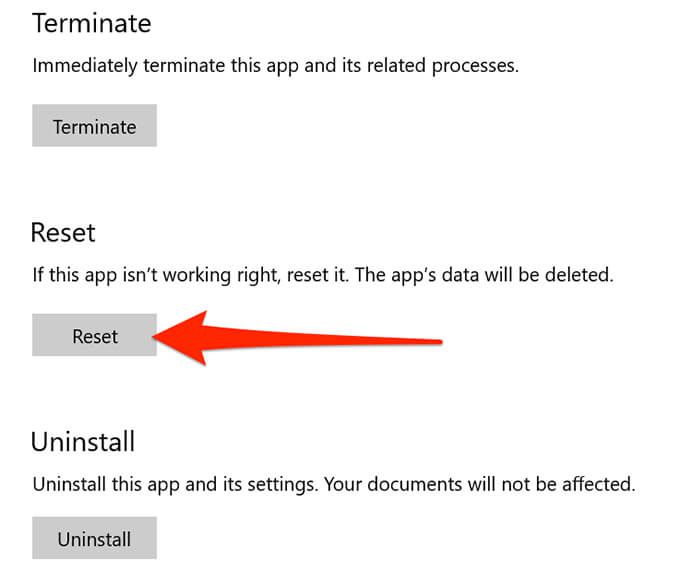
Pošta je nyní resetována a připravena ke konfiguraci pomocí vašeho e-mailového účtu.
Jak jste vyřešili problémy s aplikací Mail v počítači se systémem Windows 10? Dejte nám vědět v komentářích níže.