Pokud se při používání zařízení USB ve Windows 10 zobrazí oznámení „přepětí napájení na portu USB“, okamžitě nepanikařte. Slovo „přepětí“ se může zdát znepokojující, ale nemusí to nutně znamenat, že je váš počítač nebo notebook nějakým způsobem poškozen (i když to nelze vyloučit).
Tato chyba se obvykle objeví, když je nějakým způsobem překročen maximální limit výkonu USB portu. To je neobvyklé, ale není to nemožné - například některá zařízení (včetně pevných disků USB) spotřebovávají hodně energie. Pokud se vám v systému Windows 10 zobrazí chyba „přepětí na USB portu“, je třeba ji opravit.

Co způsobuje „ Chyba přepětí na USB portu ”Chyba v systému Windows 10?
Pokud systém Windows zobrazí chybu„ Přepětí napájení na USB portu “, můžete obvykle předpokládat, že byla překročena spotřeba energie u všech připojených periferních zařízení USB maximální kapacita na USB portu, který používáte.
Některé skříně pevných disků USB jsou například dodávány s kabelem USB se dvěma hlavami. Účelem je připojit disk ke dvěma samostatným portům USB, rozdělit napájení a datovou zátěž na dva porty a poskytnout samotné jednotce dostatek energie pro provoz.
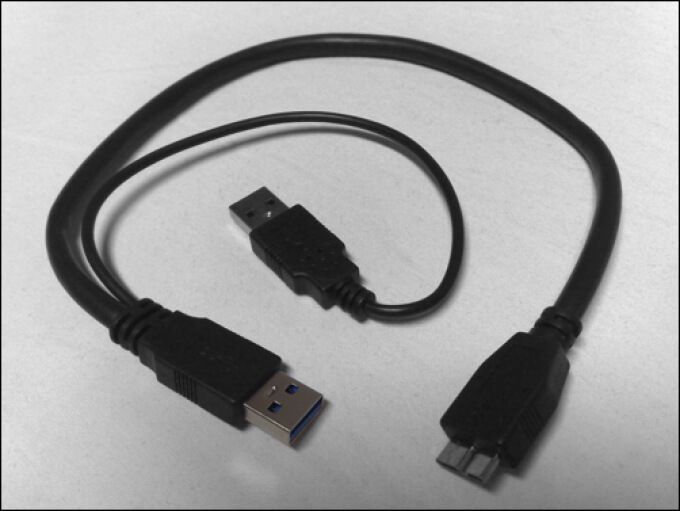
To není ' Ideální scénář. Špatně konstruovaná skříň (se špatně navrženými deskami plošných spojů) může způsobit nerovnoměrné rozložení požadavků na napájení v každém portu. Stejná zpráva se také pravděpodobně zobrazí, když je k vašemu počítači připojen jakýkoli jiný typ levnějších a špatně vyrobených zařízení USB.
Pokud Windows zjistí, že je z USB portu odebíráno příliš mnoho energie, deaktivuje to ve snaze chránit váš počítač před poškozením. Bohužel neexistují žádné záruky, že k poškození již nedojde po výpadku napájení USB. Budete muset problém prozkoumat a zkontrolovat své USB porty podle následujících pokynů.
Odpojit hardware
Pokud Windows 10 zjistí přepětí na USB portu, který používáte, Windows jej automaticky deaktivuje. Teoreticky by to mělo zastavit nárůst energie a zabránit dalšímu poškození počítače nebo připojeného zařízení USB, ale není to zaručeno.

Pokud k tomu dojde, měli byste zařízení okamžitě odpojit odpojením kabelu USB od příslušného portu. Je důležité to udělat, jakmile zprávu uvidíte, protože ponechání připojeného zařízení by mohlo způsobit dlouhodobé poškození. Pokud však zařízení nečerpá obrovské množství energie, můžete uniknout poškození.
Bohužel to v první řadě nenabízí příčinu chyby, ale umožní vám pokračovat v používání váš počítač (pokud není poškozen). Než se pokusíte znovu připojit a používat zařízení, musíte zvážit, zda je jeho používání bezpečné a správně funguje.
Přeinstalujte jednotku USB Controller ve Správci zařízení
Nikdy byste k počítači neměli připojovat žádné zařízení (USB nebo jiné), pokud si nejste jisti, zda je jeho použití bezpečné. Je důležité vzít v úvahu kvalitu a očekávanou spotřebu energie zařízení USB, která používáte, protože vysoce výkonná zařízení z levných zdrojů mohou (a pravděpodobně budou) způsobovat škodlivé přepětí.
Pokud jste si jisti, že je zařízení USB bezpečné a při opětovném připojení nezpůsobí okamžitý problém s přepětím, budete možná muset znovu nainstalovat ovladače řadiče USB pro základní desku. Chybný ovladač řadiče USB může způsobit, že se budou zobrazovat nefunkční zprávy o přepětí.
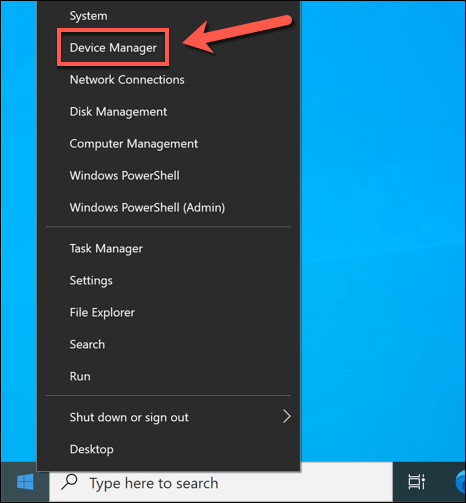
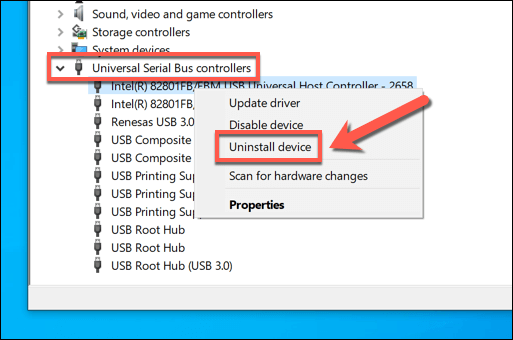
Po odebrání ovladačů řadiče USB můžete zkontrolovat nejnovější aktualizace ovladačů na webu Windows Update nebo u výrobce základní desky a nainstalovat je ručně. Případně v tomto okamžiku restartujte počítač - služba Windows Update po restartování automaticky vyhledá (a nainstaluje) všechny dostupné ovladače.
Spustit Nástroj pro odstraňování problémů s hardwarem a zařízeními
Windows 10 obsahuje integrovaný nástroj pro odstraňování problémů, který dokáže identifikovat problémy s počítačem a doporučit možné opravy. I když nedokáže opravit poškozený hardware, dokáže identifikovat možné příčiny zprávy o přepětí, například chybějící ovladače nebo poškozené zařízení.
Nástroj pro odstraňování problémů s hardwarem a zařízeními byl původně k dispozici v nabídce Nastavení systému Windows ale nyní je skrytý před zrakem. Chcete-li jej použít, budete muset použít Windows PowerShell.
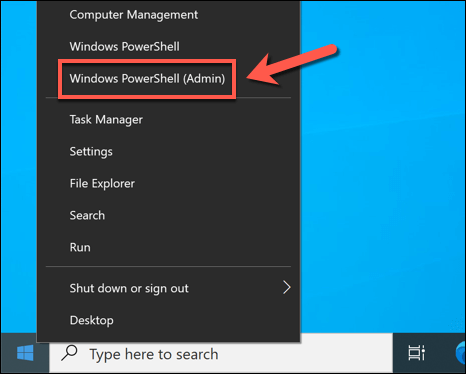
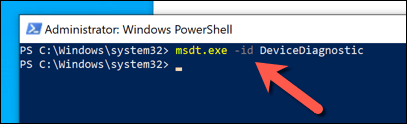
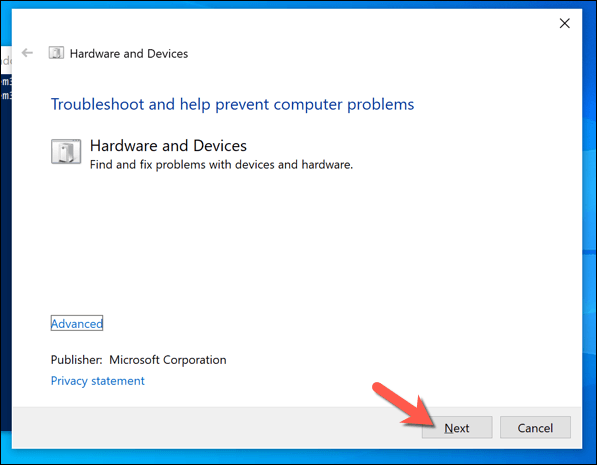
Systém Windows zkontroluje možné nastavení, vaše USB porty a všechna připojená zařízení. Pokud nástroj Hardware a zařízení dokáže automaticky vyřešit jakékoli problémy, učiní tak. V opačném případě poskytne na konci procesu skenování seznam doporučení, takže vyhledejte další pokyny na obrazovce.
Použít rozbočovač USB s napájením
Pokud stále máte potíže s chybovou zprávou „nárůst proudu na USB portu“, možná budete muset zvážit investici do napájeného USB rozbočovače. Externí rozbočovač, jako je tento, vám umožňuje bezpečně připojit vysoce výkonná zařízení k portům USB vašeho počítače, ale pouze v případě, že je rozbočovač napájen samostatně, čímž chrání vaše porty USB před poškozením.
Je to však pravda, pokud si vyberete renomovaného výrobce, jako je Dell, Anker nebo TP-Link. Pokud je rozbočovač neznačkový nebo pochází z neznámého zdroje, přináší stejné riziko jako jiná levná zařízení USB. Připojení k USB portům může způsobit poškození, zejména pokud způsobí přepětí (což má za následek stejný problém).

Pokud je rozbočovač originální, dobře vyrobený a má kvalitní napájecí zdroj, mělo by to pomoci zastavit možné přepětí způsobené připojenými zařízeními USB k portům USB vašeho počítače. Pokud dříve nebyly poškozeny porty a zařízení USB, mělo by to zastavit zprávu „přepětí napájení na USB portu“ a umožnit vám pokračovat v jejich používání.
To nezastaví možnost dalšího napájení přepětí (například úder blesku) způsobující poškození počítače. Možná budete muset zvážit přidání přepěťová ochrana do nastavení vašeho PC, abyste se chránili před těmito dalšími riziky.
Ochrana vašeho počítače před poškozením hardwaru
Máte-li štěstí, špatně fungující USB zařízení nezpůsobí poškození vašich USB portů při prvním přepětí, ale to neznamená, že z dlouhodobého hlediska nezpůsobí poškození. Chcete-li chránit počítač a zařízení před poškozením, je nezbytně nutný napájený rozbočovač USB, který zajišťuje, že hardware, který používáte, má dostatek energie pro provoz.
Pokud stále vidíte „nárůst proudu na USB portu“ „Chyba s rozbočovačem, budete se muset podrobně podívat na svůj hardware. Například pokud je vaše Jednotka USB není detekována, může být příčinou nedostatečná síla, nebo USB porty nemusí fungovat. Pokud problémy přetrvávají, může být čas vyměňte počítač nebo hardware s novějšími komponentami.