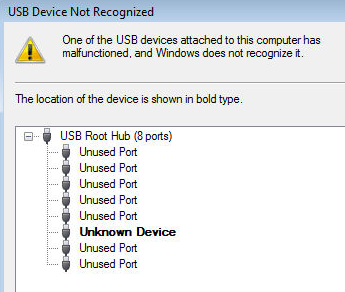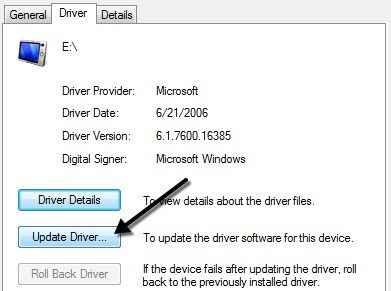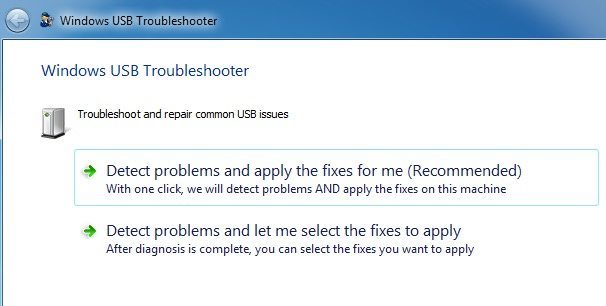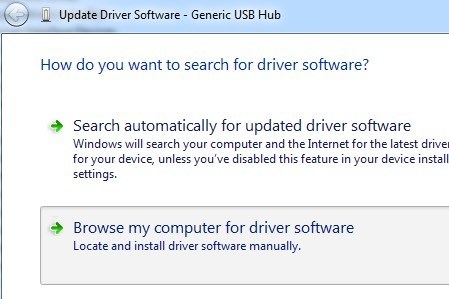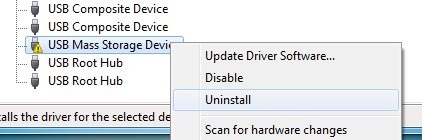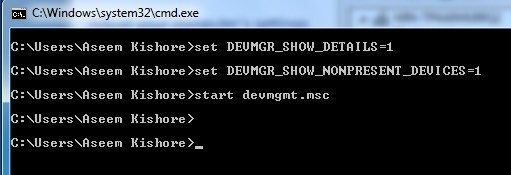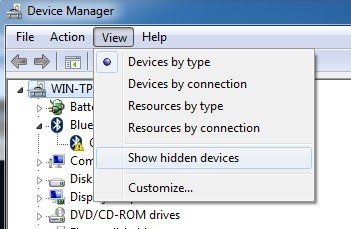Chybíte-li chybu "USB zařízení není rozpoznáno" při připojení USB myši, klávesnice, fotoaparátu nebo jiného zařízení? Nemohu žít bez portů USB a v současné době mám na svém počítači 5 portů, takže mohu připojit myš, klávesnici, fotoaparát, telefon a tiskárnu najednou!
Pro ty z vás ještě více gadgetů USB, pravděpodobně jste připojili rozbočovač USB k jednomu z vašich portů USB, takže můžete připojit ještě více zařízení. Většinou to funguje skvěle, ale občas může počítač přestat rozpoznávat zařízení USB. Zvláštní věc na této chybě je, že porty pracují v pohodě, protože jsem byl schopen stále nabít mobilní telefon bez problémů, ale nemohl můj fotoaparát rozpoznán pomocí stejného portu.
s>0
Po tom, co jsem strávil spoustu času a zkoušel spoustu různých způsobů řešení problému, skončilo mi jen jedno řešení. Nejprve uvedu toto řešení, ale zmíním se io dalších možných řešeních, protože první řešení nemusí problém vyřešit všem.
Metoda 1 - Odpojit počítač
Takže jak jsem konečně problém opravil? No, pokud máte štěstí, je to super jednoduché řešení! Zkuste tuto metodu nejprve a pokud to funguje, ušetříte spoustu času.
Jednoduše odpojte počítač od napájecího zdroje. Ano, to je ono! Všimněte si, že to neznamená pouze vypnutí počítače pomocí tlačítka napájení, protože většina moderních počítačů se ve skutečnosti úplně nevypne a základní desky se stále dostanou do napájení. To je užitečné někdy, pokud chcete vzdáleně probudit počítač atd.
Základní deska je místem, kde se připojuje veškerý hardware počítače, včetně portů USB. Někdy musí být základní deska "restartována", protože věci mohou selhat, to znamená, že všechny nebo některé porty USB náhle přestanou fungovat. Malý mikroprocesor na základní desce znovu načte ovladače a vaše porty USB by měly snad snad znovu rozpoznat zařízení.
Nejprve vypněte počítač pomocí volby Vypnoutv systému Windows nebo stisknutím klávesy vypněte napájecí tlačítko a pak odpojte počítač od elektrické zásuvky. Nechte to několik minut sedět a potom jej znovu připojte.
Metoda 2 - Aktualizace ovladače zařízení
Pokud systém Windows nedokáže rozpoznat zařízení, může se zobrazit také ve Správci zařízení že zařízení se zobrazí jako "Neznámé zařízení". Klepnutím na Starta zadáním devmgmt.mscnebo přesunutím do ovládacího panelu a klepnutím na Správce zařízeníse můžete dostat do Správce zařízení. / p>
V takovém případě byste měli kliknout pravým tlačítkem myši na Neznámé zařízení. >, pak kartu ovladača poté klikněte na Aktualizovat ovladač.
nefunguje, můžete také zkusit stáhnout ovladač pro vaše zařízení z webových stránek výrobce. Pokud je zařízení USB jen flash, pravděpodobně to není problém s ovladačem. Pokud však instalujete tiskárnu USB, kreslicí podložku apod., Může být vhodné stáhnout ovladač pro toto konkrétní zařízení.
Metoda 3 - restartování & amp; Odpojte zařízení USB
Další věc, kterou můžete vyzkoušet, je odpojení všech zařízení USB a restartování zařízení. po restartování se pokuste připojit zařízení USB, které způsobilo problém.
Pokud tento konkrétní port USB nerozpozná, zkuste jiný. Pokud je zařízení rozpoznáno jiným portem USB, může dojít k hardwarovému problému s jedním z portů USB. Pokud žádný port USB nerozpozná zařízení, pokračujte v čtení, protože je to pravděpodobně něco jiného.
Metoda 4 - USB kořenový rozbočovač
Další věc, kterou můžete vyzkoušet je otevřít Správce zařízení, silné>řadiče sběrnice USBklikněte pravým tlačítkem myši na kořenový rozbočovač USBa potom klikněte na Vlastnosti.
/ s>Klikněte na kartu Správa napájenía zrušte zaškrtnutí políčka Povolit počítač vypnout toto zařízení a ušetřit energii. Máte-li více než jeden kořenový USB modul, musíte tyto kroky zopakovat pro každý z nich.
Klepněte na tlačítko OK a restartujte počítač . Pokuste se znovu připojit zařízení USB a zjistit, zda je rozpoznáno. Pokud tomu tak není, přejděte zpět na kartu řízení spotřeby pro každou z nich a znovu zkontrolujte box. Pokud to zařízení rozpozná, nechte je nezaškrtnuté.
Metoda 5 - Připojení přímo k počítači
Můj přítel se dostal do tohoto problému a jeho příčina skončila jako jeho USB rozbočovač . Na svém počítači měl jen tři USB porty, a tak si koupil rozbočovač, kde by mohl připojit dalších 8 zařízení USB. Myslím, že se to pro jeho počítač ukázalo příliš mnoho a začalo to sporadicky ne rozpoznávat různá zařízení . Po odstranění rozbočovače a připojování zařízení přímo k počítači to fungovalo dobře.
Nenašli jsme žádný jiný způsob řešení tohoto problému kromě snížení počtu položek připojených k počítači. rozbočovač. Jedno další řešení fungovalo, ale to znamenalo nutnost koupit nový rozbočovač USB s větším výkonem.
Pokud máte tento problém s operačním systémem Windows 8 nebo Windows 8.1, možná máte štěstí. Společnost Microsoft uvolnil opravu pro systém Windows 8 neodhaluje zařízení USB správně. Nainstalujte tuto opravu hotfix, pokud používáte systém Windows 8.
Metoda 6 - Poradce při potížích s rozhraním USB
Pokud nic zatím nefunguje, můžete stáhnout opravu Poradce při potížích se systémem Windows USB nástroj. Je to bezplatný nástroj, který pracuje se systémy Windows XP, Vista a 7.
Nástroj pro odstraňování problémů můžete buď vyřešit, opravuje se. Jen bych jim to nechal opravit, protože volby mohou být někdy matoucí a technické pro začínajícího uživatele.
Metoda 7 - Update Generic USB Hub
Pokud získáváte
Měli byste vidět alespoň jednu položku s názvem Generický USB Hub. Na některých počítačích můžete vidět dva, tři nebo více z nich. Klepněte pravým tlačítkem myši na první a zvolte možnost Aktualizovat software ovladače.
Když se objeví dialogové okno pro aktualizaci, vyberte Procházet počítačem pro software ovladače.
10Pak klikněte na Umožňuje vybrat ze seznamu ovladačů zařízení v počítači
/ s>V seznamu vyberte Generic USB Hub. Za normálních okolností nebude obsahovat nic jiného než jen jedna volba. Klikněte na tlačítko Dalšía po dokončení instalace klikněte na Zavřít.
V tomto okamžiku by se obrazovka správce zařízení měla obnovit a neznámé zařízení bude stále být, nebo nyní může být rozpoznán. Pokud se stále zobrazuje jako nerozpoznané, postup opakujte pro každý obecný USB Hub.
Metoda 8 - Odinstalování zařízení USB
můžete také vyzkoušet odinstalování všech zařízení USB z vašeho systému a poté restartovat. Zmínil jsem to poslední, protože i když má systém Windows automaticky rozpoznat USB řadiče, rozbočovače a zařízení automaticky, může se to někdy selhat a vy skončíte bez fungování portů USB.
Měl jsem počítač s 6 portů USB a pouze jeden port nefungují správně. Odinstaloval jsem vše pod řídicími jednotkami sběrnice USB v Správci zařízení a restartoval. Namísto opětovného rozpoznání všeho jsem zůstal bez portu USB, proto buďte opatrní, když používáte tuto metodu.
Přejděte na Správce zařízení a spusťte odinstalování každé položky pod USB Serial Bus Controllers . Než začnete s tím, co již funguje, odinstalujte položky výkřiky nebo jsou uvedeny jako Neznámé zařízení.
Metoda 9 - Odinstalování skrytých zařízení
Ve výchozím nastavení Správce zařízení nezobrazuje všechna zařízení, která byla nainstalována do systému. V podstatě zobrazuje pouze ty, které jsou aktuálně připojeny. Pokud jste však dříve nainstalovali tiskárnu USB a již ji již nepoužíváte, bude stále nainstalována, ale nezobrazí se ve Správci zařízení.
Některá zařízení skrytá nebo slyšící USB mohou způsobit konflikty s aktuálním Zařízení USB, a proto tuto chybu vedou. Skryté zařízení můžete zobrazit ve Správci zařízení nejprve otevřením příkazového řádku a zadáním následujících dvou příkazů:
nastavit DEVMGR_SHOW_NONPRESENT_DEVICES = 1
spustit devmgmt.msc
Po načtení Správce zařízení musíte kliknout na Zobrazit a potom kliknout na <Zobrazit skryté zařízení
Nyní chcete rozbalit Imaging DevicesŘadiče sběrnice SSIDa Neznámé zařízení. Pokud uvidíte něco, co je uvedeno, které je šedé nebo to říká neznámé zařízení, pokračujte a klikněte pravým tlačítkem na ně a vyberte možnost Odinstalovat. Doufáme, že odstranění starších zařízení umožní, aby novější zařízení fungovala správně.
Další možná řešení
Pokud nic nedělo až do tohoto okamžiku, je docela jisté, se skutečným hardwarem. Nejlépe je připojit zařízení k jinému počítači a zjistit, zda funguje nebo ne. Pokud tomu tak není, pak je to určitě problém s přístrojem.
Možné řešení č. 1- Dalším možným řešením je zkusit jiný kabel USB, pokud máte jednu. Pokud tomu tak není, stačí koupit nový levný USB kabel od společnosti Amazon: A až B, A na Micro B, A do Mini B nebo A až A. To je poměrně vzácný problém, ale viděl jsem, že se to stalo několikrát po mnoho let, kdy jsem dělával technickou podporu.
Možné řešení # 2- Dalším možným řešením je zařízení, připojte jej k jinému počítači a pokud správně rozpoznáte zařízení, pak jej řádně odpojte od počítače a znovu jej připojte k původnímu počítači. Viděl jsem tento problém nastat u několika flash disků, které byly odpojeny bez správného vysunutí. Po připojení k jinému počítači a správnému vysunutí z nich se náhle začaly objevovat na původním počítači, který je nerozpoznal.
Možné řešení # 3lidé měli štěstí zbavit se tohoto problému aktualizací systému BIOS. Již jsem napsal článek o tom, zda je to dobrý nápad nebo neaktualizaci systému BIOS, ale v takovém případě by to mohlo být dobré. Můžete také přejít do systému BIOS a vypnout USB, restartovat počítač a znovu povolit USB. Jediné, co potřebujete, je, abyste měli na svém počítači port PS2, protože jinak nebudete moci vypnout USB v systému BIOS, pokud je klávesnice a myš připojena přes USB.
Doufejme, že jedno z mnoha řešení výše řeší váš problém USB. Pokud ne, zašlete komentář a pokusím se vám pomoci. Užijte si!