Aplikace Nastavení je zásadní pro konfiguraci a správu různých aspektů systému Windows 10. Potřebujete ji od odinstalování aplikací, vylepšení nastavení souvisejících se zařízeními až po instalaci aktualizací operačního systému.
Samozřejmě - stále můžete použijte Ovládací panely ve Windows 10. Společnost Microsoft však program postupně vyřazuje ve prospěch aplikace Nastavení, takže již neposkytuje úplnou kontrolu nad vaším počítačem.
Takže pokud se aplikace Nastavení v počítači se systémem Windows 10 neotevře nebo selže rychle, musíte to hned opravit. Níže uvedený seznam tipů na řešení problémů by vám s tím měl pomoci.

1. Znovu zaregistrujte aplikaci Nastavení ve Windows 10
Pokud se dialogové okno Nastavení neotevře nebo zmizí z pohledu ihned po spuštění, musíte jej znovu zaregistrovat spuštěním konkrétního příkazu přes Windows PowerShell.
1. Stisknutím Windows+ Xotevřete nabídku Power User. Poté zadejte Windows PowerShell.
2. Zkopírujte a vložte následující příkaz do konzoly Windows PowerShell:
Get-AppXPackage -Name Windows.Immersivecontrolpanel | Foreach {Add-AppxPackage -DisableDevelopmentMode - Registrace „$ ($ _. InstallLocation) \ AppXManifest.xml“}
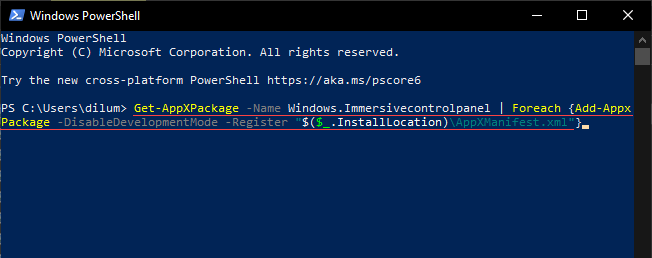
3. Stiskněte klávesu Enter>. Ukončete Windows PowerShell.
5. Restartujte váš počítač. Poté zkuste otevřít aplikaci Nastavení.
2. Přeinstalujte a znovu zaregistrujte všechny aplikace pro Windows
Předpokládáme, že opětovná registrace aplikace Nastavení nefungovala, dalším postupem by měla být opětovná registrace všech běžných aplikací pro Windows na vašem PC. To vyžaduje spuštění jiného příkazu, ale prostřednictvím konzoly Windows PowerShell s oprávněními správce.
1. Otevřete nabídku Power User a vyberte možnost Windows PowerShell (správce).
2. Zkopírujte a vložte následující příkaz:
Get-AppXPackage | Foreach {Add-AppxPackage -DisableDevelopmentMode - Registrace „$ ($ _. InstallLocation) \ AppXManifest.xml“}
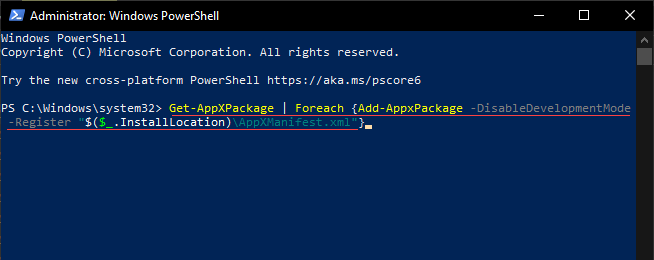
3. Stiskněte klávesu Enter>. Počkejte, až Windows PowerShell dokončí opětovnou registraci každé akciové aplikace. To by mělo trvat přibližně 5–10 minut.
5. Ukončete konzolu Windows PowerShell a restartujte počítač.
3. Spusťte nástroj Kontrola systémových souborů
Pokud se aplikace Nastavení stále odmítá otevírat nebo se po spuštění automaticky ukončí, musíte zkontrolovat a opravit poškozené systémové soubory ve Windows 10. Můžete použít Nástroj příkazového řádku Kontrola systémových souborů abychom vám s tím pomohli.
1. Otevřete zvýšenou konzolu Windows PowerShell.
2. Zadejte následující příkaz:
sfc / scannow
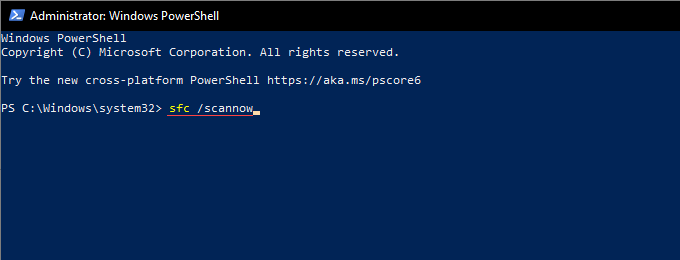
3. Stiskněte tlačítko Enter>.
Pokud Kontrola systémových souborů nezjistí nebo neopraví problémy, spusťte nástroj opakovaně, celkem třikrát, než přejdete dál.
4. Spustit nástroj Deployment Image Servicing and Management Tool
Nástroj příkazového řádku DISM (Deployment Image Servicing and Management) pomáhá diagnostikovat a řešit problémy se stabilitou operačního systému. Musíte jej spustit bez ohledu na to, zda se nástroji Kontrola systémových souborů podaří opravit chyby, či nikoli.
1. Otevřete zvýšenou konzolu Windows PowerShell.
2. Zadejte následující příkaz a stiskněte klávesu Enter>/ Enter: / DISM / Online / Cleanup-Image / CheckHealth
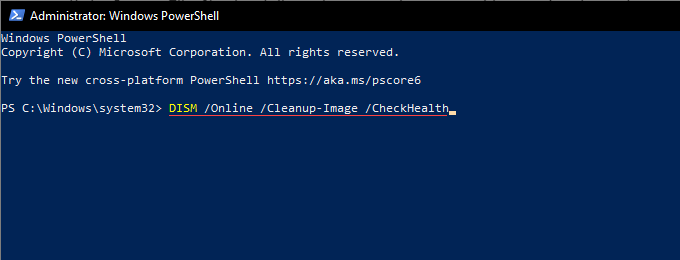
3. Pokud výše uvedený příkaz odhalil problémy s operačním systémem, spusťte dva níže uvedené příkazy v pořadí, v jakém se zobrazují:
Dokončení finálního příkazu v nástroji DISM může trvat potenciálně hodinu. Pokud se indikátor postupu zasekne, buďte trpěliví.
5. Aktualizace systému Windows 10 pomocí prostředí Windows PowerShell
Nejnovější aktualizace systému Windows 10 přicházejí s mnoha opravami chyb, které pomáhají řešit trvalé problémy s operačním systémem. Pokud se aplikace Nastavení ve Windows 10 neotevře, musíte okamžitě aktualizovat operační systém. Můžete se spolehnout na následující řešení založené na prostředí Windows PowerShell.
1. Otevřete zvýšenou konzolu Windows PowerShell.
2. Zadejte následující příkaz a stiskněte klávesu Enter>/<:
:Install-Module PSWindowsUpdate
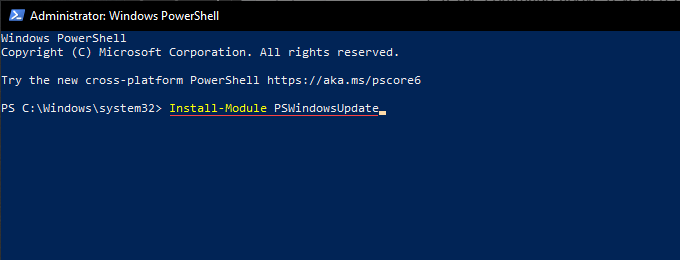
3 . Počkejte, až Windows PowerShell dokončí instalaci modulu potřebného k aktualizaci operačního systému.
4. Zadejte Get-WindowsUpdatea stiskněte Entera vyhledejte dostupné aktualizace spolu s příslušnými identifikátory KB (znalostní báze).
5. Spuštěním následujícího příkazu nainstalujte všechny dostupné aktualizace:
Install-WindowsUpdate
Můžete také použít alternativní příkaz k instalaci konkrétních aktualizací. Podle potřeby nahraďte KB_Identifier:
Get-WindowsUpdate -KBAr ArticleID „KB_Identifier“ -Install
Poté, co Windows PowerShell dokončí aktualizaci Windows 10 , restartujte počítač a zkontrolujte, zda aplikace Nastavení funguje správně.
6. Spusťte Poradce při potížích se systémem Windows prostřednictvím ovládacího panelu
Pokud potíže s otevřením dialogového okna Nastavení v počítači přetrvávají, zkuste spustit integrované poradce při potížích s aplikacemi Windows Store a Windows Update.
1. Stisknutím Windows+ Sotevřete Windows Search. Poté zadejte ovládací panela vyberte možnost Otevřít
2. Nastavte Zobrazit podlena Velké ikony.
3. Vyberte Odstraňování problémů
4. V levém horním rohu okna vyberte možnost Zobrazit vše. To by mělo vyvolat seznam integrovaných nástrojů pro odstraňování problémů ve Windows 10.
5. V dolní části seznamu vyberte nástroj pro odstraňování problémů s aplikacemi Windows Store. Poté vyberte další a podle všech pokynů na obrazovce vyřešte všechny zjištěné problémy.
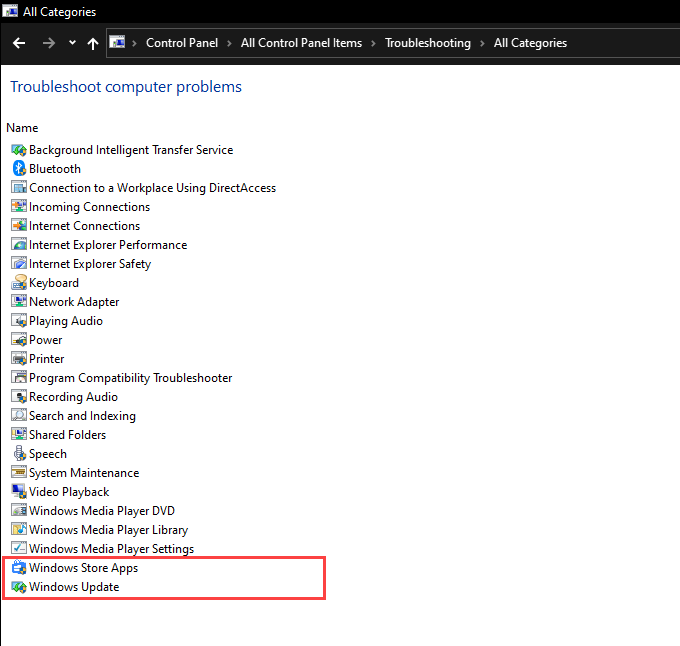
Pokud jste dříve nemohli aktualizovat operační systém pomocí prostředí Windows PowerShell, spusťte Poradce při potížích s Windows Update.
7 . Vyhledejte malware v systému Windows 10
Škodlivý software může únos Windows 10 a zabránit správnému fungování základních aplikací - například aplikace Nastavení. Můžete zahájit antivirovou kontrolu pomocí Zabezpečení systému Windows.
1. Vyberte ikonu Zabezpečení systému Windowsna hlavním panelu.
2. Vyberte Ochrana před viry a hrozbami>Možnosti kontroly.
3. Vyberte možnost Rychlé skenovánía vyberte možnost Zkontrolovat nyní.
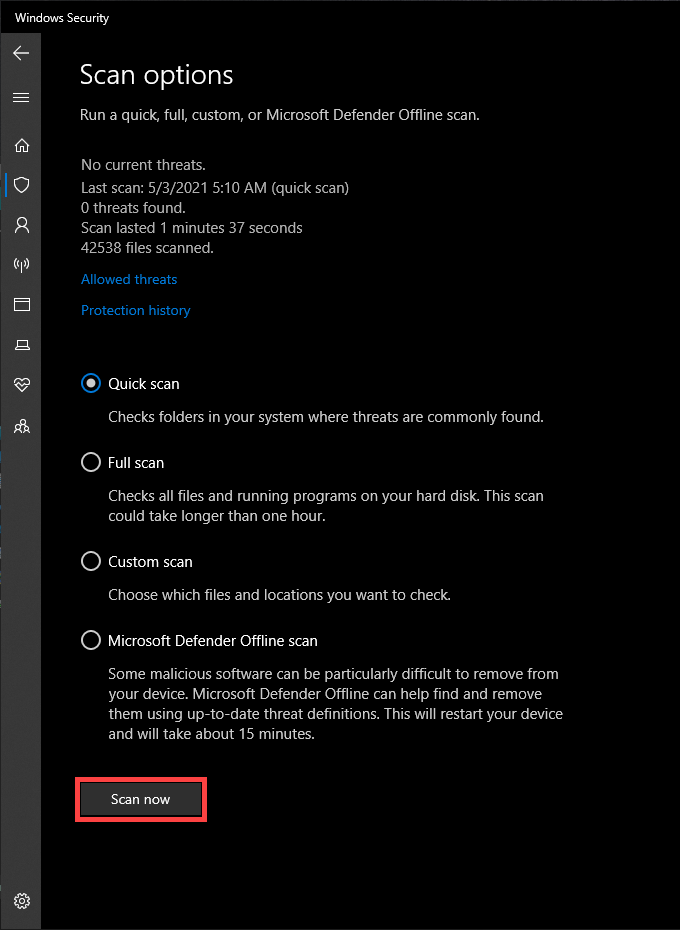
Pokud se zabezpečení systému Windows nepodaří najít problém, měli byste postupovat spuštěním Úplné kontrolya Offline kontroly aplikace Microsoft Defender. Nebo použijte vyhrazený nástroj pro odstranění malwaru, například Malwarebytes, pro intenzivnější a důkladnější kontrolu celého počítače. Další informace najdete v části odstranit nepoddajné formy malwaru ve Windows 10.
8. Obnovení systému Windows 10 pomocí nástroje Obnovení systému
Pokud jste dříve používali nastavit Obnovení systému v systému Windows 10, máte možnost vrátit operační systém do doby, kdy aplikace Nastavení fungovala bez problémů.
1. Stisknutím Windows+ Rotevřete pole Spustit. Poté zadejte sysdm.cpla vyberte OK.
2. Přepněte na kartu Ochrana systémua vyberte možnost Obnovení systému.
3. V průvodci Obnovením systému, který se zobrazí, vyberte možnost Další>.
4. Vyberte bod obnovení a vyberte možnost Další {/ 0} .
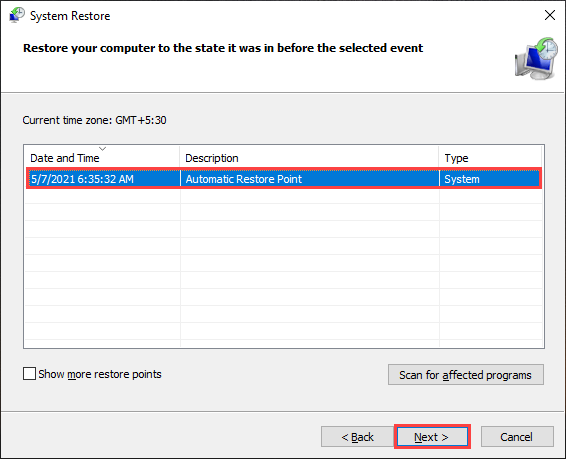
5. Postupujte podle zbývajících pokynů na obrazovce a obnovte systém Windows 10 do dřívějšího stavu.
9. Vytvořit nový uživatelský účet systému Windows 10
Vážně poškozený profil uživatele je dalším důvodem, proč se aplikace Nastavení neotevře nebo nebude fungovat správně. Řešení - vytvořte nový uživatelský účet.
K nastavení nebo správě účtů však nemůžete použít aplikaci Nastavení, takže se při řešení musíte spolehnout na několik příkazů prostředí Windows PowerShell.
1. Otevřete zvýšenou konzolu PowerShell.
2. Zadejte $ Password = Read-Host -AsSecureStringa stiskněte Enter. Poté zadejte heslo, které chcete přidat k účtu, který se chystáte vytvořit, a znovu stiskněte Enter.
3. Po provedení nezbytných změn v položkách Uživatelské_jméno, Celé_UživatelskéJménoa Účet_Popis-LocalUser „User_Name“ -Password $ Password -FullName „Full_User_Name“ -Popis „Account_Description“
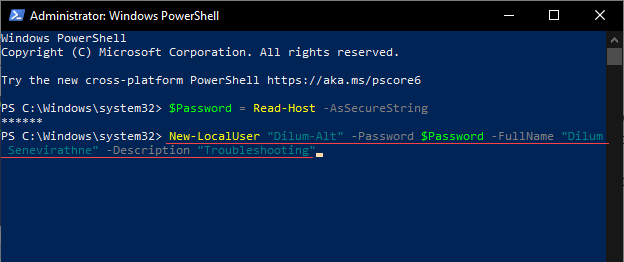
4. Dokončete nastavení účtu jako správce spuštěním následujícího příkazu. Podle toho nahraďte User_Name:
Add-LocalGroupMember -Group „Administrators“ -Member „User_Name“
5. Otevřete nabídku Start, vyberte svůj portrét profilu a přepněte na nově vytvořený uživatelský účet. Poté se přihlaste.
Pokuste se otevřít aplikaci Nastavení. Pokud můžete, měli byste přesunout svá data do nového uživatelského účtu. Chcete-li to provést, otevřete Průzkumník souborů a přejděte na Místní disk (C :)>Uživatelé. Poté zkopírujte a vložte obsah ze staré složky uživatelského účtu do nové složky účtu.
Můžete také přejít do části Nastavení>Účtya přihlásit se pomocí svého účtu Microsoft, pokud chcete.
10. Obnovte výchozí nastavení systému Windows 10
Pokud žádná z výše uvedených oprav nefungovala, pravděpodobně narazíte na závažný základní problém v aplikaci Nastavení, který může vyřešit pouze obnovení továrního nastavení systému Windows 10. Je možné zachovat osobní údaje beze změny i přes vymazání všeho ostatního, ale než začnete, doporučujeme vytvoření zálohy Windows 10.
1. Otevřete nabídku Start. Poté vyberte možnost Napájení>Restartovata podržením klávesy Shiftrestartujte počítač do prostředí Windows Recovery Environment.
2. Vyberte možnost Řešení problémů>Obnovit tento počítač.
3. Vyberte možnost Ponechat moje souborya podle pokynů na obrazovce dokončete postup resetování.
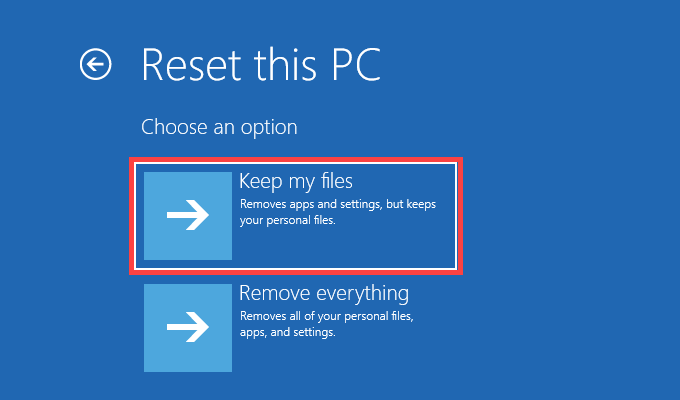
Chcete-li získat podrobné pokyny, podívejte se na tento průvodce k obnovit Windows 10 na tovární nastavení.
Po postupu obnovení továrního nastavení by se měl otevřít dialog Nastavení a normálně by měl znovu fungovat ve Windows 10.