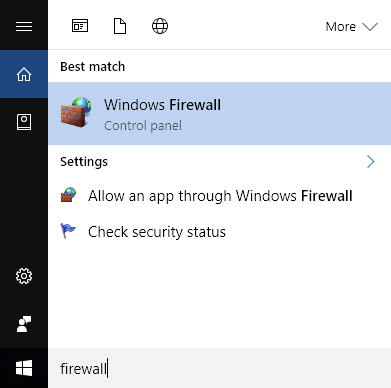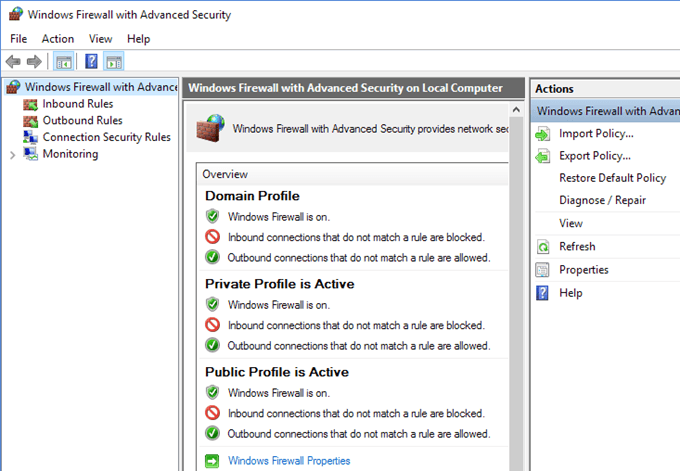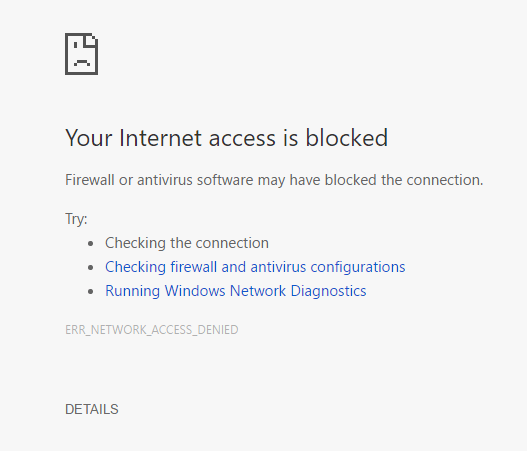V systému Windows 10 se brána firewall systému Windows od verze Vista příliš nezměnila. Celkově je to docela stejné. Příchozípřipojení k programům jsou blokovány, pokud nejsou v povoleném seznamu. Odchozíspojení nejsou zablokována, pokud neodpovídají pravidlu. Máte také síťový profil Veřejnéa Soukromépro firewall a můžete přesně řídit, který program může komunikovat v soukromé síti, na rozdíl od Internetu.
V tomto článku projdu různé možnosti a nastavení brány firewall systému Windows 10 a mluvím o tom, jak je můžete upravit podle svých potřeb. Přestože výchozí připojení není ve výchozím nastavení blokováno, můžete v systému Windows 10 nakonfigurovat vlastní pravidla brány firewall, která blokují odchozí připojení. To může být užitečné, pokud chcete zablokovat určitý program, aby nebyl schopen komunikovat s internetem, a to i v případě, že se program nainstaluje bez vašeho souhlasu.
Chcete-li začít, promluvte si o tom, jak vyvolat nastavení firewallu v systému Windows 10. Můžete buď otevřít ovládací panel a otevřít bránu firewall, nebo můžete kliknout na Starta zadejte slovo firewall.
Zobrazí se dialogové okno Brána firewall systému Windows, kde můžete ovládat všechna různá nastavení brány firewall.
Na pravé straně rozdělí pohled na Soukromé sítěa Host nebo veřejné sítě. Vaše domácí bezdrátová síť by se měla zobrazovat v privátních sítích, ale pokud tomu tak není, budete pravděpodobně muset ručně řekněte, že síť je domácí síť a nikoliv veřejná síť.
Povolit program přes bránu firewall
Hlavním důvodem, proč většina lidí někdy narazí na bránu firewall, je umožnit programu pracovat prostřednictvím brány firewall. Za normálních okolností se to automaticky provádí samotným programem, ale v některých případech to musíte provést ručně. Můžete to provést kliknutím na Povolit aplikaci nebo funkci prostřednictvím brány firewall systému Windows.
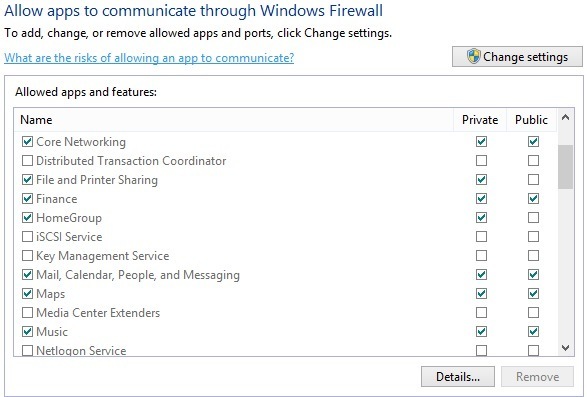
pro každý program nebo funkci systému Windows můžete povolit oddělené příchozí připojení v soukromé a veřejné síti. Toto rozdělení je užitečné pro věci Soubory a tiskárnySdílenía Doména, protože nechceme, aby se někdo z veřejných WiFi mohl připojit síťové sdílené položky nebo místní domácí skupiny. Chcete-li aplikaci povolit, jednoduše ji najděte v seznamu a zaškrtněte políčko, pro který typ sítě chcete povolit příchozí připojení.
Pokud aplikace není uvedena, můžete klepnout na tlačítko a vyberte ze seznamu nebo klikněte na tlačítko Procházeta vyhledejte konkrétní program. Pokud je tlačítko šedé, klikněte nejdříve na Změnit nastavení.
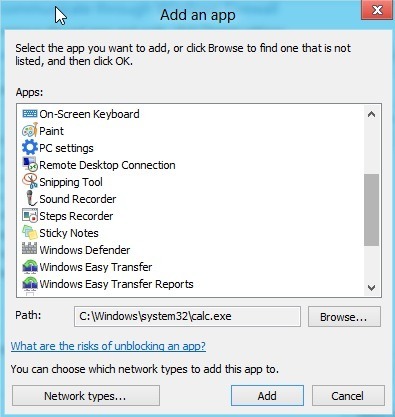
na levém podokně Zapnout nebo vypnout bránu firewall systému Windowsexistuje další odkaz. Pokud na ni kliknete, získáte sadu možností, jak je uvedeno níže:
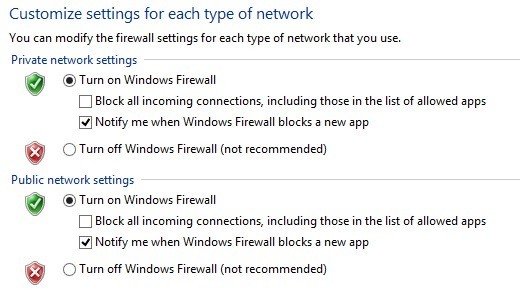
Firewall v systému Windows 10 můžete úplně vypnout, ale to vše umožní přes bránu firewall. Můžete také zablokovat všechna příchozí připojení k počítači, a to i pro povolené aplikace, což je užitečné v určitých situacích. Například pokud jste ve veřejném prostředí jako hotel nebo letiště a chcete být mimořádně bezpečný při připojení k síti. Stále můžete procházet internet pomocí webového prohlížeče, ale žádný program nebude moci vytvářet příchozí připojení z jiného počítače v místní síti nebo ze serveru na Internetu.
Rozšířené nastavení brány firewall
>Skutečná zábava je však, pokud se chcete vypořádat s pokročilým nastavením brány firewall. To samozřejmě není pro slabé srdce, ale není to také velký problém, protože můžete kliknout na odkaz Obnovit výchozía nastavit vše zpět na způsob, jakým byl při prvním instalaci systému Windows 10. Chcete-li získat k pokročilým nastavením klikněte na odkaz Pokročilé nastavenív levém podokně v hlavním dialogovém okně firewallu. Zobrazí se okno Windows Firewall s pokročilým zabezpečením:
Na hlavní obrazovce rychlý přehled nastavení brány firewall pro doménu, soukromé sítě a veřejné sítě. Pokud váš počítač není připojen k doméně, nemusíte se o tento profil starat. Můžete rychle zjistit, jak jsou příchozí a odchozí připojení spravována firewallem. Ve výchozím nastavení jsou povoleny všechny odchozí připojení. Pokud chcete blokovat odchozí připojení, klikněte v levém sloupci na Odchozí pravidla.

a klikněte na Nové pravidloa pak se zobrazí dialogové okno s dotazem, který typ pravidla.
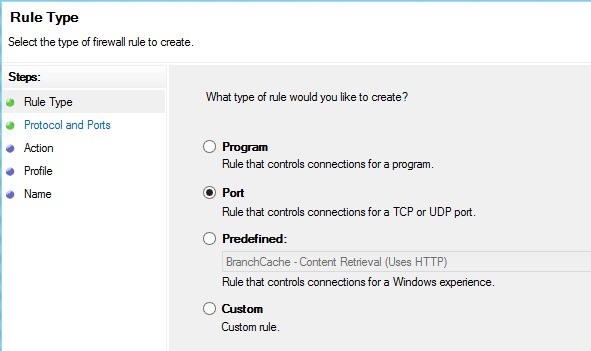
zvolil port, protože chci zablokovat všechna odchozí spojení na portu 80, portu HTTP, který používá každý webový prohlížeč. Teoreticky by to mělo zablokovat přístup k internetu v prohlížečích IE, Edge, Chrome a dalších prohlížečích. Klikněte na Další, vyberte TCPa zadejte číslo portu.
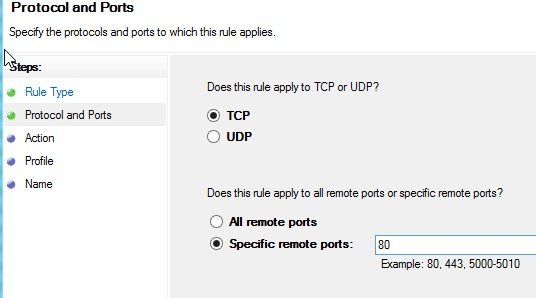
a vyberte akci, kterou chcete provést, v mém případě Blokování připojení.
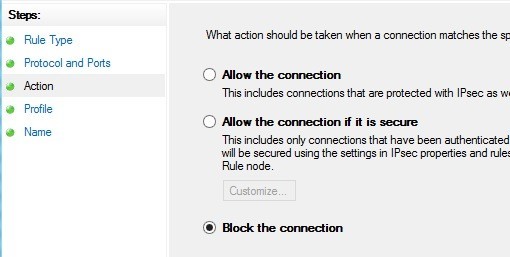
profily, které chcete použít také pravidlo. Je to asi dobrý nápad vybrat si všechny profily.
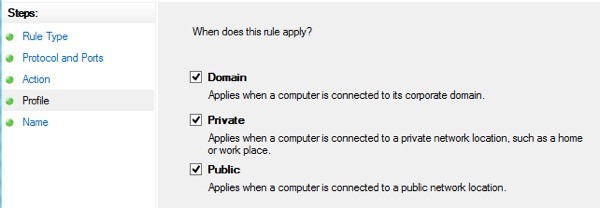
Nyní mu jen udělejte jméno a to je ono! Když otevírám Chrome, abych navštívil jakoukoli webovou stránku, dostal jsem následující chybovou zprávu:
Sweet! Takže jsem vytvořil nové pravidlo pro odchozí připojení v bráně firewall systému Windows 10, která blokuje port 80 a proto zabraňuje komukoli procházet internet! V systému Windows 10 můžete vytvořit vlastní vlastní pravidla brány firewall podle výše uvedených kroků. Celkově je to téměř vše, co je k firewallu. Můžete udělat pokročilejší věci, ale chtěl jsem poskytnout slušný přehled, který se mohou pokusit i netechnici.
Máte-li jakékoli dotazy ohledně konfigurace brány firewall v systému Windows 10, zadejte komentář a my se pokusíme pomoci. Užijte si!