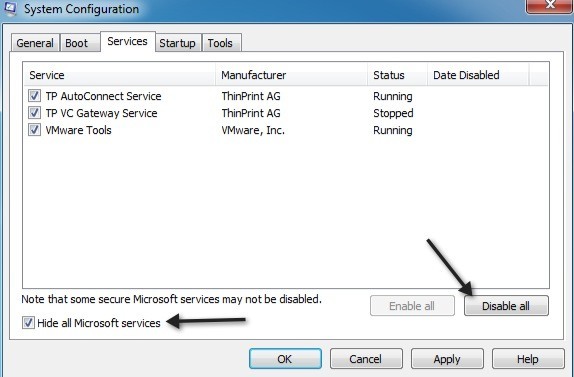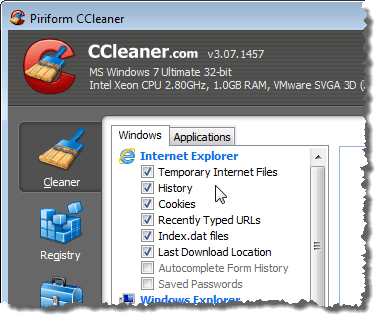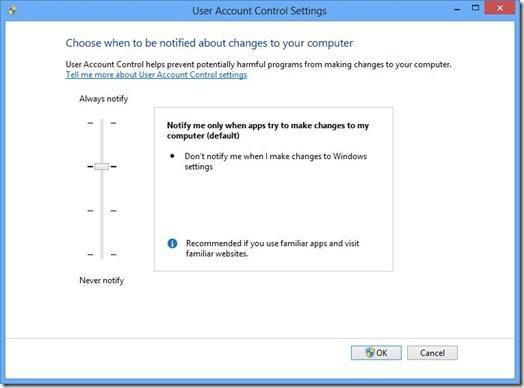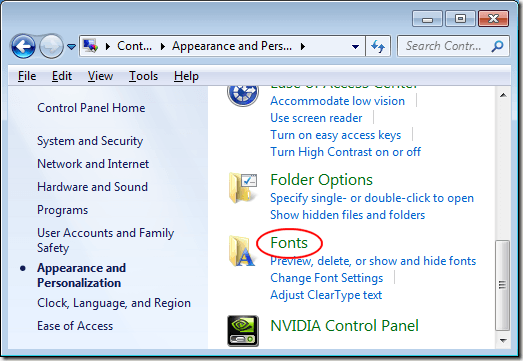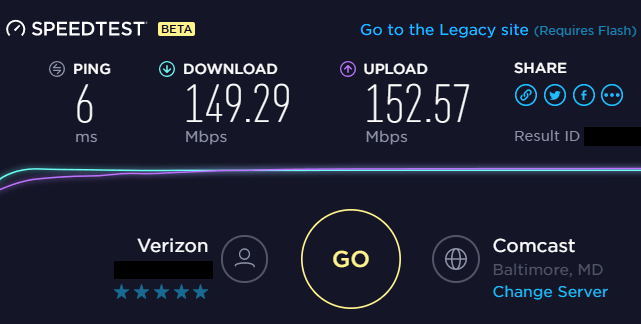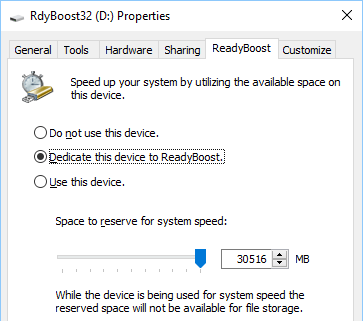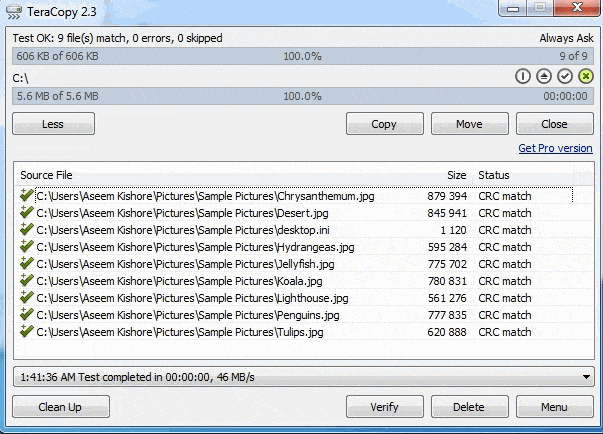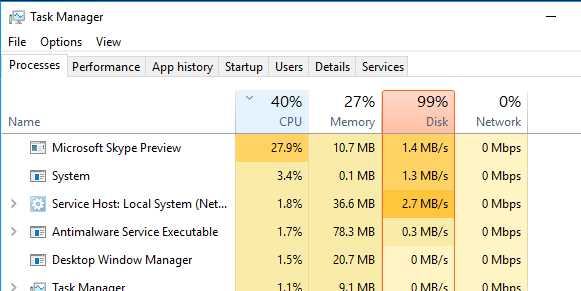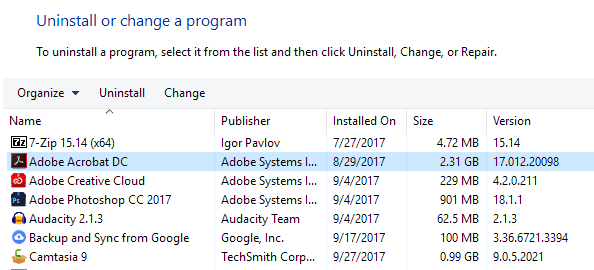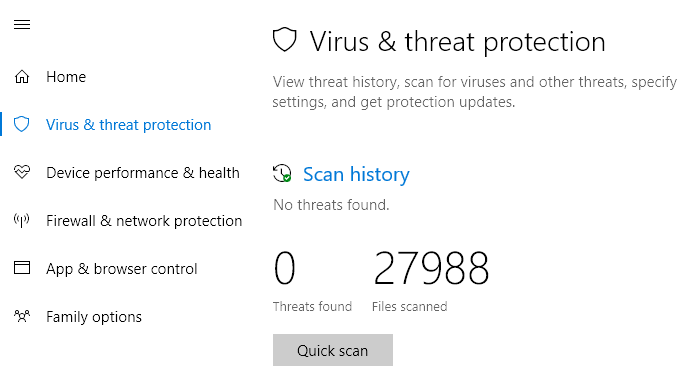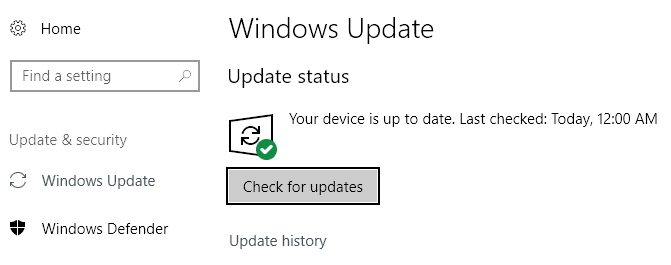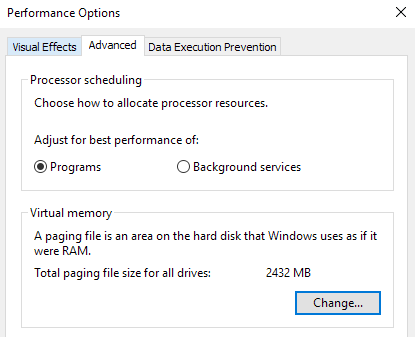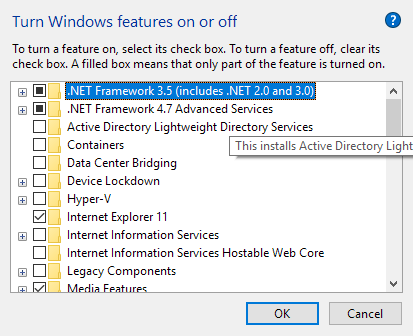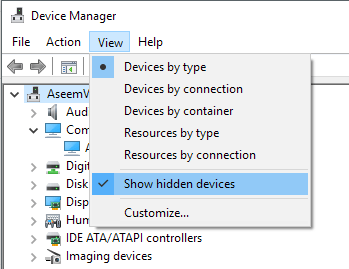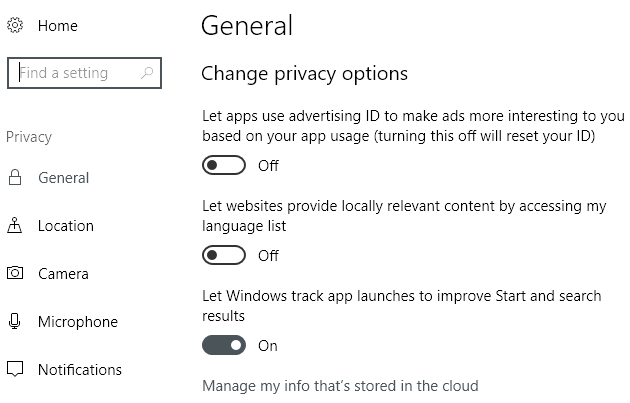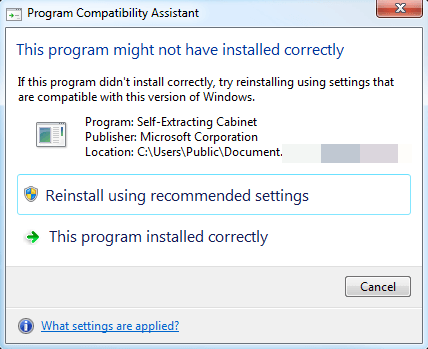Během několika posledních let v IT pro různé společnosti jako systémový administrátor, síťový administrátor a odborník na help desk jsem psal a dozvěděl se o mnoha způsobech, jak zvýšit výkon nejen mého PC, ale také mnoha počítačů v mých sítích od Windows 98 do Windows 10.
V tomto článku doufám, že sestavím obrovský seznam všech různých metod a triků, které jsem použil, abych získal poslední bit šťávy z pomalého počítače. Ať už používáte starý počítač nebo nejnovější a největší hardware, stále můžete použít některé z těchto tipů, aby váš počítač běžel rychleji.
Všimněte si, že od chvíle, kdy píšu dva blogy, Help Desk Geek a Online Tech Tips, jsem již psal o mnoha tipech na výkon, na které už budu odkazovat. Pokud jsem o tom nenapsal, hodím odkaz na relevantní článek z některých mých oblíbených webů. Tento seznam není v žádném konkrétním pořadí, pouze napsán v pořadí, na které jsem na ně vzpomněl.
Pravděpodobně existuje spousta skvělých vylepšení a výkonných hacků, které jsem zde zmeškal, takže neváhejte zazvonit v komentářích! Užijte si!
Zrychlete seznam počítačů
1. Defragmentujte pevný disk počítače pomocí vestavěných nástrojů systému Windows nebo programů třetích stran.
In_content_1 all: [300x250] / dfp: [640x360]->2. Měli byste také defragmentujte stránkovací soubor a registr systému Windows, pokud stále používáte systém Windows XP.
3. Vyčistěte místo na pevném disku zabírají dočasné soubory, koše, soubory hibernace a další. Můžete také použít nástroj jako TreeSize k určení toho, co zabírá místo na pevném disku.
4. Načíst Windows rychleji pomocí Spouštěcí Delay, bezplatného programu, který zrychlí spouštěcí čas systému Windows zpožděním spouštění programů.
5. Když už mluvíme o spouštěcích programech, mnoho z nich je k ničemu a lze je vypnout. Použijte Nástroj MSCONFIG pro deaktivaci spouštěcích programů.
6. Ve výchozím nastavení je velikost stránkovacího souboru řízena systémem Windows, což může způsobit fragmentaci. Stránkovací soubor by také měl být na jiném pevném disku nebo oddílu než spouštěcí oddíl. Zde si přečtěte pravidla pro nejlepší výkon stránkovacího souboru.
7. Ve Windows je ve výchozím nastavení služba indexování Windows Search zapnuta pro všechny místní pevné disky. Vypnutí indexování je jednoduchý způsob, jak zvýšit výkon.
8. Pokud vám záleží na všech fantastických vizuální efekty ve Windows, můžete je vypnout pomocí možnosti Možnosti výkonu.
9. Můžete optimalizovat čas spuštění systému Windows pomocí různých technik, včetně aktualizace vašeho BIOS nebo deaktivace zbytečného hardwaru.
10. Vyčistěte registr odstraněním poškozených zkratek, chybějících sdílených DLL, neplatných cest, neplatných odkazů na instalační program a dalších. Přečtěte si o jeden čistič registru, které ve skutečnosti doporučuji.
11. Jedním z hlavních důvodů, proč jsou počítače pomalé, je spyware. Zde je můj seznam nejlepší anti-malware a anti-spyware programy.
12. Pokud máte hlubší infekci spywarem, jako je rootkit, který je velmi obtížné odstranit, možná budete muset provést offline antivirovou kontrolu.
13. Odstraňte nežádoucí předinstalovaný software (aka junk software) z vašeho nového PC pomocí PC Decrapifier.
14. Zakázat nepotřebné služby jiné než Microsoft Windows, které zpomalují váš počítač.
15. Tweak Windows XP a vyladit Windows 7 nebo Windows 10 pomocí bezplatných programů.
16. Zakázat UAC (Řízení uživatelských účtů) v systému Windows, pokud jste pokročilý uživatel.
17. Vylepšete nastavení myši, takže můžete kopírovat a vkládat rychleji, posouvat rychleji, rychle procházet během procházení a další.
18. Odstraňte dočasné a nepoužité soubory v počítači pomocí bezplatného programu, jako je CCleaner. Může také vyřešit problémy s registrem.
19. Vymažte historii procházení Internetu, dočasné internetové soubory a soubory cookie, které uvolní místo na disku a zvýší vaše soukromí.
20. Vyčistěte složku prefetch systému Windows pro zlepšení výkonu, pokud používáte Windows XP.
21. Pokud jste uživatelem Firefoxu, podívejte se na mé dokonalý průvodce, jak zrychlit Firefox.
22. Při spuštění snižte počet písma, která musí váš počítač načíst.
23. Vypíná se počítač pomalu nebo je zavěšení během vypnutí? Přečtěte si článek o opravách.
24. Rychlejší přenos dat v síti vynucením systému Windows, aby používal kabelové připojení prostřednictvím bezdrátového připojení.
25. Vypněte obnovení systému, pouze pokud pravidelně zálohujete počítač se systémem Windows pomocí softwaru třetích stran.
26. Přesuňte nebo změňte umístění složky Moje dokumenty, takže se nachází na samostatném oddílu nebo pevném disku.
27. Odstraňování potíží s pomalu se objevující kontextové menu v systému Windows.
28. Když už mluvíme o kontextových nabídkách po kliknutí pravým tlačítkem, můžete také upravte místní nabídku klepnutím pravým tlačítkem a odstranit zbytečné položky a zvýšit tak rychlost zobrazení.
29. Funguje váš internet také trochu pomalu? Zde je několik tipů na zvýšit rychlost internetu.
30. Navíc pomalé připojení k internetu může znamenat, že někdo jiný je leeching z vaší WiFi. Ujistěte se, že nikdo jiný nepoužívá vaše WiFi a internet.
31. Zvyšte rychlost přenosu LAN upgradováním starého směrovače nebo modemu na nejnovější verzi.
32. Musíte kopírovat velké množství malých souborů v síti? Windows mohou být pomalé, takže se podívejte na některé programy rychlého kopírování třetích stran.
33. Použijte Windows Performance Toolkit a protokoly trasování k urychlit spouštěcí čas systému Windows.
34. Zrychlete procházení Internetu pomocí externího serveru DNS, například OpenDNS nebo Google DNS.
35. Vylepšete Windows výkon pomocí ReadyBoost, což je novější funkce, díky které můžete využít volné místo na disku USB jako mechanismus ukládání do mezipaměti.
36. Máte v okně prohlížeče otevřeno mnoho karet? Použijte klávesové zkratky pro rychlejší přepínání mezi kartami.
37. Pokud máte přetížený systém s tunami programů atd., Může být dobré proveďte čistou instalaci systému Windows.
. Jste při přehrávání ve Windows Videa HD zaostávají nebo trhají. Zde je několik opravných prostředků.
39. Pokud používáte plochu aplikace Outlook, zde je několik tipů, jak snížit množství paměti, kterou aplikace Outlook používá.
40. Pokud jste overlocker, možná vás bude zajímat několik Nástroje pro ladění RAM, GPU a CPU.
41. Ve Windows použijte program nazvaný TeraCopy na urychlit kopírování souborů.
42. I když jsem závislý na reklamách pro své živobytí, budete určitě procházet rychleji, pokud používáte rozšíření blokování reklam v prohlížeči. Prostě na whitelist moje stránky prosím!
43. Investujte do programu, jako je Hluboký mráz, pokud váš počítač používají další lidé, zejména děti, které do vašeho systému instalují svinstvo a zpomalují ho.
44. Používáte na svém počítači procesor Intel Celeron? Možná stojí za to se podívat do Procesor Core i3, i5 nebo i7. i9 je prostě směšné.
45. Nainstalujte více paměti RAM ve vašem počítači, pokud používáte Windows s méně než 2 GB RAM.
46. Změňte své nastavení výkonu na maximální výkon místo Balanced. To bude vyžadovat více energie, ale zrychlí váš počítač.
47. Vyzkoušejte Poradce při potížích s výkonem v systému Windows 7 a Windows 10. Ve skutečnosti to dává dobrou radu.
48. Pokud přeinstalujete systém Windows, ujistěte se, že správně rozdělte pevné disky maximalizujete výkon.
49. Je váš využití disku vždy téměř 100% ve správci úloh? Zde je několik tipů, jak tento problém vyřešit.
50. Převeďte svůj počítač na virtuální stroj používající Hyper-V zdarma a navštěvujte rizikové weby nebo instalujte nevyžádaný program, hry atd. do virtuálního počítače místo hostitelského operačního systému.
51. Nepoužívejte během vypnutí smažte stránkovací soubor, pokud to není nutné pro účely zabezpečení. Vymazání stránkovacího souboru zpomaluje vypnutí.
52. Pokud počítač XP nebo Vista nepoužívá NFTS, ujistěte se, že převést disk FAT na systém souborů NTFS.
53. Aktualizujte všechny své ovladače v systému Windows, včetně ovladačů čipové sady a základní desky na jejich nejnovější verze.
54. Každý jednou za čas spusťte vestavěný obslužný program Windows Disk Cleanup.
55. Pomocí Správce úloh vyhledejte procesy náročné na zdroje spuštěné v počítači.
56. Odstraňte nepotřebné nebo staré programy v dialogovém okně Přidat nebo odebrat nebo Programy a funkce v Ovládacích panelech.
57. Pomocí programu klikněte na memtest86 nebo Prime95 na zkontrolujte, zda ve vašem počítači není špatná paměť.
58. Zjistěte svou verzi systému BIOS a podívejte se na webové stránky výrobců, abyste zjistili, zda potřebujete aktualizujte svůj BIOS.
59. Každou chvíli, očistěte své fanoušky od myši, klávesnice a počítače a další nahromadění.
60. Vyměňte pevný disk s pomalým 5400 RPM za rychlejší disk 7200 RPM, SATA, SSD nebo SAS. Zde je návod, jak můžete zkontrolujte otáčky vašeho pevného disku.
61. Přechod z hlavní / slave na kabel výběr na konfiguraci pevného disku může výrazně zkrátit dobu spuštění.
62. Pravidelně provádějte v počítači antivirovou kontrolu. Zde je seznam nejoblíbenější antivirový software a několik tipů, jak chránit se před viry a malwarem.
63. Odstraňte další panel nástrojů s na hlavním panelu Windows a v internetovém prohlížeči.
64. Zakažte postranní panel systému Windows Vista a 7, pokud jej opravdu nepoužíváte pro nic důležitého. Všechny tyto gadgety zabírají paměť a výpočetní výkon.
65. Pokud máte jednotku SATA a používáte systém Windows Vista nebo Windows 7, můžete svůj počítač zrychlit o umožňující pokročilé funkce ukládání do mezipaměti.
66. Naučte se používat klávesové zkratky pro Windows 8, Windows 10, Microsoft Excel, Výhled nebo vytvořte si vlastní klávesové zkratky.
67. Vypněte vizuální efekty Aero ve Windows Vista a 7 pro zvýšení výkonu počítače.
68. Pokud jste technicky důvtipní a nevadí vám podstoupit některá rizika, můžete zkusit přetaktujte váš procesor.
69. Zrychlete Nabídka Odeslat do Průzkumníka zadáním „sendto“ v dialogovém okně Run a odstraněním nepotřebných položek.
70. Ujistěte se, že stáhněte si všechny nejnovější aktualizace systému Windows, aktualizace Service Pack a opravy hotfix, protože „normálně“ pomáhají počítači lépe pracovat.
71. Pomocí nástroje ScanDisk nebo chkdsk zkontrolujte, zda existuje na pevném disku nejsou žádné špatné sektory nebo jiné chyby.
72. Pokud v počítači nepoužíváte hardware, tj. Disketu, CD-ROM, USB porty, IR porty, port firewire atd., Pak jdi do svého BIOSu a deaktivujte je, aby nepoužívejte žádnou energii a nemusíte se načítat během spouštění.
73. I když se to může zdát hloupé, můžete do systému nainstalovat rychlejší software. Například Google Chrome je mnohem rychlejší než Firefox a IE IMHO. Pokud používáte Adobe Photoshop, můžete stejné úkoly provést pomocí Paint.NET. Použijte LibreOffice místo Microsoft Office. Získáte nápad, že?
74. Pokud máte nastavení duálního spouštění, můžete zkrátit délku časového limitu spouštěcí nabídky, aby se váš preferovaný operační systém načítal rychleji.
75. Přestože je to méně bezpečné, můžete vždy nastavit automatické přihlášení v systému Windows, takže po restartu můžete nabootovat přímo na plochu.
76. Již jsem zmínil redukci vizuálních efektů, ale stejný dialog má také možnost pro plánování procesorů. Můžete si vybrat z programů nebo služeb na pozadí.
77. Pokud máte v jedné složce mnoho souborů, může to zpomalit Průzkumníka. Nejlepší je vytvořit více složek a rozložit soubory mezi složkami.
78. Pokud máte soubory, které jsou obecně velké v konkrétní oblasti, můžete zvážit zvětšení velikosti clusteru na NTFS až 16 kB nebo dokonce 32 kB namísto 4 kB. Pomůže to urychlit otevírání souborů. Pouze pro pokročilé uživatele.
79. OneDrive je dodáván se systémem Windows 10 a spotřebovává zdroje, i když jej nepoužíváte. Zakázat nebo odinstalovat OneDriv e, pokud cloudovou synchronizaci nepotřebujete.
80. Vypněte nepotřebné funkce systému Windows přejděte na Ovládací panely, vyberte Odinstalovat programa poté klikněte na Zapnout a vypnout funkce systému Windows. Můžete vypnout vzdálenou diferenciální kompresi, součásti Tablet PC, službu replikace DFS, Windows Fax a skenování, Windows Meeting Space, Media Features, IE 11 a mnoho dalšího.
81. Pokud jste v systému Windows 10 povolili funkci Hibernace, měli byste také zajistit Rychlé spuštění je povoleno pro rychlejší spuštění systému.
82. Zcela odinstalujte programy a aplikace pomocí programu, jako je Uninstaller Revo. Zbaví se zbytků, které zůstaly po běžných odinstalacích.
83. Pokud víte, co děláte, můžete do svého počítače nainstalovat několik pevných disků a nastavit je v RAID 0, RAID 5 nebo jiné konfigurace RAID. RAID 0 je nejrychlejší.
84. Pokud používáte porty USB 1.0 nebo USB 2.0, upgradujte je na porty USB 3.0. Nebo si jen koupit novou rozšiřující kartu a nainstalovat ji do prázdného slotu.
85. Odebrat ovladače pro všechny stará zařízení, která mohou být ve Správci zařízení skrytá, které již nepoužíváte.
86. Extrémnější možností je zvolit rychlejší operační systém. Pokud zjistíte, že Vista nebo 7 je pomalý, použijte Windows 10. Přechod na Mac OS X nebo Linux je také možnost.
87. Pokud vám záleží na nabídce Start živé dlaždice v systému Windows 10, měli byste je zakázat, aby se zlepšil výkon.
88. Upgradování procesoru může být složité, ale u GPU to neplatí. Upgradování GPU může zvýšit výkon vašeho počítače, i když máte starší procesor.
89. Odpojte všechna nepoužívaná zařízení USB od počítače. Zpomalí spouštěcí a přihlašovací procesy v systému Windows.
90. Pokud máte pozadí na ploše, ujistěte se, že se jedná o malý a jednoduchý bitmapový obrázek, nikoli o fantastický obrázek z Internetu. Nejlepší je najít opravdu malou texturu a položit ji na dlaždice.
91. Změňte nastavení ochrany osobních údajů v systému Windows 10, aby se váš počítač ne vždy pokoušel připojit k serverům společnosti Microsoft.
92. Již jsem zmínil skenování virů, ale stojí za zmínku, že program Windows Defender je obvykle dost dobrý a měli byste odinstalovat jakýkoli antivirový produkt třetí strany, protože to zpomalí váš systém. Kromě programu Windows Defender stále doporučuji používat program proti malwaru.
93. Máte-li vlastní vestavěný počítač nebo počítač, který byl dříve používán, nezapomeňte zkontrolovat v systému BIOS optimální nastavení, jako jsou povolené mezipaměti CPU, správně nastavené režimy přenosu dat IDE / SATA, časování paměti, aktualizované ovladače atd. Můžete také povolte rychlé / rychlé spuštění, pokud máte tuto možnost.
94. Pokud již delší dobu používáte jeden místní účet, mohlo by být užitečné vyčistit profil vytvořit nový uživatelský účet. Poté můžete starší uživatelský účet odstranit později.
95. I když někdy užitečné, pokud chcete lepší výkon, můžete zakázat miniatury na hlavním panelu a zakažte náhledy miniatur v Průzkumníku.
96. Pro pokročilé uživatele můžete deaktivovat asistenta kompatibility programu, které kontrolují problémy s kompatibilitou u každého programu za běhu.
97 . Pokud nepoužíváte Digitální asistent Cortana ve Windows 10, můžete do 98 úplně to deaktivujete.
ušetřit docela dost prostředků. Pokud jste s 32bitovou verzí systému Windows, musíte se dostat k 64bitové verzi ASAP, i když to znamená upgrade vašeho hardwaru.
99. Kupte si nový počítač !!! ;) Docela snadné eh?
Fajn! Pokud jste prošli celým seznamem, jsem velmi ohromen! Ne všechny tipy se budou vztahovat na všechny, ale doslova na internetu nebylo nic jiného, co bych k tomu mohl přidat. Pokud jsem vynechal dobrý tip na výkon, nezapomeňte to komentovat. Užijte si to!