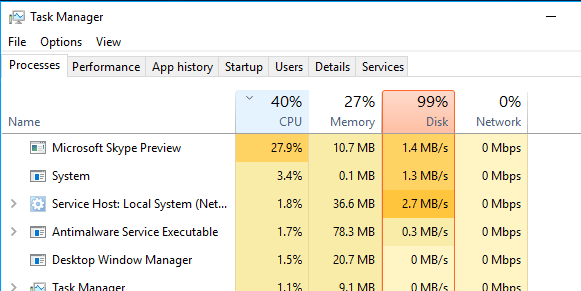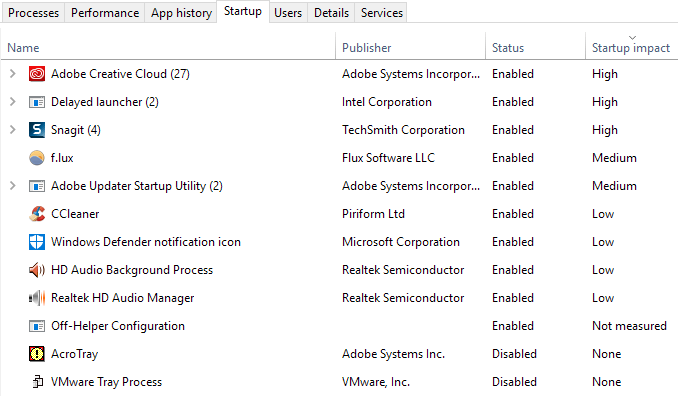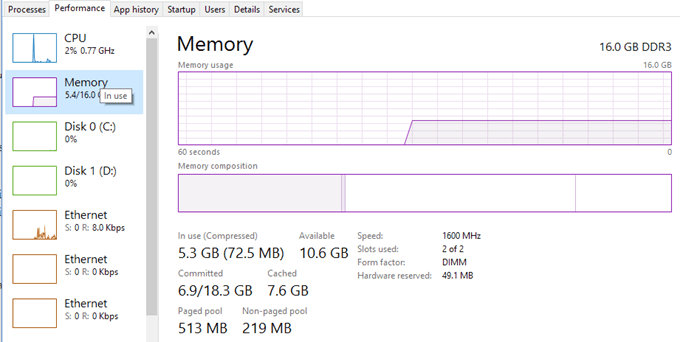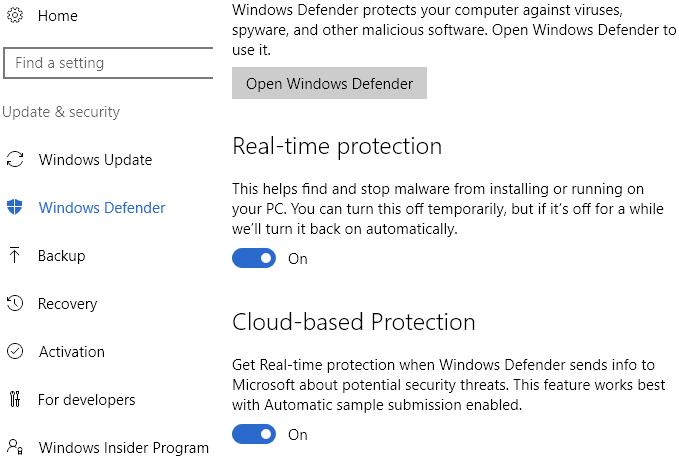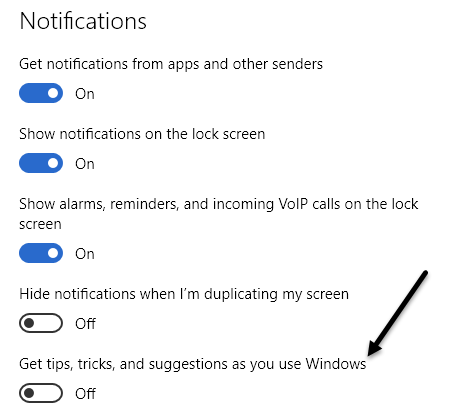Nedávno jsem napsal o t řešení potíží s Windows 10 a v tomto příspěvku budu mluvit o řešení problému jiného běžného problému, kterým je používání disku 100% po celou dobu. Všiml jsem si, že tato podmínka platí zejména u notebooků.
Obvykle se disk bude pohybovat až na 100% nebo na několik vteřin nebo dokonce pár minut, ale pak by se měl usadit až na něco rozumnějšího (obvykle pod 10%). Pokud uvidíte velmi vysoké využití disku, znamená to, že se děje něco jiného, které není zcela správné.
Chcete-li začít, můžete zkontrolovat využití disku otevřením Správce úloh v systému Windows 10 Můžete buď kliknout pravým tlačítkem myši na tlačítko Starta vybrat Správce úloh, nebo stisknout CTRL+ SHIFT+ ESC. Pokud uvidíte pouze malý seznam aplikací, klikněte v dolní části na Další podrobnosti.
Procesy, uvidíte rychlý přehled využití procesoru, paměti, disku a sítě. Pro mě, pokud neudělám něco v počítači, je používání disku obvykle kolem 0. V případě špatného stavu uvidíte něco podobného níže, kde je použití disku 100% nebo velmi blízko.
V některých případech se může zobrazit pouze jeden proces, který způsobuje vysoké využití disku, avšak v jiných případech může dojít ke změně procesu, který způsobuje špičku .
Teď pojďme hovořit o tom, jak můžeme určit, co je příčinou problému, a pak přijít s řešením. V některých případech je řešení snadné av jiných, je to trochu trickier. Než se dostaneme do těch, tady je to, co byste neměli dělat.
Nezkoušejte tato řešení
Na webu jsem narazil na celou řadu řešení, T se mnou spokojit, protože mohou později způsobit další problémy. Zkuste se vyhnout tomu, co je uvedeno níže:
Pokud je ve vašem počítači nainstalován SSD a máte problém s používáním disku, je to pravděpodobně problém s firmwarem. SSD jsou rychlé a pokud nemáte nějaký program, který přistupuje k disku po celou dobu, nikdy by neměl být na 100% po dobu delší než několik sekund.
Zde jsou pár odkazů na aktualizace firmwaru SSD pro některé z hlavních značek: Rozhodující, Samsung
Metoda 2 - provedení čisté spouštění
Pokud jste nikdy neprovedli čistou spoušť, je nyní Intel čas naučit se. Čisté spuštění zavádí systém Windows s nejméně ovladačů a spouštěcími programy. Čisté spuštění vám pomůže zjistit, zda je problém způsoben samotným systémem Windows nebo jiným programem nainstalovaným v systému Windows.
Microsoft má skvělý článek o jak provádět čisté zavádění. Doporučuji to zkusit, protože se obvykle opravuje spousta dalších problémů. Je to trochu časově náročné, ale stojí za to. Stačí, když odložíte několik hodin na víkend, abyste to udělali.
Pokud zjistíte, že se na čistém startu vše načte, pak pomalu povolte každý spouštěcí program po jednom, dokud nezjistíte, který program způsobuje zpomal. Potom jej můžete odinstalovat nebo jej deaktivovat. Pro začátek vždy spusťte vypnutí jakéhokoli programu antivirového či anti-malware od jiných výrobců, protože tyto programy mohou mít stále přístup k disku.
V on-line fórech jsem slyšel spousta lidí si stěžuje, že Skype je příčinou špičkového využití disku. Pokuste se odinstalovat službu Skype a zjistěte, zda funguje.
Metoda 3 - Upgrade paměti (RAM)
Další věc, kterou chcete zkontrolovat, je zjistit, kolik paměti RAM jste nainstalovali . Vzhledem k tomu, že systém Windows 10 může fungovat na starších zařízeních, viděl jsem, že ho hodně lidí instaluje na staré stolní počítače a notebooky. To je v pořádku, ale musíte se ujistit, že zařízení má slušné množství paměti RAM, což znamená ne méně než 4 GB.
Správce úloh můžete také otevřít a kliknout na Výkona pak klikněte na Paměť.
Jak vidíte, mám 16 GB paměti a asi 6 GB se používá. To znamená, že pokud máte v počítači 4 GB paměti RAM, veškerá paměť bude vyčerpána. Všechno, co se nedá zapadnout do paměti, je uloženo na pevný disk. Takže v zásadě systém Windows použije váš pevný disk jako dočasné paměťové zařízení.
Pokud máte na disk zapsané velké množství dat, způsobí to zpomalení používání disku a spuštění počítače . Pokud zjistíte, že řádek v tomto grafu je blízko vrcholu, znamená to, že pravděpodobně potřebujete upgradovat paměť RAM v počítači.
Metoda 4 - Použití plánu výkonného napájení
U některých počítačů jsou pevné disky chytré a pokusí se vypnout nebo změnit otáčky za minutu, čímž šetří energii. Jedním příkladem jsou zelené / modré pevné disky Western Digital. Zní to jako skvělá vlastnost, ale nemyslím si, že to opravdu funguje v praxi.
do možnosti Možnosti napájenía vyberte plán napájení Vysoký výkon. Navíc klikněte na Změnit nastavení plánua poté rozbalte Vypnout pevný diska nastavte minuty na 0. >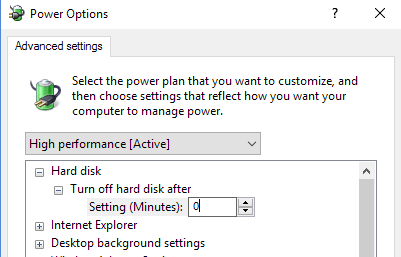
Tím se zajistí, že se pevný disk nevypne nebo se nedostane do stavu nízké spotřeby, což může způsobit problém s použitím disku.
Metoda 5 - Vypnutí režimu MSI
Toto řešení je více obskurní a pravděpodobně většině lidí nepomůže, ale stojí za zmínku, protože Microsoft výslovně uvedl, že jde o problém v systému Windows 10. V podstatě má něco co se týče AHCI, což je technický žargon, který nepotřebujete znát.
Pokud máte tento problém, bude Disk Usage zobrazovat 100%, ale při řazení sloupce neexistuje žádná zvláštní program nebo proces, který vykazuje vysoké využití disku. Můžete si přečíst Microsoft KB článek zde a pokusit se opravit.
Metoda 6 - Zakázání programu Windows Defender s AV třetí stranou
Ve výchozím nastavení by se měl program Windows Defender sám zakázat, -virus nainstalovaný v systému. V některých případech se to však nestane a běh dvou antivirových programů současně může způsobit nadměrné využití disku a spoustu dalších problémů. Chcete-li zjistit, zda je program Windows Defender vypnutý nebo ne, klikněte na Start, poté na Nastavení, Aktualizovat & amp; Securitya poté Windows Defender. Ujistěte se, že Ochrana v reálném časea Ochrana z cloudujsou Vypnuto.
Opět byste to měli udělat pouze v případě, že máte ve svém systému nainstalován antivirový program třetí strany.
Metoda 7 - Zakázat oznámení systému Windows
řešení bylo široce distribuováno na internetu, ale nejsem si jist, zda skutečně funguje nebo ne. Věřím tomu, že to dělá u některých verzí systému Windows 10. Každopádně to opravdu neublíží k jeho zakázání, takže se o tom zmiňuji.
V zásadě zakážete další upozornění systému Windows, která jsou v podstatě reklamy. Přejděte na Nastavenía potom klikněte na Systéma potom na možnost Oznámení a akce. Jednoduše vypněte Získejte tipy, triky a návrhy při používání systému Windows.
vaše normální oznámení budou fungovat v pohodě, prostě neuvidíte zbytečné z Microsoftu.
Metoda 8 - Kontrola pevného disku pro chyby
Pokud nic výše nefunguje, pak může mít problém s pevným diskem. Existuje několik způsobů, jak zkontrolovat stav vašeho pevného disku, o kterém jsem již napsal.
Zkontrolujte soubory disku a systému
Zkontrolujte chybu pevného disku
V mnoha případech oprava chyby na disku opravila problém. V jiných případech bylo nutné vyměnit jednotku.
Doufejme, že jedno z výše uvedených řešení bude pro vás pracovat. Jediným možným řešením je provést čistou instalaci systému Windows 10, což problém vyřeší pro každého, kdo má na svých systémech malware nainstalovaný a možná jej neví. Máte-li jakékoli dotazy, neváhejte se k tomu vyjádřit. Užijte si!