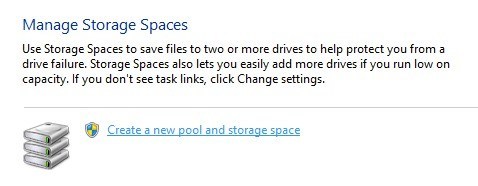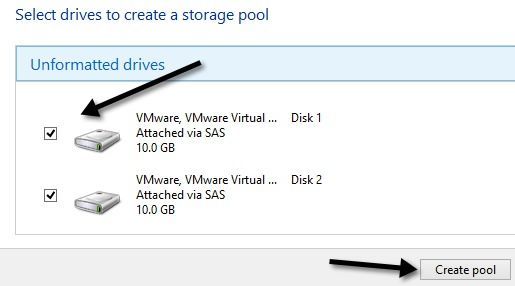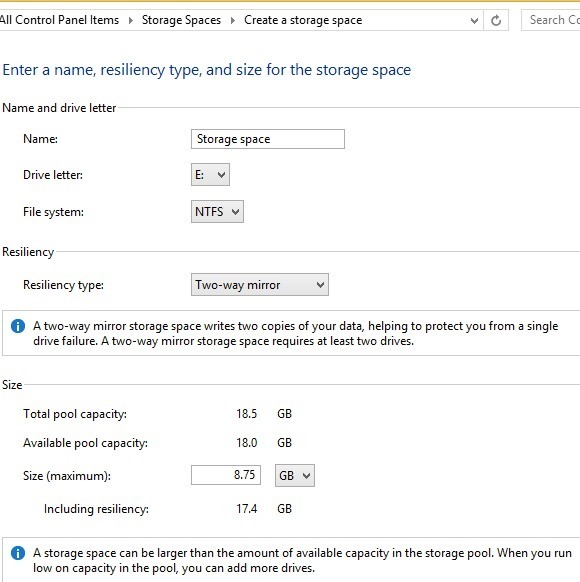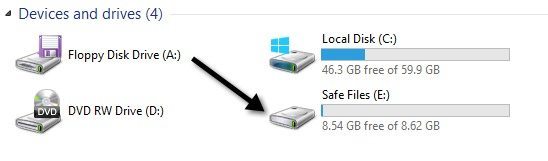Spolu se všemi novými věcmi v systému Windows 8, které buď nenávidíte nebo milujete, jako je obrazovka Start a chybějící tlačítko Start, existuje spousta funkcí na pozadí, které jsou opravdu dobré a užitečné. Jednou z těchto funkcí je Úložné prostory. Tato funkce je také v systému Windows 10. Takže jaké jsou úložné prostory a jak je můžete použít v systémech Windows 8 a Windows 10?
Úložné prostory vám v podstatě umožňují vzít více pevných disků a kombinovat je do úložišť a úložné prostory (vysvětlím rozdíl později) a použijete je buď k vytvoření rychlého úložiště škrábanců nebo k nadbytečnému ukládání dat. V klasickém stylu Microsoft je to všechno o tom, že proces je tak snadný a jednoduchý, že to někdo dokáže.
Ačkoli je to extrémně snadné pracovat a dělá skvělou práci, superzjednodušení normálně složité Problém způsobuje některé problémy. Naštěstí, pokud znáte pár věcí před tím, než vytvoříte úložné prostory, oblíbíte tuto novou funkci.
Co můžete vytvořit s úložným prostorem?
promluvme si o tom, co vlastně můžete dosáhnout ukládacím prostorem. Chcete-li začít, musíte vytvořit Storage Pool. Jedná se v podstatě o sadu disků různých typů a velikostí, které budou fungovat jako úložiště.
Můžete připojit celou řadu různých typů jednotek včetně USB, SATA, SCSI, iSCSI, SSD a SAS . Nejen to, ale disky nemusí mít stejnou velikost. Pokud jste někdy hráli se standardním zařízením RAID, zjistíte, že obvykle vyžaduje, aby všechny disky měly stejnou velikost. Není to tak s úložným prostorem.
Po vytvoření disku můžete vytvořit úložné prostory nad bazénem. Každé místo se zobrazí jako logická jednotka v systému Windows. Potom ji můžete použít, jako byste mohli použít jakýkoli jiný disk. Když vytvoříte úložný prostor, budete mít tři možnosti:
Jednoduché (bez odolnosti)- použijete jednoduchý úložný prostor pro data, která chcete psát na disk rychle, ale nemáte zálohu. Tento druh disku se nazývá scratch disk a může být použit pro editaci videa nebo pro velké obrazové soubory atd. Použijte pouze pro rychlé zapisování disků. Toto je ekvivalentní RAID 0 pro ty, kteří znají technickou záležitost.
Obousměrné / třísměrné zrcadlo- Toto je nejlepší volba a v podstatě zapisuje data do dvou disků nebo tří disků současně, takže máte více kopií vašich dat. Obousměrné zrcadlení vyžaduje alespoň 2 jednotky a třícestné zrcadlení vyžaduje alespoň 5 jednotek. Pět jednotek je zapotřebí, protože musí chránit data v případě poruchy dvou pevných disků. To odpovídá RAID 1.
Parita- Při paritě potřebujete alespoň 3 pevné disky a skončíte tím, že získáte více místa, než kdybyste použili zrcadlení. Parita však způsobuje pokles výkonu kvůli algoritmům používaným k čtení a zápisu dat na disky. Při zrcadlení získáte méně prostoru, ale rychlejší výkon. To odpovídá RAID 5.
Pokud jde o úložné prostory, Parity má některé hrozné rychlosti zápisu, což z velké části dělá to nestojí za to. Obvykle je parita (RAID 5) skvělá a používá se po celou dobu na serverech, ale je to proto, že jde o hardware RAID. S úložným prostorem se to vše provádí pomocí softwaru. Software RAID je podstatně pomalejší a v tomto konkrétním případě je velmi pomalý. Doufejme, že to je něco, co Microsoft opravdu opraví, protože by to byla nejlepší volba, kdyby ne kvůli rychlosti.
Dalším problémem s režimem Parity je, že pokud použijete nesprávný počet disků nebo divoko se měnících velikostí disky, neobdržíte žádné chyby, ale narazíte na všechny druhy problémů. Champs přes u Ars Technica vysvětlují podrobně s jejich testy, ale v podstatě nejsou data správně vyvážena, pokud používáte 3 disky a při přidávání nových disků do fondu. Takže disky, které jsou již téměř úplné, se stávají plnými, i když byste mohli přidat nový disk, který má spoustu volného místa.
Nastavení úložného prostoru
Chcete-li začít, klikněte na Spusťte systém Windows a vyhledejte úložné prostory. Začnete tím, že vytvoříte fond úložišť:
Nyní si musíte vybrat disky, které chcete použít pro fond úložišť. Disky se nemusí předem naformátovat.
Jakmile jste si vybrali disky, pokračujte a klikněte na / strong>. Tím vytvoříte fond úložišť a na další obrazovce se dostanete do dialogového okna Vytvoření úložného prostoru.
můžete zadat jméno disku, vybrat písmeno jednotky, vybrat souborový systém a další. Ve výchozím nastavení je nastavena na NTFS, ale můžete také vybrat REFS, což znamená, že bude systém budoucího systému souborů Windows let. Systém REFS je stále ve vývoji a měl by být použit pouze tehdy, pokud skutečně znáte technické detaily za tím, jinak se jenom držte s NTFS. Podívejte se na tento příspěvek pozadí na REFS a další podrobnosti o úložišti.
Pod Typ pružnostina začátku článku. V mém případě mám dva pevné disky, takže budu používat obousměrné zrcadlo. Původní velikost disků byla 10 GB a obousměrným zrcadlem jsme získali pouze 18,5 GB, které se používají k vytváření úložných prostorů v důsledku režijních nákladů. Jelikož je to přesná kopie na obou discích, získáváme pouze polovinu z toho 18,5 GB (8,75), která se skutečně používá pro ukládání dat. Při paritě byste získali zhruba 12 až 13 GB, ale s výkonem.
Existuje možnost nazvaná Velikost, kterou můžete změnit a uvádí, že můžete uskutečnit úložiště prostor větší než skutečný úložný prostor. Co to znamená a proč byste to chtěli? Mohla bych změnit hodnotu na 30 GB a objeví se ve Windows jako 30 GB disk. Nicméně, když začne naplňovat téměř 8,75 fyzický limit, můžete jednoduše přidat další disk pro zvýšení prostoru. Já osobně toto nenajdu, protože můžete zapomenout, kolik místa skutečně máte.
Systém také nedává varování, když se blížíte k limitu, pokud nedojde k otevření úložných prostorů ručně. To je problém, protože jakmile je fyzický disk plný, celý disk se jen odpojí a zmizí. Takže navrhuji ponechat velikost velikosti, aby přesně odpovídala velikosti fyzického prostoru.
Nyní se disk zobrazí a můžete začít kopírovat data na jednotku. Můžete si být jisti, že vaše data jsou nyní zálohována na více discích! Rozhodně je pro průměrného spotřebitele velmi účinnou vlastností. S cenami pevných disků, které jsou v dnešní době tak levné, můžete snadno přidat několik disků na plochu a zvýšit výkon nebo zvýšit nadbytečnost.
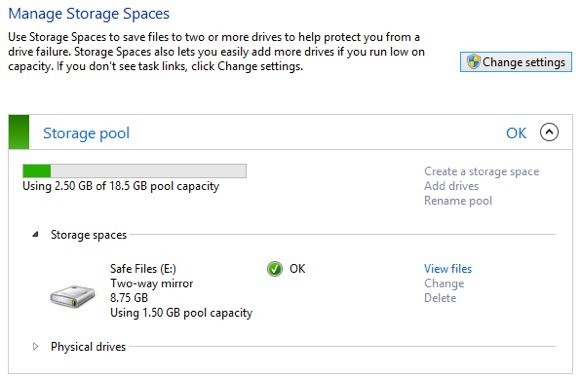 Nyní, když se vrátíte zpět do dialogu úložných míst, uvidíte stav stávajícího fondu úložišť. Můžete vidět, kolik místa se používá, a v případě potřeby přidat další jednotky.
Nyní, když se vrátíte zpět do dialogu úložných míst, uvidíte stav stávajícího fondu úložišť. Můžete vidět, kolik místa se používá, a v případě potřeby přidat další jednotky.
Celkově je to skvělá vlastnost a funguje velmi dobře, s výjimkou několika případů souvisejících s paritou, které se snad blízká budoucnost. Máte-li jakékoli dotazy ohledně nastavení úložného prostoru v systémech Windows 8 nebo Windows 10, pošlete komentář a pokusím se vám pomoci. Užijte si!