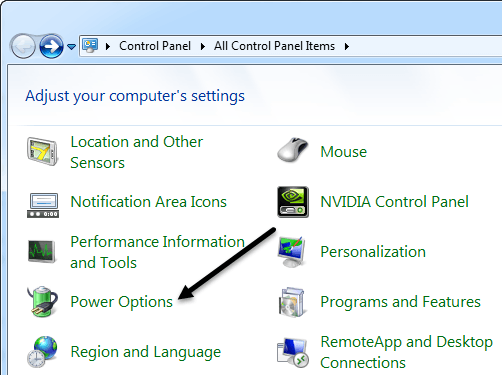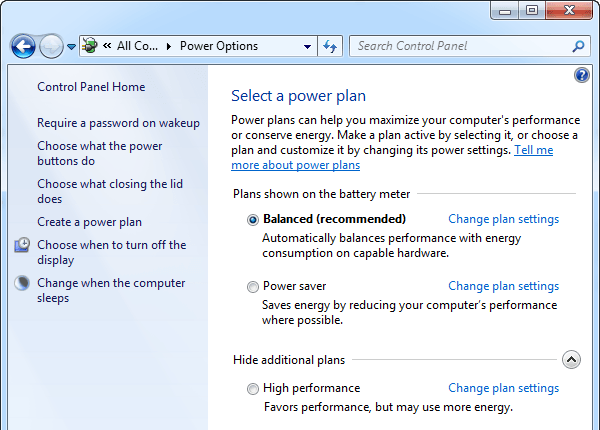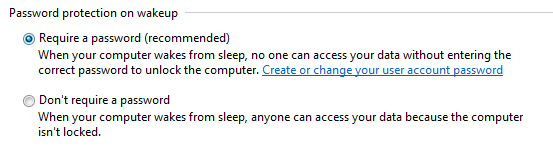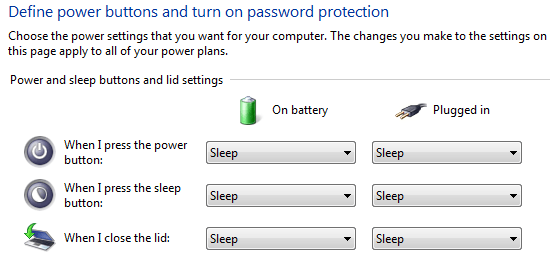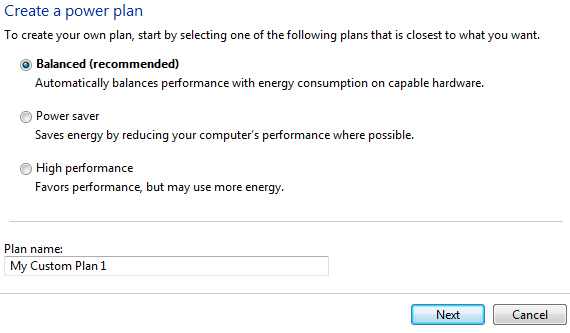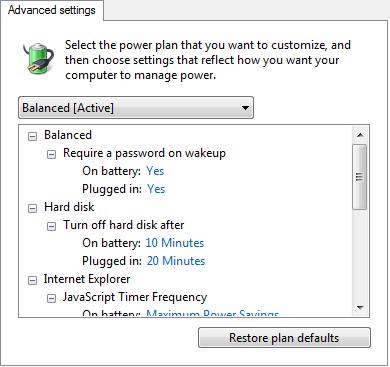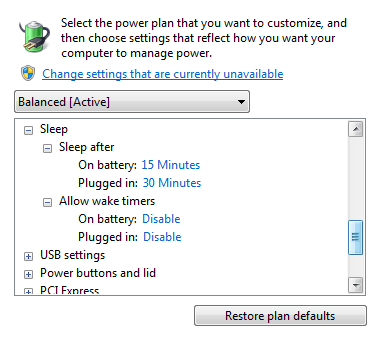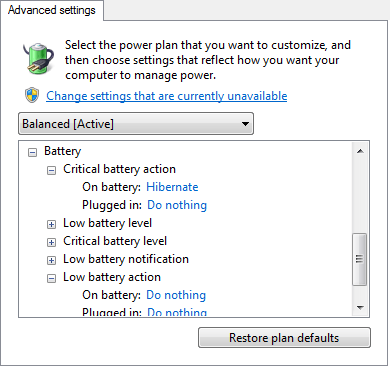Pokud jste nedávno zakoupili přenosný počítač a chtěli byste jemně naladit nastavení napájení pro různé stavy, jako je zapojenénebo baterie, vysvětlím vám všechny různé možnosti které jsou k dispozici v systémech Windows 7 a Windows 8. Oba operační systémy mají téměř stejné možnosti napájení, takže pro tento článek budu používat snímky obrazovky systému Windows 7.
Chcete-li konfigurovat libovolné možnosti napájení, musíte jít na Start, poté na možnost Ovládací panelya potom na možnost Možnosti napájení. V systému Windows 8.1 klikněte pravým tlačítkem myši na nové tlačítko Start a vyberte od něj Ovládací panely.
Nyní vás přivede hlavní dialogové okno Možnosti napájení, které uvádějí plány napájení vpředu a středu. Společnost Microsoft tuto skutečnost zjednodušila z předchozích schémat napájení, které existovaly v systémech Windows XP a Vista. Nyní jsou dvě hlavní a třetí, které jsou skryté, ale lze je zobrazit, když kliknete na tlačítko Zobrazit další plány.
Ve výchozím nastavení bude systém Windows nastaven na použití plánu napájení Vyvážený. Můžete to změnit, ale nejprve se podívejme na všechny možnosti podél levé strany.
- Vyžádejte si heslo při probuzení- toto je docela jasné, ale trochu matoucí, protože závisí na tom, zda máte nebo nemáte heslo nastavené pro váš uživatelský účet. Pokud tak učiníte, pak když se vrátíte ze spánku nebo hibernace, budete muset zadat heslo. Pokud nemáte heslo pro váš uživatelský účet, pak vyžadování hesla zde nezmění a stále se budete moci přihlásit, takže si zapamatujte.
- Zvolte, co tlačítka napájení- Tím se dostanete na stejnou obrazovku jako předchozí volba, ale je to jen horní část. Zde můžete zvolit, zda chcete, aby počítač spánkoval, vypínal nebo nedělal, když stisknete tlačítka napájení nebo spánku nebo zavřete víko. Při aktivaci baterie můžete zvolit různé možnosti.
- Zvolte,- Nejste si jisti, proč je zde, protože vás přináší stejnou sadu možností jako výše.
- Vytvořte plán napájeníjako jsou tři výchozí plány napájení nebo chcete-li upravit výchozí nastavení pro jeden z těchto tří plánů napájení, pak to můžete udělat. Chcete-li vytvořit nový plán, dejte mu jméno a vyberte jeden z plánů jako výchozí bod. V podstatě můžete nastavit časování, kdy se vypne počítačový displej a počítač přestane spát.
- vypnutí displeje- Tento odkaz přenese na stejnou obrazovku, do které se dostanete, když kliknete na odkaz Změnit nastavení plánu vedle aktuálně zvoleného plánu napájení. Vysvětlím tam tyto možnosti.
- Změna při spánku počítačes - Stejná sada možností jako výše uvedený odkaz. Vysvětlete níže.
Nyní, abyste skutečně viděli, jaká jsou nastavení napájení, pokračujte a klikněte na odkaz Změnit nastavení plánuvedle aktuálně vybraného plánu napájení.
5
Základní možnosti, které můžete změnit, jsou při vypnutí displeje a při spánku počítače. Pro Balanced plán jsou výchozí nastavení zobrazena výše. Chcete-li upravit další nastavení, klikněte na odkaz Změnit pokročilé nastavení napájení.
nastavení související s tímto plánem napájení. Některé možnosti jsou samozřejmé, některé z nich však potřebují trochu vyjasnění.
1. Pod pevným diskem se zobrazí možnost Vypnout pevný disk ponastaveném čase pro baterii a napájení. Všimněte si, že se liší od obrazovky, před kterou jste si vybrali čas, kdy chcete počítač spát. Jak vidíte v nastavení napájení, pevné disky se vypnou po 10-20 minutách, ale počítač nebude spát do 15/30 minut na baterii a napájení. Takže nejprve se disky vypnou a po uplynutí času se počítač spánku.
2. V části Nastavení bezdrátového adaptéru ujistěte, že je Maximální výkonvybrána možnost Plugged In.
3. Pokud máte problémy s vaším Windows 7 nebude spát nebo jste se usnuli, ujistěte se, že vypnete časovače budících baterií i napájení.
>4. Obvykle není nutné potlačovat určitá nastavení, jako jsou nastavení USB, PCI Express, Správa napájení procesoru a nastavení multimédií, pokud skutečně nerozumíte technickým aspektům.
5. V části Baterie můžete nastavit, co se stane s vaším počítačem, když dosáhne určitých stavů baterií, například Kritický, Nízký, atd. Procento těchto stavů baterie můžete také nastavit, pokud chcete. Ve výchozím nastavení je nízká 10% baterie a kritická hodnota je 5%. Počítač můžete nechat spát, hibernovat, vypnout nebo neprovádět nic, když jsou dosaženy tyto různé stavy.
nastavení napájení a chcete je vrátit zpět k výchozím hodnotám a klikněte na tlačítko Obnovit výchozí nastavení. Nezapomeňte kliknout na odkaz Změnit nastavení, které momentálně není k dispozici. Zobrazí se všechny možnosti napájení, protože některé jsou skryté, protože vyžadují změnu oprávnění správce. V mém případě jsem neviděl žádné nové možnosti, ale záleží na počítači.
Doufejme, že vám to poskytne dostatek informací o tom, jak fungují možnosti napájení v systémech Windows 7 a Windows 8, abyste mohli maximalizujte životnost baterie, když je na baterii a snížíte spotřebu energie při připojení. Pokud máte jakékoliv dotazy ohledně možností napájení, zanechte nám komentář. Užijte si!