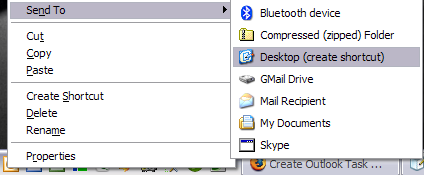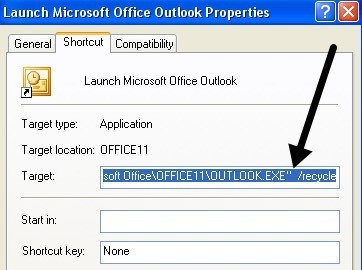Zde je stručný návod, jak vytvořit vlastní zkratky aplikace Outlook(ne klávesové zkratky aplikace Outlook) na ploše nebo panelu Rychlé spuštění, abyste mohli snadno vytvořit novou e-mailovou zprávu, přidat nové kontakty nebo vytvořit nové schůzky, aniž byste museli otevřít okno aplikace Outlook vůbec! Tyto zkratky považuji za lepší než klávesové zkratky aplikace Outlook, protože ty stále vyžadují, abyste měli aplikaci Outlook otevřenou a aktivní. Byl by však opravdu užitečný někdy, kdybych nemusel neustále otvírat aplikaci Outlook pokaždé, když jsem chcete napsat nový e-mail, řekněme. Bylo by mnohem jednodušší jednoduše kliknout na ikonu na ploše nebo na panelu Rychlé spuštění a vytvořit novou poštu. Můžete to provést změnou způsobu, jakým aplikace Outlook spustí sadu přepínačů příkazového řádku.
Postupujte takto: Nejdříve byste měli mít na ploše nebo v panelu Rychlé spuštění ikonu zástupce Outlook, jak je uvedeno níže. Pokud tomu tak není, přejděte do nabídky Start, Všechny programy a přetáhněte ikonu aplikace Outlook na plochu.
Pokračujte a klepněte pravým tlačítkem myši na ikonu a vyberte možnost Odeslata potom vyberte možnost Pracovní plocha. Můžete také jednoduše kliknout pravým tlačítkem a přetáhnout na plochu a zvolit Kopírovat, pokud se vám líbí.
uvidíte, že máte na ploše ikonu "Spustit aplikaci Microsoft Outlook". Pokud byste měli kliknout na to, stačí načíst aplikaci Outlook. Nyní pokračujeme a změníme parametry příkazového řádku tak, že udělá něco jiného, jako je vytvoření nového e-mailu nebo úkolu.
Pokračujte a klikněte pravým tlačítkem myši na ikonu a vyberte Vlastnosti . Všimněte si, že v textovém poli Target bude cesta pro aplikaci Outlook v uvozovkách a poté některý z parametrů. V mém případě to vypadá takto:
"C: \ Program Files \ Microsoft Office \ OFFICE11 \ OUTLOOK.EXE" / recyklovatp>
Chtěli bychom nyní změnit parametr. Odstraňte / recyklovat nebo co je po části OUTLOOK.EXE "a nahraďte ji některou z následujících v závislosti na tom, co chcete dělat. Jedná se o přepínače příkazového řádku aplikace Outlook 2003. Mám níže uvedené odkazy pro další verze aplikace Outlook.
Pro novou e-mailovou zprávu: / c ipm.note
Pro nový předem určený e-mail
Pro novou poznámku: / c ipm.stickynotec ipm.contact
Pro novou schůzku - / c ipm.appointmentPro nový úkol - / c ipm.task
Poznámka:2003, který se v názvu cesty nazývá OFFICE11. Pokud máte jinou verzi sady Office, jednoduše přejděte na C: \ Program Files \ Microsoft Office a podívejte se na číslo. Pro úřad Office 2007 se domnívám, že se jedná o OFFICE12. Pokračujte a změňte hodnotu na všechno, co je ve vašem systému.
Nyní klikněte na tlačítko OK a pokračujte a přejmenujte zkratku na něco vhodnějšího. Potom jej můžete vrátit zpět na panel Rychlé spuštění tím, že jej přetáhnete. Příště, když chcete vytvořit nový e-mail, stačí kliknout na něj. Můžete také nastavit tyto příkazy pro myš, pokud máte další tlačítka, která nepoužíváte! Takže můžete vytvořit nové e-maily atd. Jednoduše klepnutím na tlačítko myši!
Ale to není vše! Můžete nakonfigurovat spousty přepínačů příkazového řádku, abyste provedli mnohem víc, než jen výše uvedené úkoly, na oficiálních stránkách společnosti Microsoft. Většina z nich je však pro pokročilé uživatele a pravděpodobně nebudete potřebovat.
Spínače příkazového řádku aplikace Outlook 2003
Přepínače příkazového řádku aplikace Outlook 2007 p>
Pokud používáte Outlook často a znáte některé užitečné klávesové zkratky, které zde nejsou uvedeny , neváhejte a sdílejte je v komentářích. Užijte si!