Pokud máte potíže s používáním funkce vyhledávání Spotify na zařízení se systémem Windows, Mac (macOS), iPhone (iOS) nebo Android, je velká šance, že se ve vaší aplikaci vyskytly technické problémy. Vadné připojení k internetu může také způsobit, že funkce vyhledávání přestane fungovat. Ukážeme vám, jak tyto a několik dalších položek opravit, abyste problém s hledáním vyřešili.
Dalšími důvody, proč vaše vyhledávací funkce Spotify nefunguje, jsou výpadky serverů platformy, Spotify nemá přístup k fotoaparátu vašeho telefonu, soubory v mezipaměti vaší aplikace jsou poškozené, vaše aplikace je stará a další.

1.Zkontrolujte připojení k internetu
Pokud máte problémy s používáním internetové aplikace, jako je Spotify, zkontrolujte a ujistěte se, že vaše internetové připojení funguje. Vaše připojení může být neaktivní, což způsobuje, že funkce vyhledávání Spotify nefunguje.
Fungování připojení můžete zkontrolovat otevřením webového prohlížeče a spuštěním webu. Pokud se váš web nenačte, vaše připojení je vadné. V tomto případě zkuste vyřešit vaše problémy s připojením k internetu pomocí restartování zařízení, restartujte router, řešení problémů se síťovým adaptérem, nebo kontaktujte svého poskytovatele internetových služeb (ISP).
2.Zkontrolujte, zda Spotify nefunguje
Jedním z důvodů, proč funkce vyhledávání Spotify nefunguje, je to, že servery platformy jsou mimo provoz. V tomto případě nemůžete používat různé funkce aplikace, protože servery poskytující tyto funkce nejsou dostupné.
Můžete zkontrolovat, zda je Spotify mimo provoz, pomocí webu Downdetektor nebo účtu Stav Spotify na X (dříve Twitter). Pokud tyto stránky říkají, že Spotify nefunguje, počkejte, dokud společnost problém nevyřeší.
3.Vypněte režim offline na Spotify
Spotify nabízí offline režim, která vám umožní poslouchat staženou hudbu, když nejste připojeni k internetu. Pokud jste povolili tento režim, možná to je důvod, proč nemůžete použít funkci vyhledávání.
Problém můžete vyřešit vypnutím režimu offline aplikace.
V systémech Android a iPhone
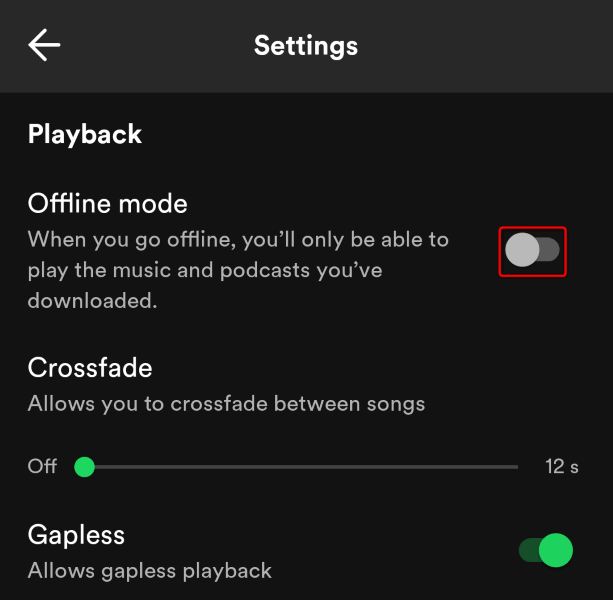
V systému Windows a Mac.
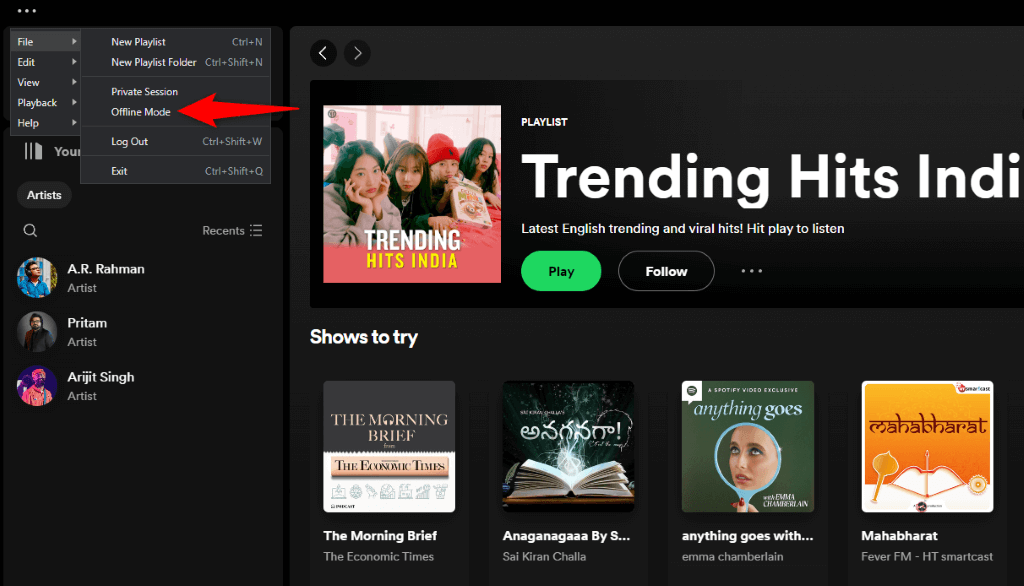
4.Poskytněte Spotify přístup k fotoaparátu vašeho telefonu
Pokud se pokoušíte naskenovat kód pomocí funkce vyhledávání Spotify, ujistěte se, že jste aplikaci udělili přístup k fotoaparátu vašeho telefonu. Je to proto, že aplikace nemůže skenovat kódy bez přístupu k fotoaparátu.
V systému Android
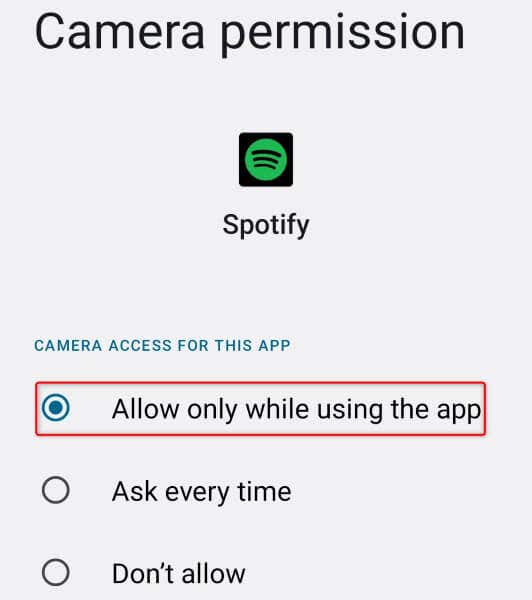
Na iPhone

5.Vymažte mezipaměť aplikace Spotify
Spotify ukládá do mezipaměti různý obsah, aby zlepšil používání aplikace. Pokud se tato mezipaměť poškodí, zaznamenáte v aplikaci různé problémy. To může být případ vaší aplikace Spotify.
Špatnou mezipaměť aplikace můžete naštěstí opravit vymazáním mezipaměti. Tato akce nesmaže data vašeho účtu v aplikaci.
V systémech Android a iPhone
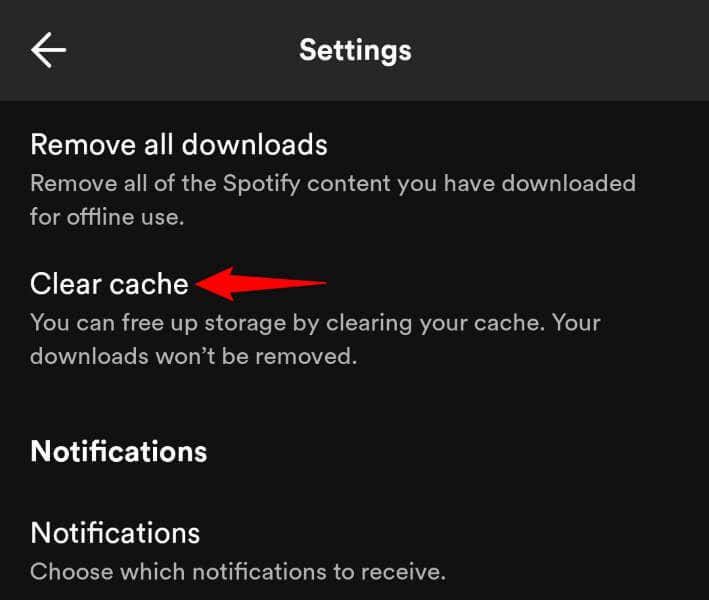
V systémech Windows a Mac
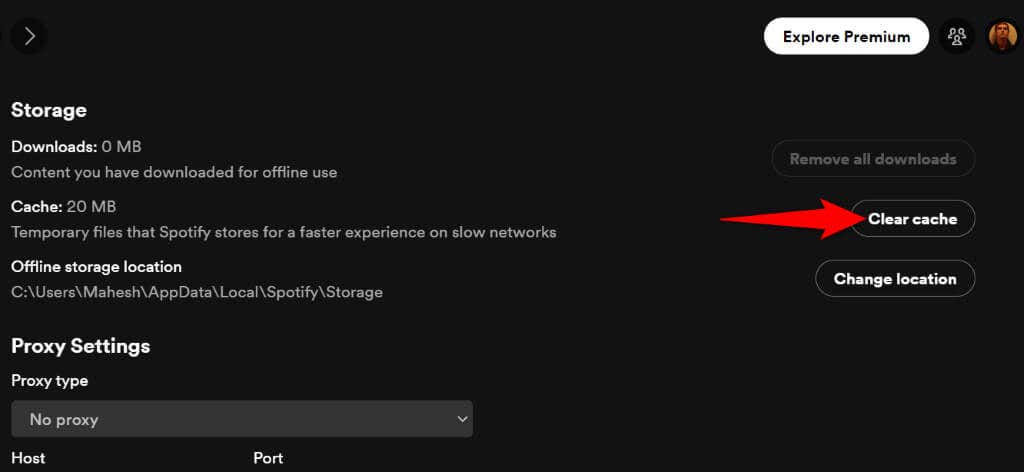
6.Odhlaste se a vraťte se ke svému účtu Spotify
Pokud problém s vyhledáváním přetrvává, vaše aplikace může mít problém s přihlášením. V takovém případě se můžete v aplikaci odhlásit a vrátit se ke svému účtu a problém vyřešit. Pamatujte, že k opětovnému přihlášení budete potřebovat své přihlašovací údaje pro Spotify, takže mějte tyto údaje po ruce.
V systémech Android a iPhone
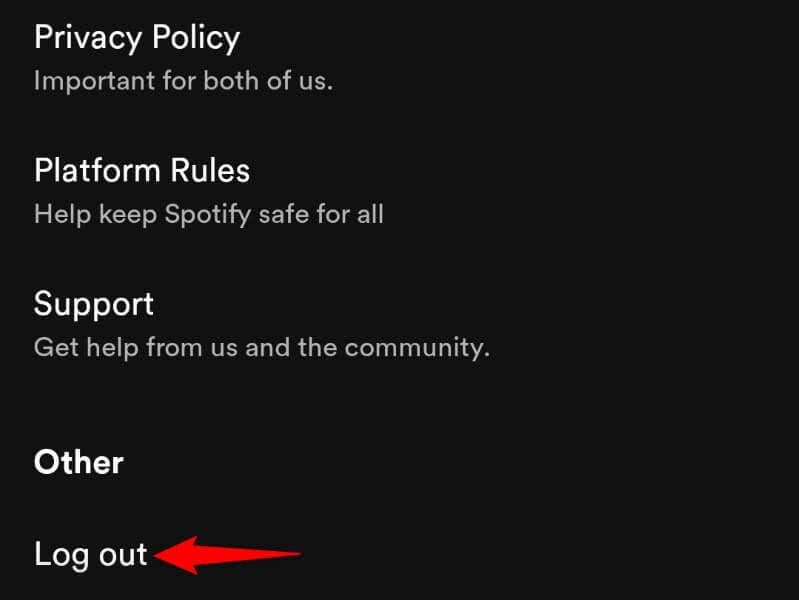
V systémech Windows a Mac
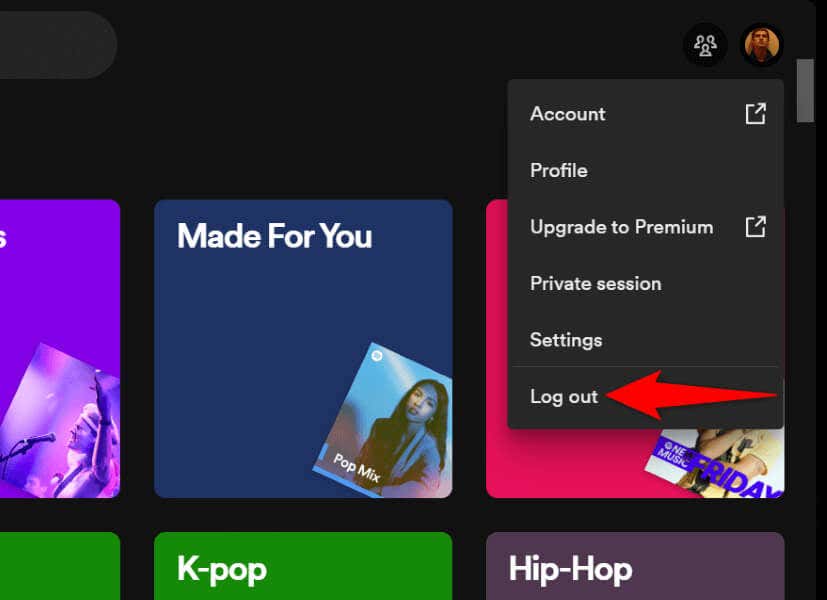
7. Aktualizujte Spotify, abyste opravili problém s nefunkčním vyhledáváním na Spotify
Pokud máte starou verzi Spotify, možná proto nemůžete používat funkci vyhledávání. Staré verze softwaru mají často mnoho problémů a tyto problémy můžete opravit aktualizací aplikace na nejnovější verzi.
Aktualizace Spotify na mobilních a stolních zařízeních je rychlá a snadná.
V systému Android
Na iPhonu
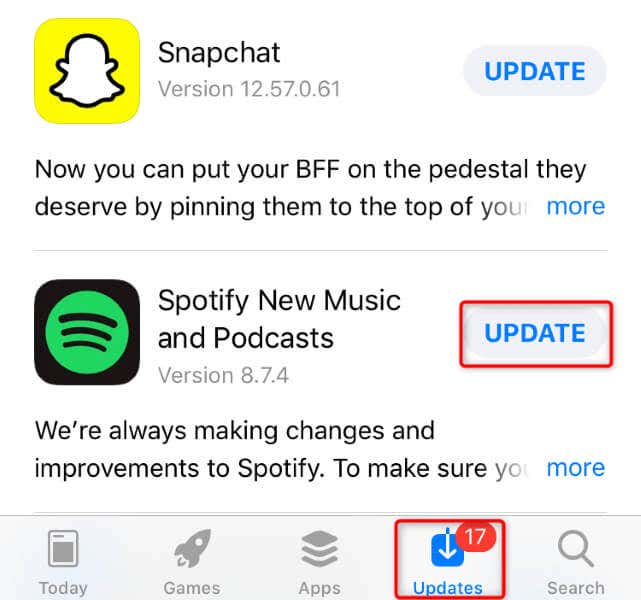
V systému Windows a Mac
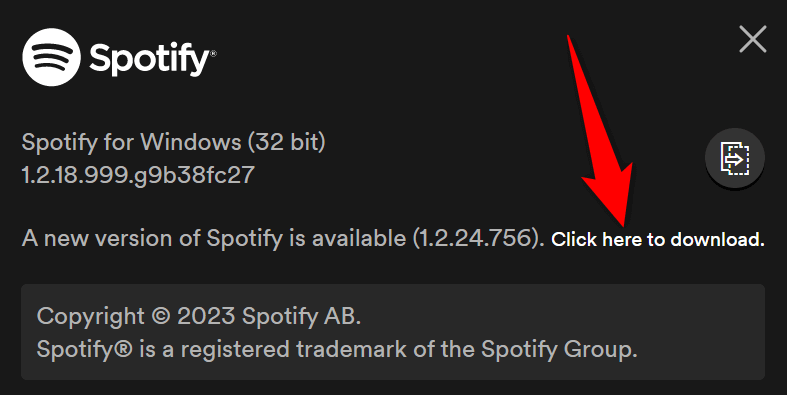 .
.8.Odeberte a znovu nainstalujte Spotify do svého zařízení
Pokud váš problém stále není vyřešen, mohou být poškozeny základní soubory Spotify. V takovém případě je jedinou možností, jak problém vyřešit, odinstalovat a přeinstalovat aplikaci. Tím se odstraní všechny existující soubory aplikace, z nichž některé jsou vadné.
Upozorňujeme, že při opětovné instalaci Spotify nepřijdete o své vytvořené seznamy skladeb a další data účtu.
V systému Android

Na iPhone
V systému Windows
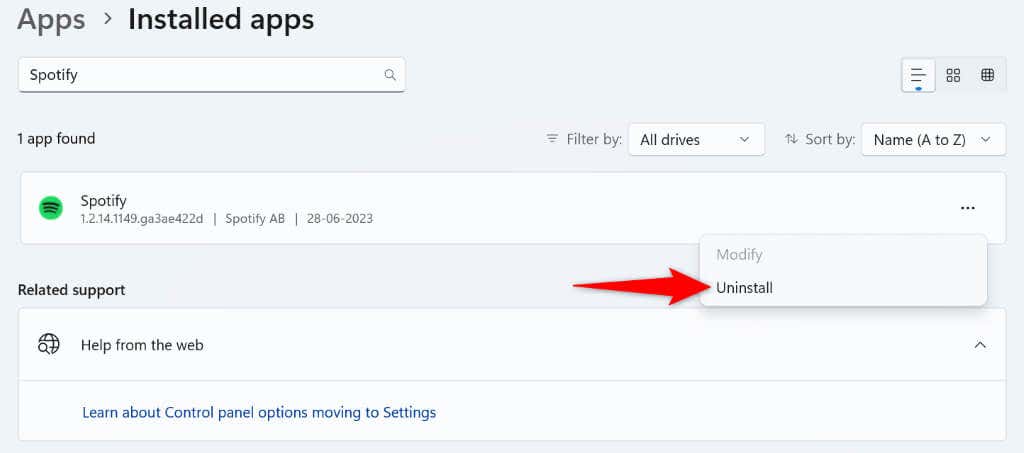

Na Macuspan>
9 .Používejte webový přehrávač Spotify
Pokud váš problém nic nevyřeší a nemůžete najít svou oblíbenou hudbu, použijte webový přehrávač Spotify vám umožní přístup ke všem vašim oblíbeným hudbám z webového prohlížeče vašeho zařízení. Tento webový Spotify funguje v podstatě stejným způsobem jako aplikace Spotify pro stolní počítače, takže se můžete přihlásit ke svému účtu, přistupovat k seznamům skladeb, vyhledávat hudební skladby a poslouchat své oblíbené skladby..
Můžete na svém zařízení spustit webový prohlížeč a otevřít stránku Webový přehrávač Spotify, abyste získali přístup k nástroji.
Obnovení Spotify Nefunkční funkce vyhledávání
Funkce vyhledávání Spotify přestane fungovat z různých důvodů. Pokud jste narazili na tento problém a nemůžete najít způsob, jak jej opravit, použijte výše uvedené metody. Tyto metody řeší problémy s položkami, které mohou potenciálně způsobit váš problém, a umožňují vám obnovit funkci vyhledávání vašeho oblíbeného hudebního přehrávače. Hodně štěstí!.