Webový přehrávač Spotify vám umožňuje poslouchat svou oblíbenou hudbu bez instalace aplikace. Různé věci mohou způsobit, že webový přehrávač Spotify nebude fungovat, nejčastěji jde o problém s vaším webovým prohlížečem.
Možná jste ve svém webovém prohlížeči povolili blokování reklam, což způsobilo Spotify nebude přehrávat vaši hudbu. Problémy mohou způsobovat soubory mezipaměti vašeho prohlížeče. Nebo můžete mít v prohlížeči nastavené nesprávné přehrávací zařízení. Když webový přehrávač Spotify nefunguje, zde je seznam věcí, které je třeba zkontrolovat.
Výběr správného přehrávacího zařízení ve Spotify
Spotify vám umožňuje ručně vybrat zařízení pro přehrávání hudby. Ujistěte se, že jste nastavili Spotify, aby používal váš webový prohlížeč pro přehrávání hudby. Pokud tomu tak není, vyměňte zařízení a váš webový přehrávač začne fungovat.
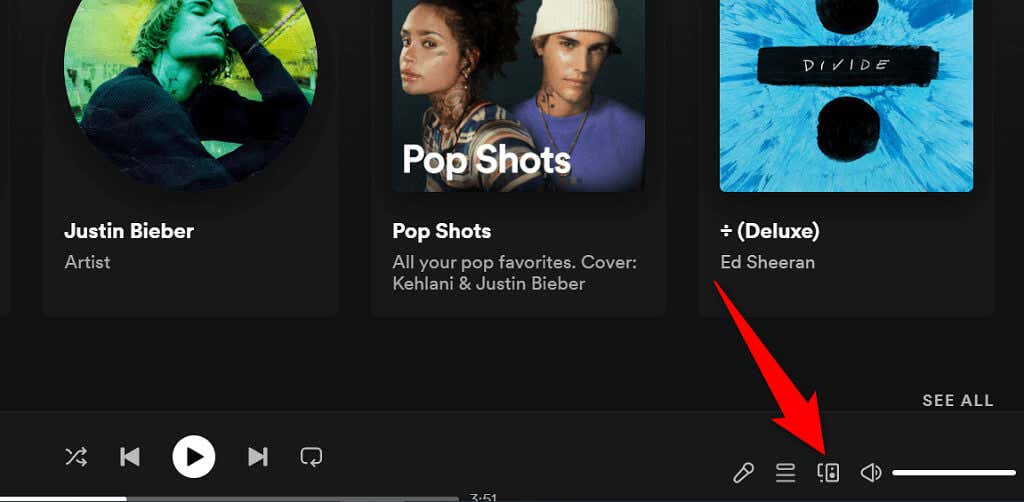
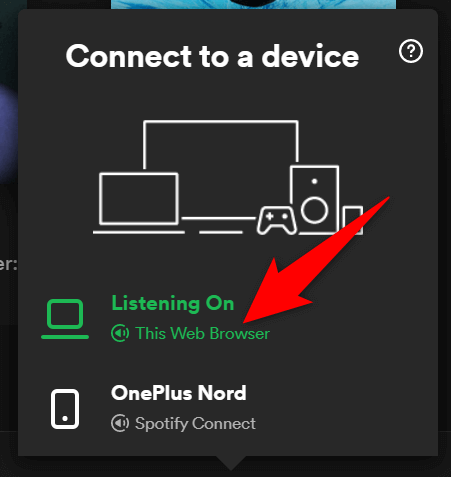
Deaktivace blokování reklam ve webovém prohlížeči
Pokud jste do webového prohlížeče nainstalovali rozšíření pro blokování reklam, může to způsobit, že webový přehrávač Spotify nenačítá hudbu. Blokátory reklam jsou často příčinou různých problémů s přehráváním online médií.
Naštěstí to můžete opravit do deaktivace blokování reklam v prohlížeči. Nejprve můžete rozšíření dočasně deaktivovat, abyste zjistili, zda je viníkem. Pokud se tím problém vyřeší, můžete blokování reklam odebrat nebo jej pro Spotify zakázat.
Následující text ukazuje, jak deaktivovat rozšíření v prohlížeči Chrome. Postup by měl být podobný pro ostatní webové prohlížeče.
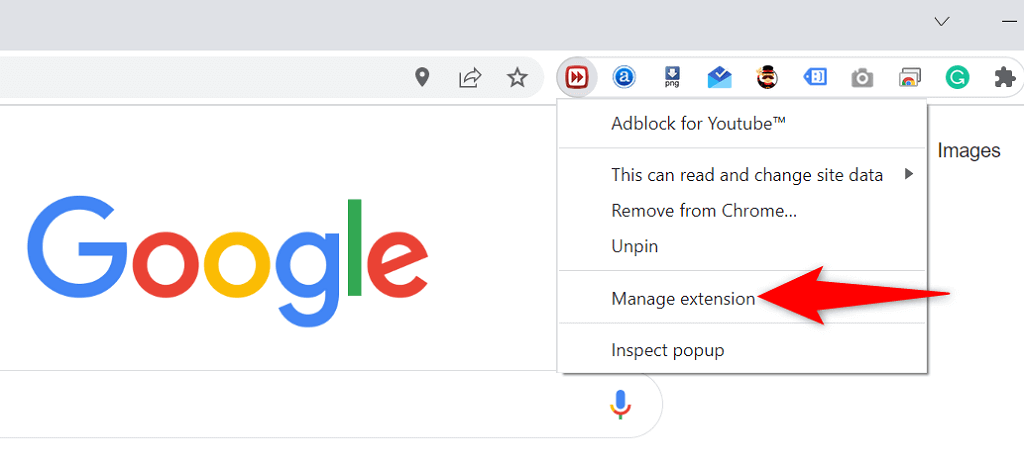
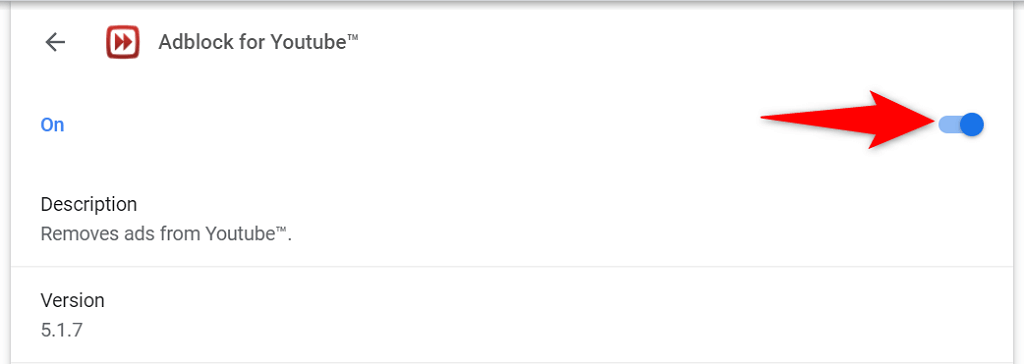
Použití anonymního režimu ve webovém prohlížeči
Možností, kterou stojí za to vyzkoušet, když can’t use the Webový přehrávač Spotify je použití anonymního okna. Když v tomto okně otevřete web, váš prohlížeč izoluje vaši historii procházení a další data z vaší aktuální relace.
Pomáhá to opravit problémy, ke kterým dochází v důsledku interference dat vašeho prohlížeče s webovým přehrávačem Spotify. Možná nebudete chtít používat anonymní režim pokaždé, když chcete poslouchat hudbu, ale tato technika vám může alespoň pomoci zjistit, zda problém způsobuje váš prohlížeč.
Otevření anonymního okna v prohlížeči Chrome

Spuštění soukromého okna ve Firefoxu
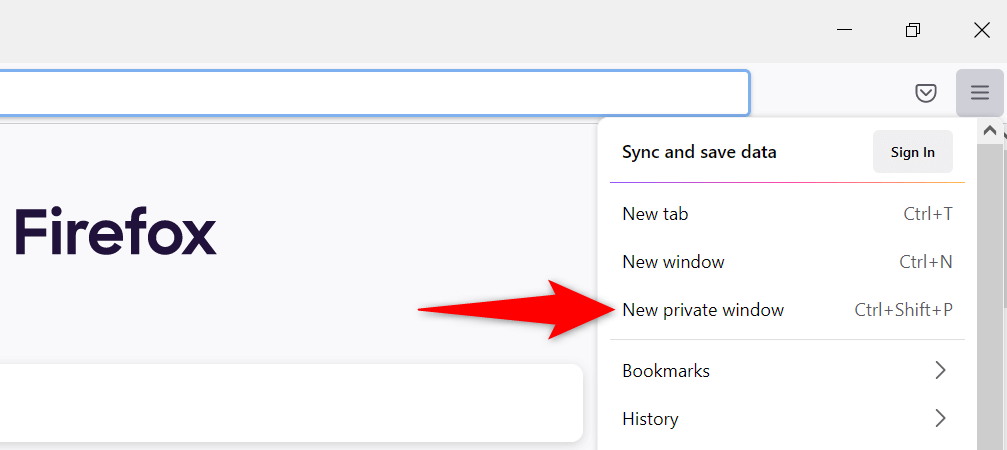
Otevření okna InPrivate v Edge
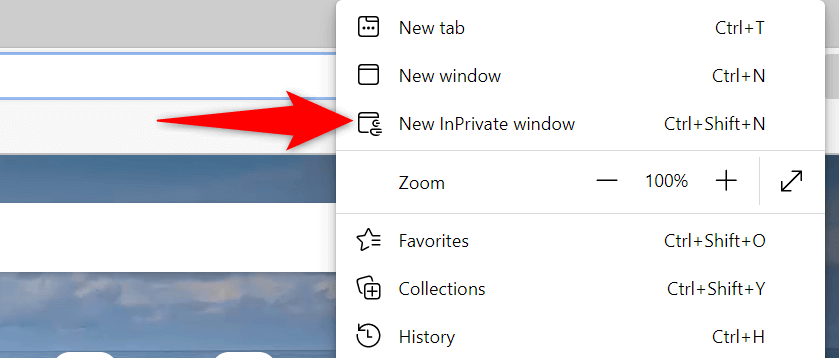
Vymažte mezipaměť webového prohlížeče
Váš prohlížeč ukládá webové stránky a obrázky do mezipaměti, aby urychlil vaše procházení. Někdy tato data uložená v mezipaměti narušují vaše online hudební přehrávače a způsobují, že nebudou fungovat.
Vymazání mezipaměti prohlížeče může pomoci vyřešit váš problém se Spotify. Většina prohlížečů velmi usnadňuje odstranění souborů mezipaměti.
Když vymažete mezipaměť, neztratíte svá uložená hesla, soubory cookie a další data webu.
Vymažte mezipaměť v prohlížeči Chrome
chrome://settings/clearBrowserData
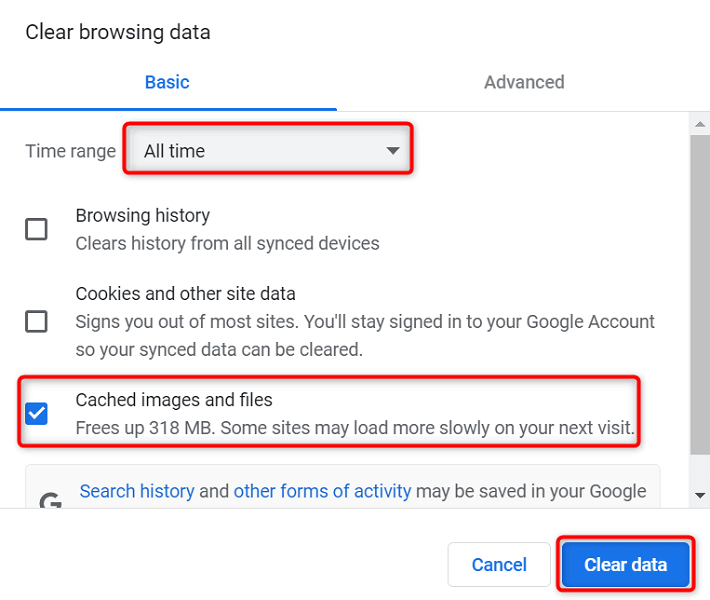
Vymažte mezipaměť ve Firefoxu
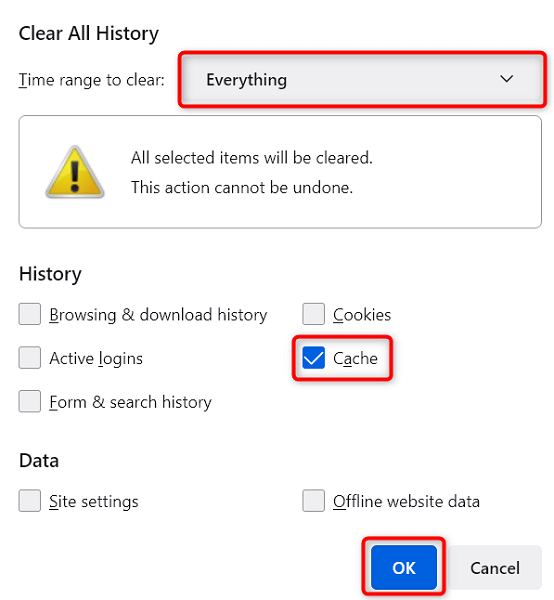
Vymazání mezipaměti v Edge
edge://settings/clearBrowserData
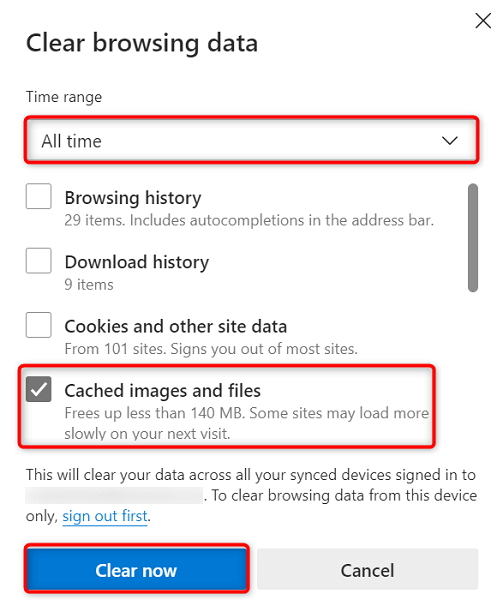
Povolení přehrávání chráněného obsahu ve webovém prohlížeči
Když Webový přehrávač Spotify nefunguje a uvidíte zprávu, že je třeba povolit přehrávání chráněného obsahu, budete muset problém vyřešit zapnutím možnosti v nastavení prohlížeče.
S tímto problémem se pravděpodobně setkáte pouze v prohlížeči Google Chrome, takže zde je postup, jak zapnout přehrávání chráněného obsahu v tomto webovém prohlížeči:
chrome://settings/content
Vyprázdnění mezipaměti DNS
Spotify a další stránky, které otevíráte ve svých prohlížečích, používají k překladu názvů domén vaše nastavení DNS. Pokud má vaše mezipaměť DNS problémy nebo se poškodila, budete muset tuto problematickou mezipaměť vymazat, abyste vyřešili problémy související s vaším webem.
Naštěstí můžete vymažte mezipaměť DNS bez smazání prohlížeče nebo jiných souborů ve vašem počítači. Zde je návod, jak to provést na počítači se systémem Windows:
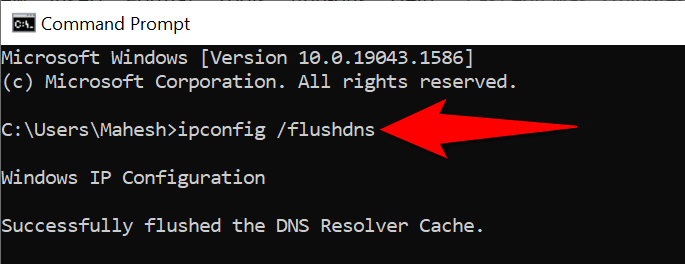
Použít jiný webový prohlížeč
Pokud váš webový přehrávač Spotify stále nefunguje, je pravděpodobné, že je na vině váš webový prohlížeč. V takovém případě zkuste použít webový přehrávač v jiný webový prohlížeč a zjistěte, zda to funguje.
Pokud například používáte Chrome pro přístup k webovému přehrávači Spotify, přepněte na Firefox a zkontrolujte, zda váš přehrávač funguje. Pokud zjistíte, že webový přehrávač funguje změnou prohlížečů, je na vině váš prohlížeč a budete muset buď resetovat nebo přeinstalujte prohlížeč.
Použití alternativního klienta Spotify
Spotify nabízí více klientů, kteří vám umožní poslouchat vaši hudbu. Pokud zjistíte, že webový přehrávač Spotify nefunguje, použijte pro přístup ke své hudbě počítačovou aplikaci společnosti.
Pokud máte chytrý telefon nebo tablet, můžete také použít mobilní aplikaci Spotify. Získáte tak přístup ke stejné hudební knihovně jako váš webový přehrávač.
Odstraňování problémů s webovým přehrávačem Spotify ve vašem počítači
Problémy s webovým přehrávačem Spotify jsou často propojeny s vaším webovým prohlížečem. Jakmile se zbavíte problematických souborů mezipaměti, upravíte konkrétní nastavení a odstraníte škodlivé doplňky, váš webový přehrávač začne fungovat tak, jak má.
Doufáme, že vám výše uvedená příručka pomůže vyřešit všechny vaše problémy související s webovým přehrávačem Spotify.
.