Pokud váš počítač se systémem Windows trpí Chyba BSOD (Blue Screen of Death), je to známka toho, že se váš počítač stal nestabilním. Poškozené soubory, zastaralé ovladače, selhávající hardware - to vše může způsobit, že se objeví chyba BSOD. Ty často přicházejí s neobvyklými názvy chyb, jako je BSOD „poškození haldy režimu jádra“.
Chyba BSOD poškození haldy režimu jádra, zejména, obvykle poukazuje na problém s ovladači grafické karty nebo hardwarem, nebo (méně často) poškozené systémové soubory. Pokud zjistíte, že je obtížné opravit tuto konkrétní chybu BSOD, můžete problém vyřešit pomocí následujících kroků.
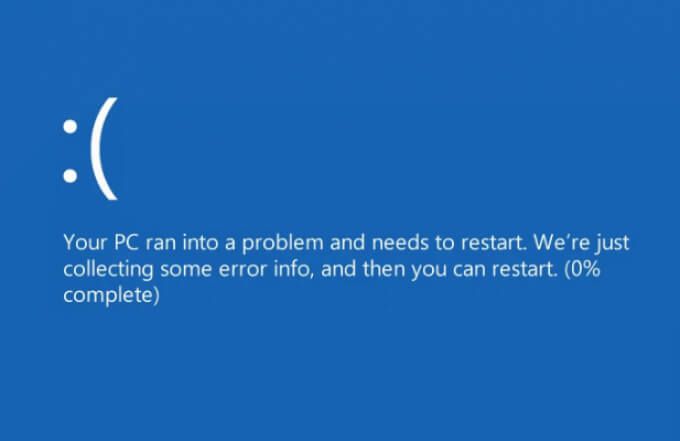
Co způsobuje BSOD poškození haldy v systému Windows 10?
Zatímco ostatní BSOD chyby (například BSOD kritický proces zastavení kódu zemřel ) jsou poměrně časté a mají řadu možných příčin, BSOD poškození haldy v režimu jádra je konkrétnější chyba. V mnoha případech se obvykle hlásí po intenzivním používání grafické karty nebo integrované grafické čipové sady.
Využití GPU na této úrovni je obvykle způsobeno hraním na PC, určitými typy těžby kryptoměny nebo určitými vysokými intenzita vědeckých aplikací. I když to zůstane neobvyklé, chyba BSOD poškození haldy v režimu jádra vám zabrání v používání počítače (i když by to nemělo způsobit spouštěcí smyčka ).

Příčinu chyby lze obvykle vysledovat zastaralou, bugovanou nebo jinak poškozený ovladač grafické karty. Můžete to potvrdit pomocí Prohlížeče událostí a vyřešit to přepnutím na novější ovladač nebo vrácením zpět na starší ovladač, pokud k problému dojde po nedávné aktualizaci.
Měli byste se také ujistit, že ve nainstalována nová grafická karta správně, protože by to také mohlo způsobit BSOD poškození haldy v režimu jádra. Základní deska může mít různé sloty PCI-E s rychlostmi nebo různými standardy (např. PCI-E 3.0 vs 4.0), které váš GPU nemusí podporovat, nebo může deaktivovat určité sloty, když se používá jiný.
In_content_1 vše: [300x250] / dfp: [640x360]->Můžete také zkontrolovat, zda vaše systémové soubory neobsahují ' není poškozen pomocí nástrojů SFC a DISM. Pokud to nefunguje, možná budete muset obnovte instalaci systému Windows 10 a začít znovu s novou konfigurací.
Samozřejmě, pokud váš hardware nějak selhává, odstraňte jej nebo vyměňte může být jediným způsobem, jak zajistit, aby se váš počítač stal opět stabilním. Ať už je příčina jakákoli, měli byste být schopni problém vyřešit v mnoha případech podle níže uvedených kroků.
Zkontrolujte v prohlížeči událostí další informace
Pokud nejste si jisti příčinou BSOD poškození haldy v režimu jádra, možná by stálo za to zkontrolovat protokoly chyb vašeho počítače, kde najdete další informace. K tomu budete muset použít Prohlížeč událostí.
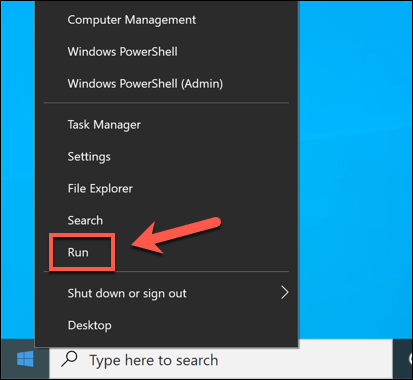
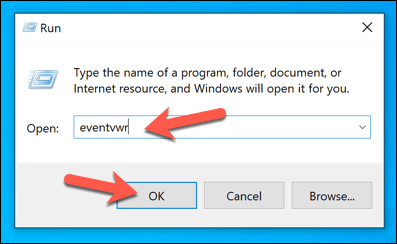

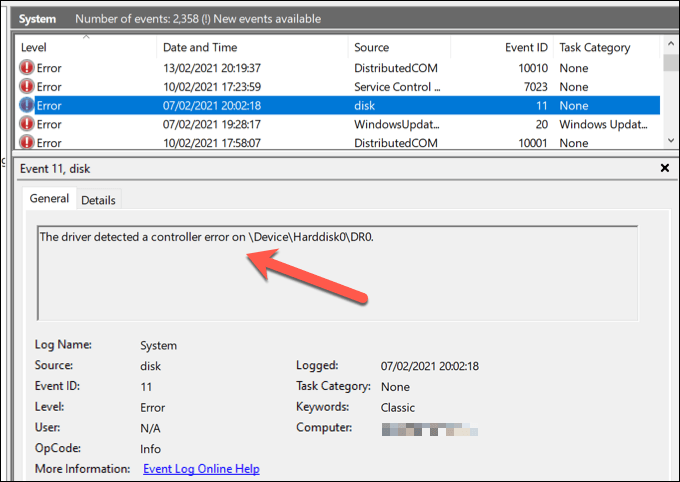
Můžete také použijte další informace, například Soubory výpisu BSOD, jako součást procesu řešení chyby BSOD s poškozením haldy v režimu jádra. I když to může vyžadovat další průzkum, může vám pomoci určit, zda problém souvisí se softwarem nebo hardwarem.
Zkontrolovat aktualizace systému a ovladačů
Ovladač problémy (ať už zastaralé, chybějící nebo s chybou) jsou nejpravděpodobnější příčinou chyby BSOD poškození haldy v režimu jádra. Chcete-li tento problém vyřešit, musíte zkontrolovat nové aktualizace ovladačů. Také je dobré zajistit, aby byl samotný Windows plně aktuální s nainstalovanými nejnovějšími opravami chyb.

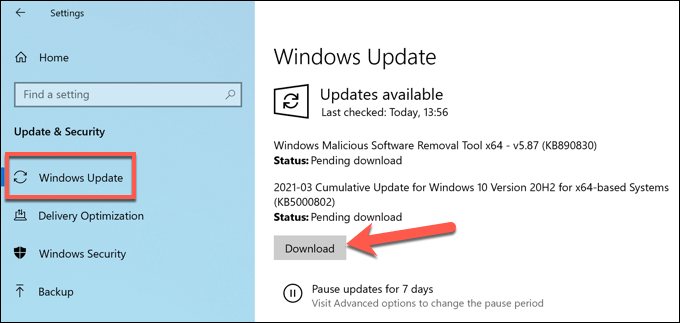
Po instalaci aktualizací restartujte počítač, abyste zajistili úspěšné dokončení procesu. Novější ovladače grafických karet budete muset zkontrolovat na webu výrobce, zejména pokud používáte nedávno vydanou grafickou kartu, protože Microsoft vydává nové aktualizace ovladačů mnohem později, než to udělá výrobce.
Například pokud máte Grafická karta NVIDIA, budete muset navštívit Web NVIDIA a vyhledat svůj model grafické karty, poté stáhnout a nainstalovat nejnovější dostupný ovladač.
Vrátit zpět k dřívějšímu grafickému ovladači
Zatímco instalace nového ovladače je obvykle dobrým způsobem, jak vyřešit BSOD poškození haldy v režimu jádra, může to být také příčina to. Nové ovladače (zejména z webu výrobce) mohou přicházet s nepředvídanými chybami, které by mohly bránit tomu, aby vaše GPU pracovalo správně.
Dobrým způsobem, jak to vyřešit, je vrátit ovladač zpět. Systém Windows umožňuje ve Správci zařízení rychle přepnout zpět na předchozí ovladač. Pokud se váš počítač nespouští správně, možná budete muset restartujte Windows v nouzovém režimu, abyste to mohli provést.
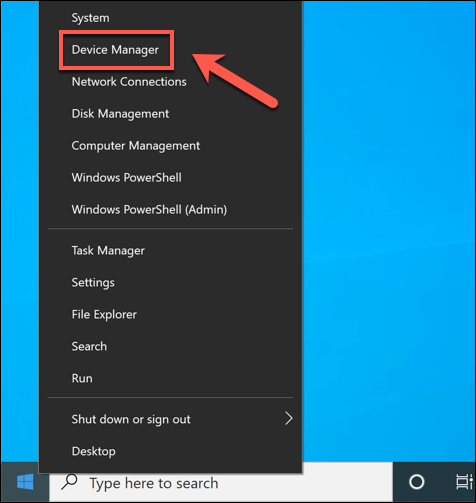
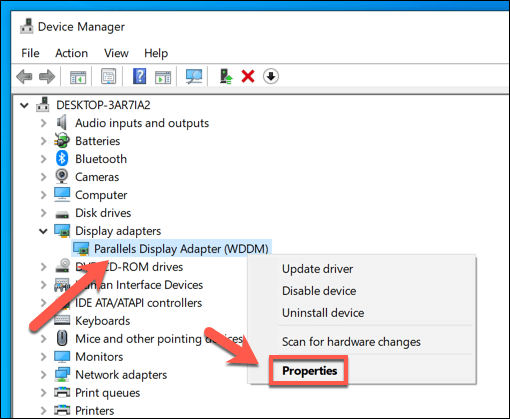
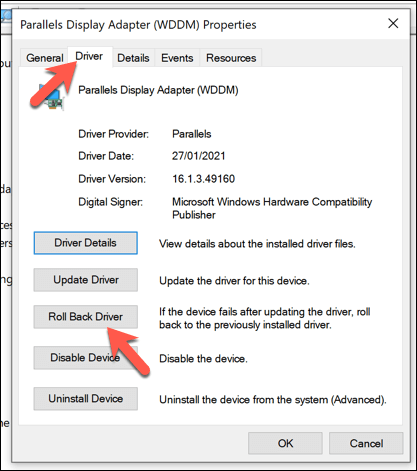
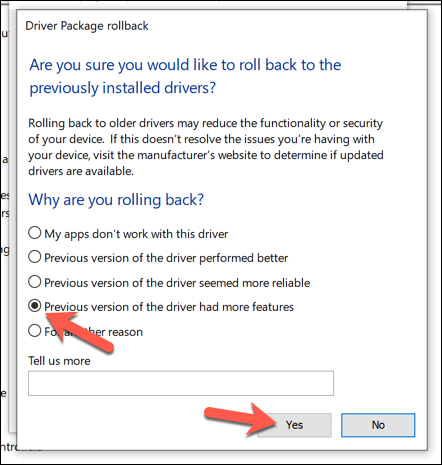
Spustit Kontrola systémových souborů a DISM v prostředí Windows PowerShell
Než zvážíte drastickější můžete obnovit svůj počítač spuštěním různých nástrojů pro opravu systému, jako je Kontrola systémových souborů a nástroje DISM, v Windows PowerShell.
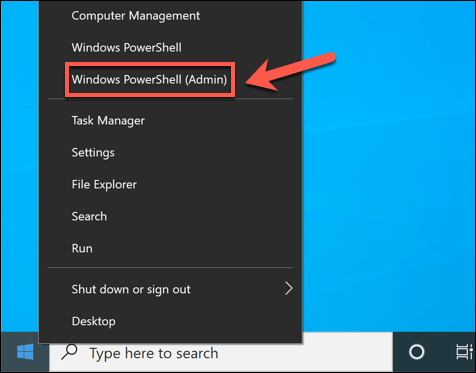
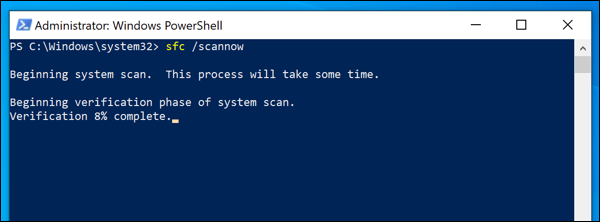
Další řešení problémů
Výše uvedené kroky by měl ve většině případů pomoci obnovit BSOD poškození haldy v režimu jádra. Bohužel, pokud váš počítač zůstane nestabilní, může to směřovat k hlubším problémům, například k selhání hardwaru. Budete muset zvážit další kroky, například přeinstalování systému Windows 10 nebo upgrade vašeho hardwaru.
Dobrým způsobem, jak zajistit, aby váš počítač zůstal stabilní, je však provádět pravidelnou údržbu. Můžete začít od aktualizace systému Windows s nejnovějšími upgrady funkcí a opravami chyb, kontrola malwaru pravidelně, stejně jako se ujistit, že váš počítač zůstane v pohodě vyčistit ventilátory případu několik měsíců.