Pokud si na svém počítači všimnete něčeho neobvyklého, první věc, kterou pravděpodobně uděláte, je otevřít Správce úloh systému Windows. Poté můžete rychle vypnout aplikace náročné na CPU nebo zaseknuté procesy a věci zase správně fungovat. Ale co když se k tomu nedostanete?
Pokud se pokusíte otevřít Správce úloh, ale ten se nezobrazí, dojde k chybě nebo se zobrazí zpráva „Správce úloh nereaguje“ nebo „Správce úloh byl deaktivován“, zobrazí se potenciálně závažný problém, který je třeba vyřešit. Ukážeme vám, jak to provést ve Windows 10 a 11.
Vyzkoušejte jiné způsoby otevření Správce úloh
Máte několik způsobů, jak otevřít Správce úloh ve Windows. Předpokládejme, že máte potíže s jeho zobrazením prostřednictvím nabídky nebo hlavního panelu Power User. V takovém případě jej možná budete chtít otevřít pomocí obrazovky Ctrl + Alt + Delete (stiskněte Ctrl + Alt + Delete a vyberte >Správce úloh ) nebo použijte vyhrazenou zkratku Správce úloh (stiskněte Ctrl + Shift + Esc ). Pokud problém přetrvává, je čas začít s odstraňováním problémů.
Tip : Zkusili jste restartovat počítač? Zní to jako jednoduchá věc, ale pomáhá to vyřešit neočekávané problémy se systémem Windows. Otevřete nabídku Start a vyberte Napájení >Restartovat pro provedení restartu systému.
1. Vyhledat škodlivou aktivitu
Vzhledem k důležitosti Správce úloh pro uživatele jej počítačové viry často napadají a deaktivují, aby vám zabránily v interakci s ním. Nejlepší je tedy začít tím, že prohledáte počítač na přítomnost malwaru.
Doporučujeme použít Malwarebytes. Je neuvěřitelně efektivní při odstraňování malwaru a bezplatná verze je pro daný úkol více než dostačující.
1. Stáhněte, nainstalujte a otevřete Malwarebytes.
2. Vyberte Skener .
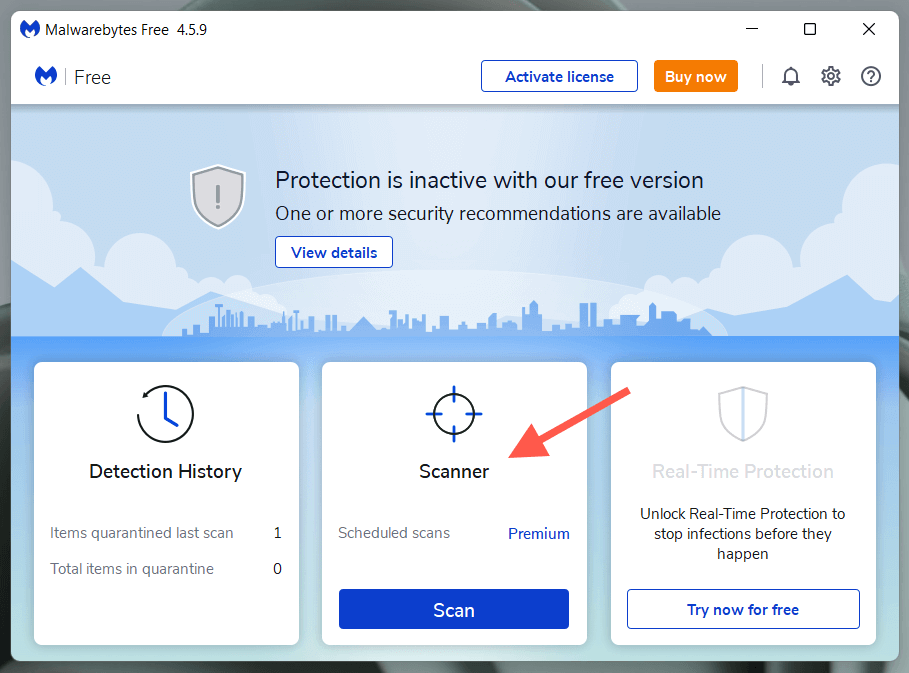
3. Vyberte Pokročilé skenery .

4. Vyberte Konfigurovat kontrolu .
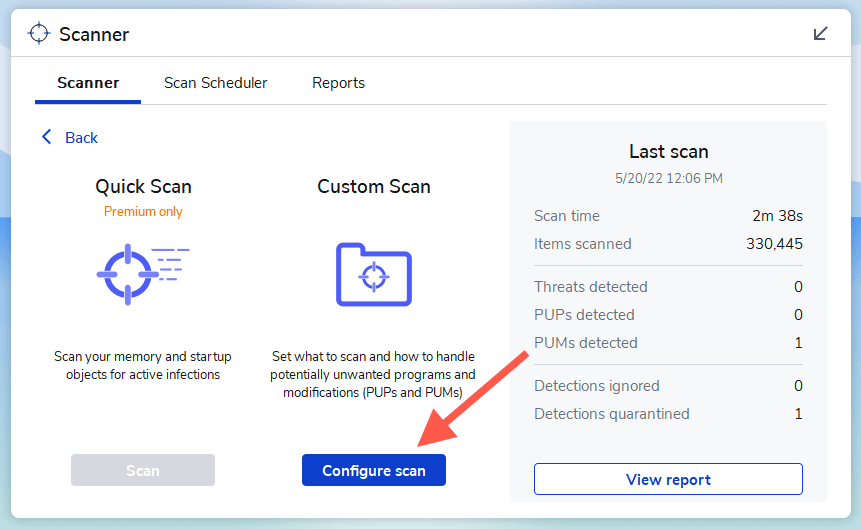
5. Vyberte primární oddíl v počítači – C . Poté ponechte zbytek výchozích výběrů na místě a vyberte Skenovat ..
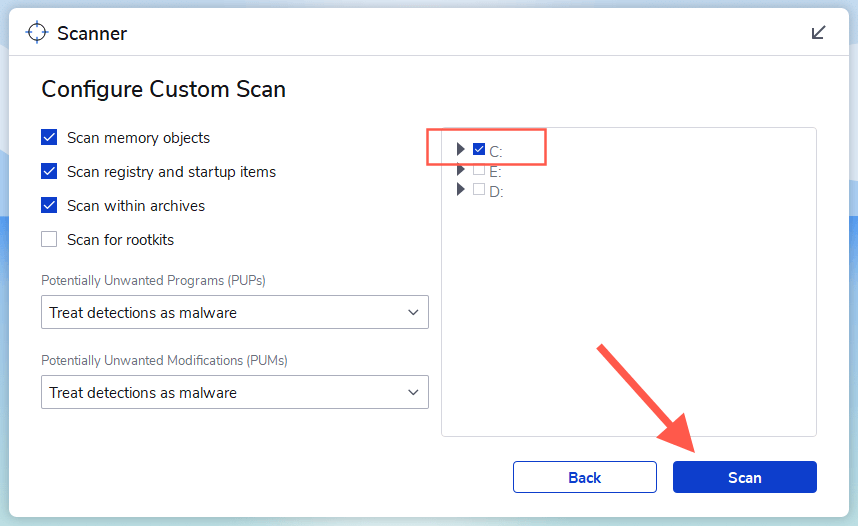
Někdy se může infekce malwarem rozšířit a zabránit vám v instalaci nebo používání antivirového nástroje. V tom případě si prohlédněte našeho průvodce odstranění tvrdohlavého malwaru z vašeho PC.
2. Zkontrolujte Editor registru
Pokud se vám i přes kontrolu malwaru ve vašem počítači zobrazí chyba „Správce úloh byl zakázán správcem“, proveďte opravu související s Editorem registru níže.
1. Stisknutím Windows + R otevřete pole Spustit.
2. Napište regedit a stiskněte Enter .
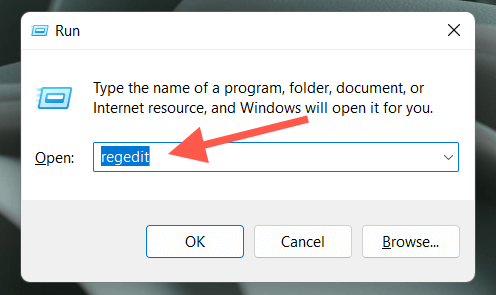
3. Zkopírujte a vložte následující cestu do horní části okna Editoru registru systému Windows a stiskněte Enter :
HKEY_CURRENT_USER\Software\Microsoft\Windows\CurrentVersion\Policies\System
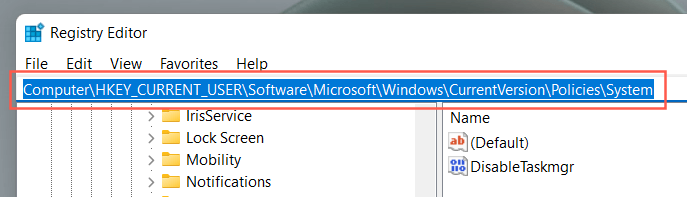
4. Vyberte složku System v levém navigačním panelu.
5. Dvakrát klikněte na položku registru označenou DisableTaskmgr .
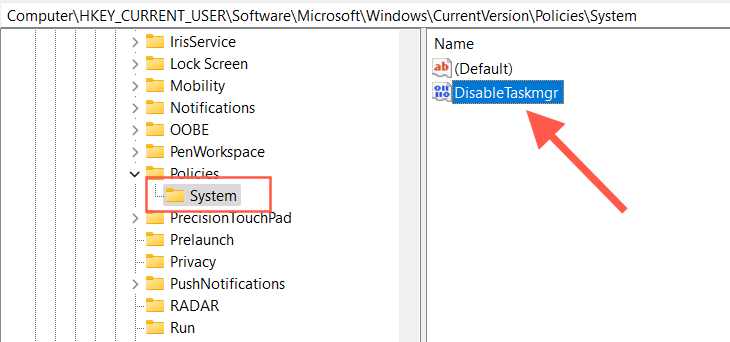
5. Zadejte hodnotu 0 a vyberte OK .
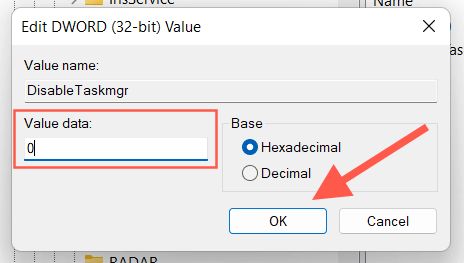
Pokud položku registru v kroku 5 nevidíte, zkuste ji vytvořit sami. Klikněte pravým tlačítkem na prázdnou oblast na pravé straně okna Editoru registru a vyberte Nová >Hodnota DWORD (32-BIT) . Poté jej pojmenujte jako DisableTaskMgr a nastavte jej na hodnotu 0 .
3. Zkontrolujte Editor zásad skupiny
Pokud problém se Správcem úloh přetrvává, musíte zkontrolovat Editor zásad skupiny v počítači a překonfigurovat konkrétní zásady. Pokud používáte domácí verzi systému Windows 10 nebo 11, tuto opravu přeskočte.
1. Otevřete pole Spustit .
2. Napištegpedit.msc a stiskněte Enter .
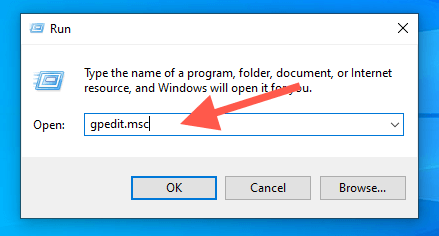
2. Přejděte do následujícího umístění na levém postranním panelu:
Konfigurace uživatele >Šablony pro správu >Systém >Ctrl +Alt + Možnosti odstranění
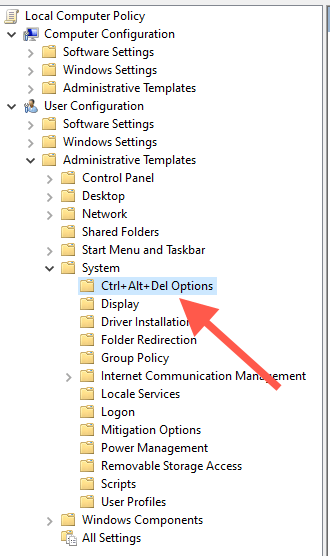
3. Klikněte pravým tlačítkem na zásadu Odebrat Správce úloh a vyberte možnost Upravit .
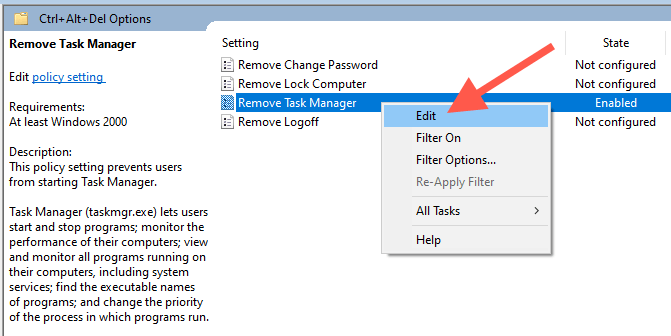
4. Vyberte možnost Nenakonfigurováno nebo Zakázáno ..
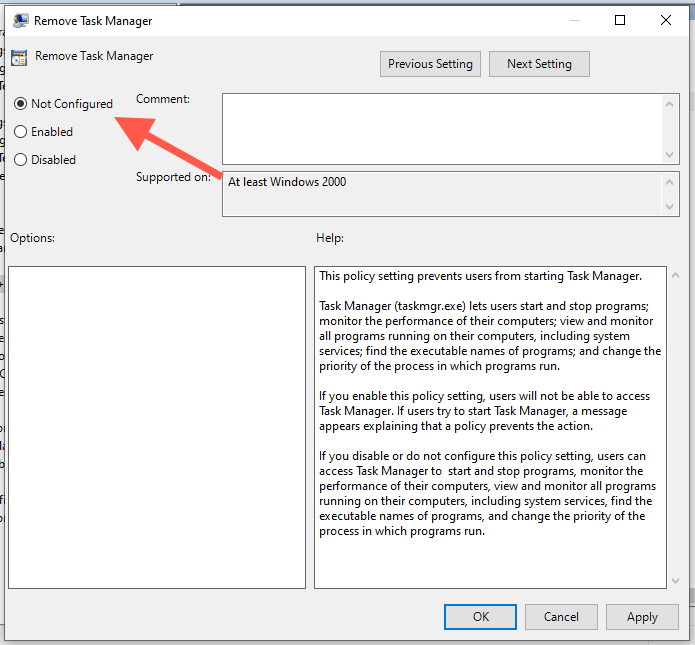
5. Výběrem možnosti Použít >OK uložte změny.
4. Znovu povolte Správce úloh
Znovu povolit je aplet třetí strany, který dokáže po útoku malwaru rychle znovu aktivovat aplikace související se systémem. Zde je návod, jak jej používat.
1. Stáhněte, nainstalujte a otevřete Re-Enable.
2. Vyberte přepínač vedle položky Správce úloh a vyberte možnost Znovu povolit .
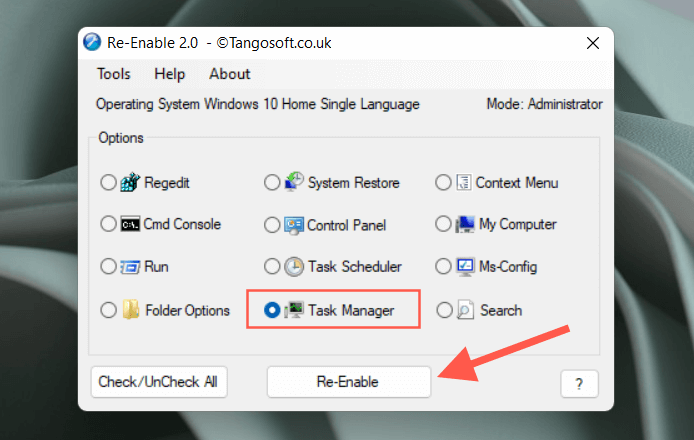
3. Výběrem možnosti Ano restartujte počítač.
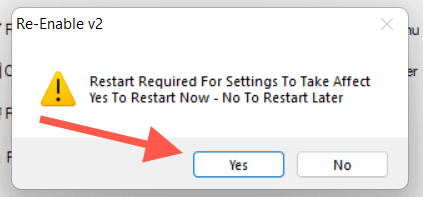
5. Spusťte nástroj Kontrola systémových souborů a nástroj DISM
Poté spusťte nástroj Kontrola systémových souborů (SFC) a nástroj DISM (Deployment Image Servicing and Management), abyste opravili problémy se stabilitou operačního systému. Chcete-li to provést:
1. Klikněte pravým tlačítkem na tlačítko Start a vyberte Windows PowerShell (Admin) nebo Windows Terminal (Admin) .
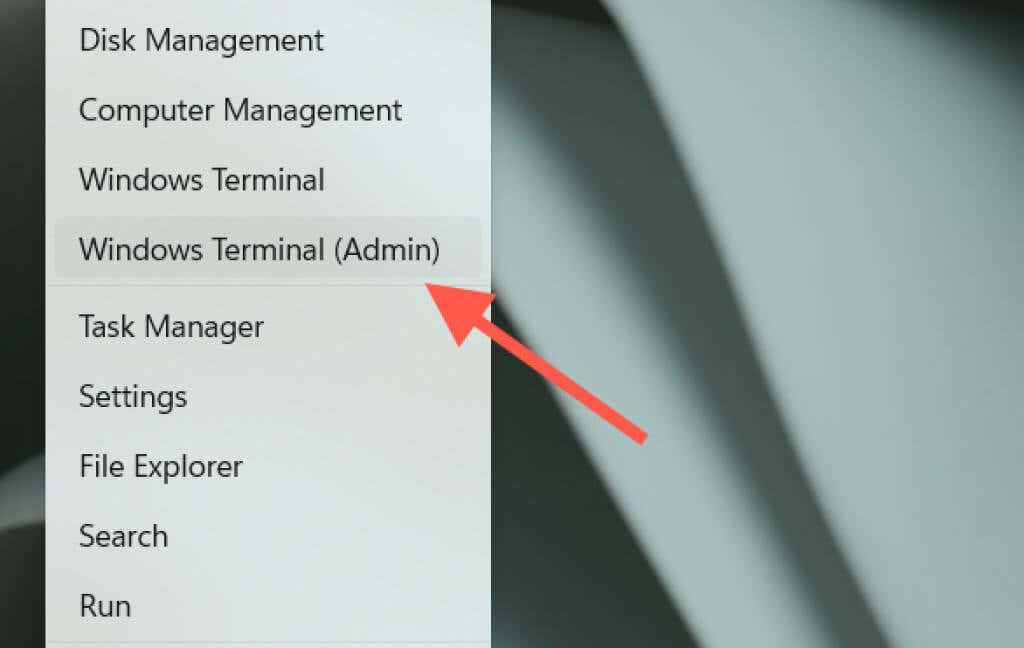
2. Ve vyskakovacím okně Řízení uživatelských účtů (UAC) vyberte Ano .
3. Zadejte následující příkaz a stiskněte Enter :
sfc /scannow
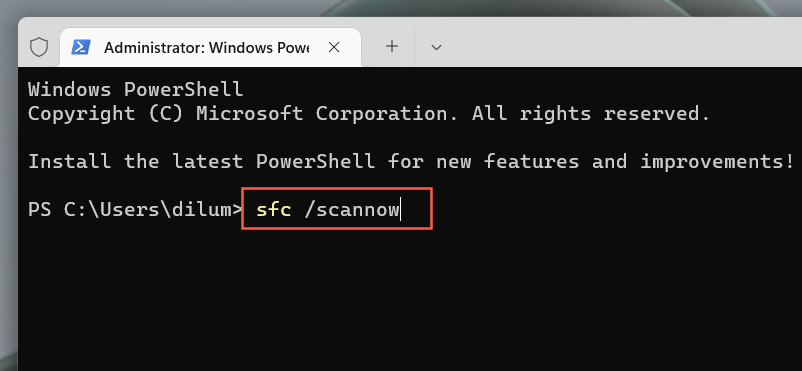
4. Počkejte, dokud Kontrola systémových souborů nevyhledá a nevyřeší všechna narušení integrity v systému Windows.
5. Postupujte podle toho spuštěním nástroje DISM:
DISM.exe /Online /Cleanup-image /Restorehealth
Případně můžete oba nástroje příkazového řádku spustit prostřednictvím konzoly příkazového řádku. Do nabídky Start zadejte cmd a otevřete jej výběrem Spustit jako správce .
6. Vytvořit nový účet Windows
Poškozený uživatelský profil Windows může také způsobit problémy s různými aplikacemi a službami souvisejícími se systémem. Vytvořte si v počítači nový účet, přihlaste se do něj a zkontrolujte, zda se Správce úloh otevírá jako obvykle.
1. Otevřete nabídku Start a vyberte Nastavení .
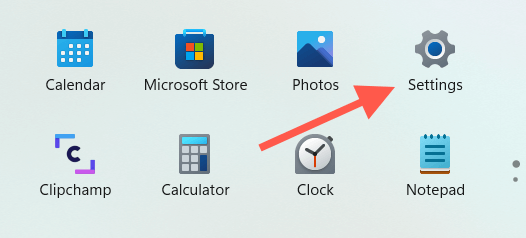
2. Vyberte Účty .

3. Vyberte Rodina a další uživatelé .
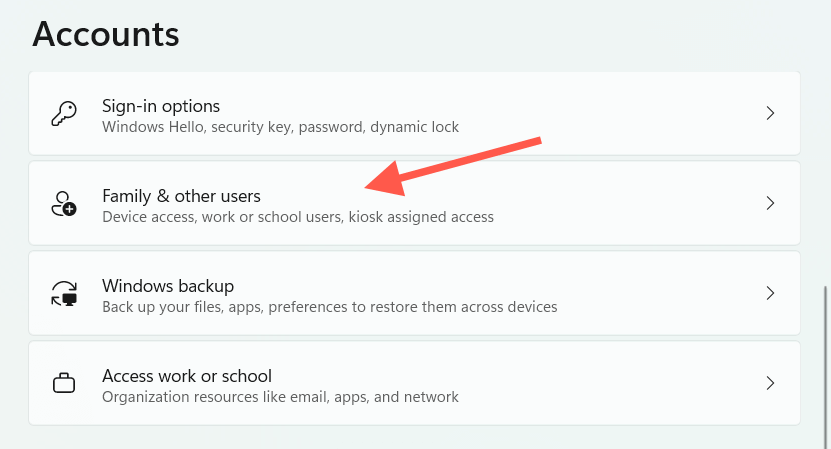
4. V části Ostatní uživatelé vyberte možnost Přidat účet .
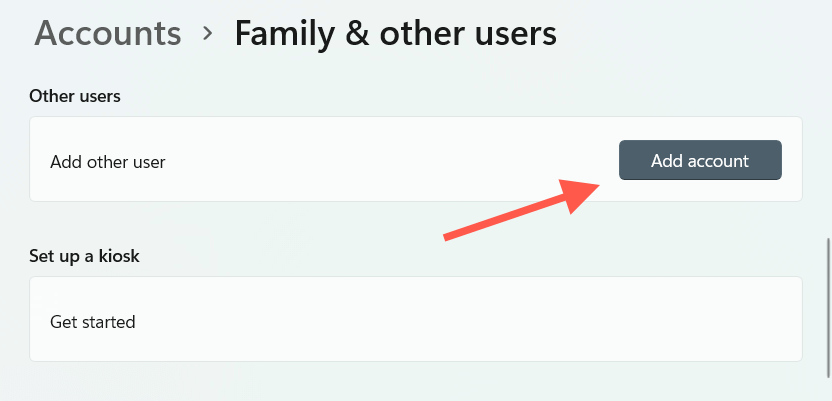
5. Vyberte možnost Nemám přihlašovací údaje této osoby .
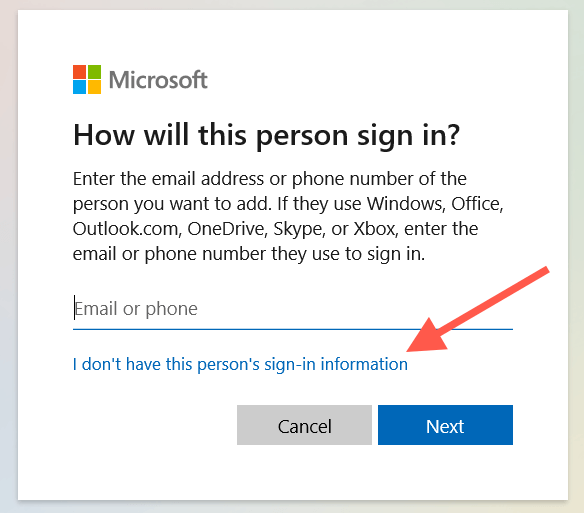
6. Vyberte Přidat uživatele bez účtu Microsoft ..
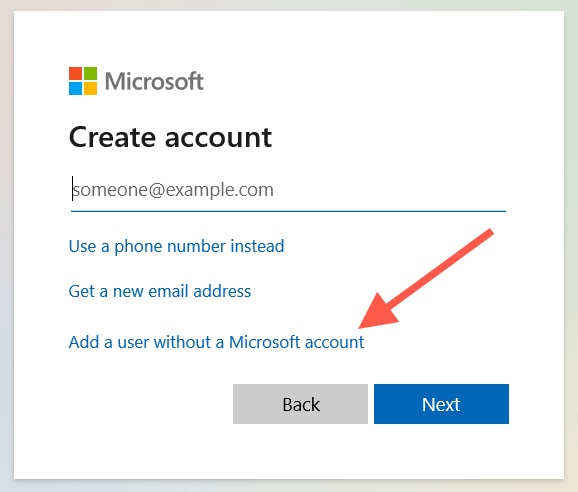
7. Vložte uživatelské jméno a vytvořte místní účet.
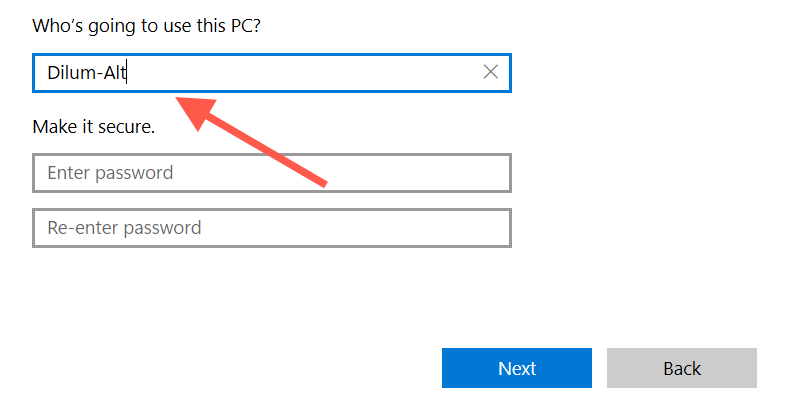
8. Otevřete nabídku Start , vyberte portrét svého profilu a přihlaste se k novému účtu.
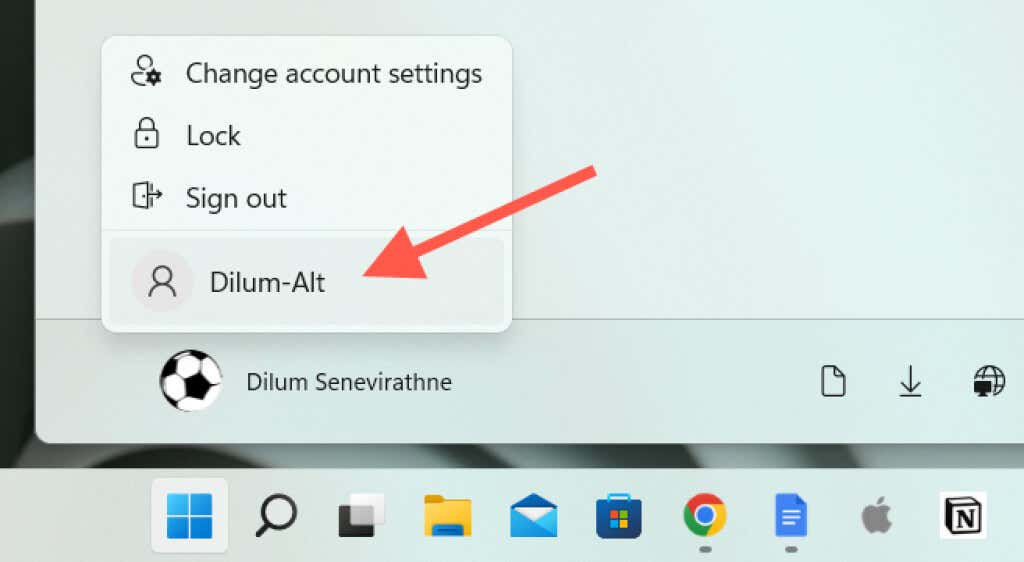
9. Zkuste otevřít Správce úloh. Pokud můžete, zde je to, co můžete udělat pro migrujte svá data do nového uživatelského účtu.
7. Aktualizujte operační systém
Aktualizace systému Windows je další opravou, která může pomoci, zejména pokud Správce úloh při spuštění zamrzne nebo se zobrazí chybová zpráva „Správce úloh neodpovídá“.
1. Otevřete aplikaci Nastavení .
2. Vyberte Windows Update .
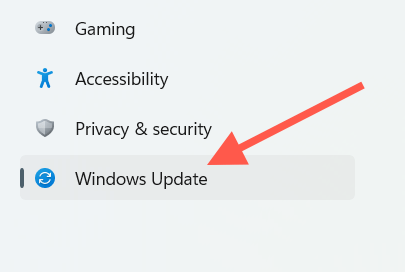
3. Vyberte Zkontrolovat aktualizace >Stáhnout a nainstalovat .
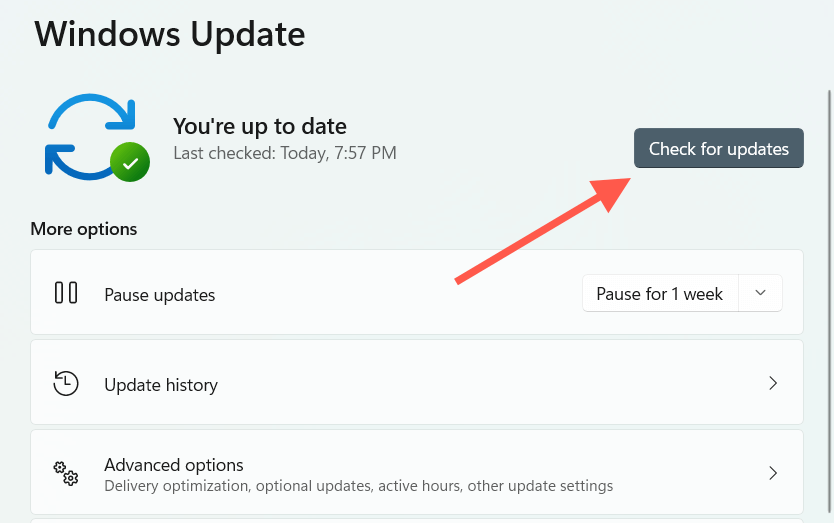
Můžete také odinstalujte všechny nejnovější aktualizace systému Windows, pokud k problémům se Správcem úloh došlo hned po jeho instalaci.
8. Obnovení systému Windows
Pokud žádná z výše uvedených oprav nepomůže, můžete obnovit systém Windows do dřívějšího stavu. To je však možné pouze v případě, že již máte nastaveno Obnovení systému.
1. Otevřete nabídku Start , do pole Hledat zadejteOchrana systému a stiskněte Enter .
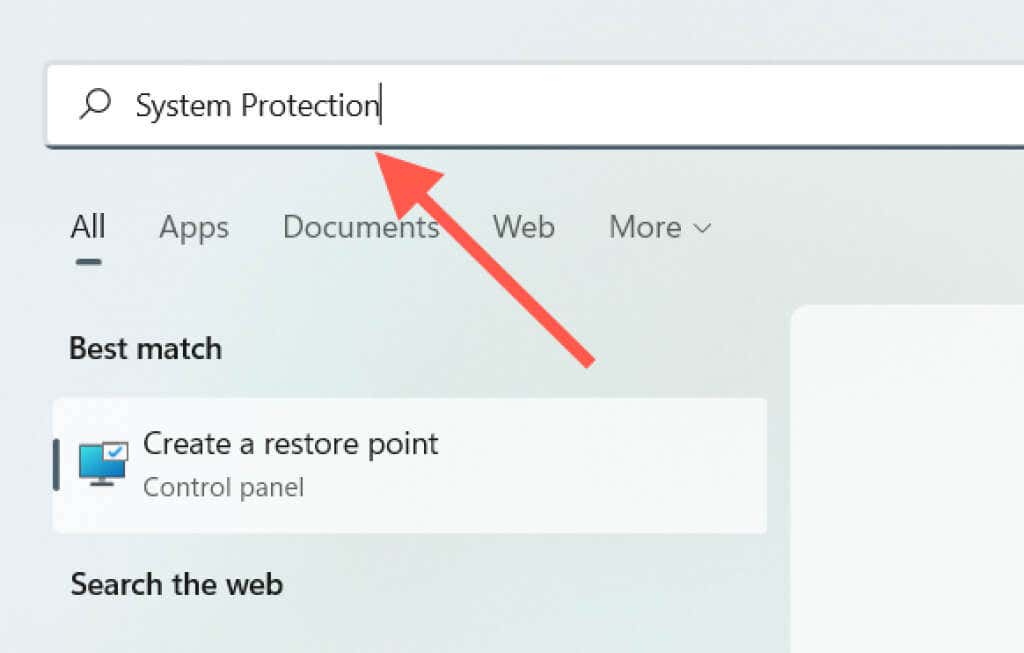
2. Na kartě Ochrana systému vyberte možnost Obnovení systému .
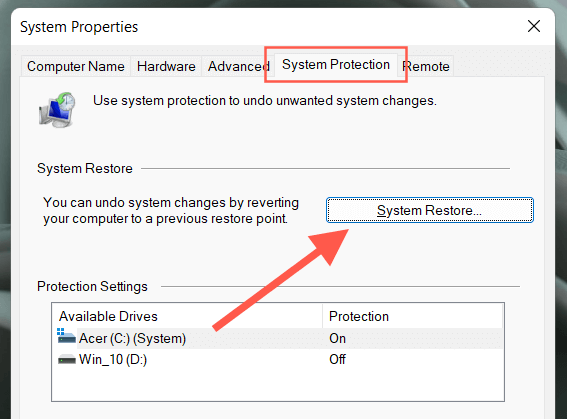
3. Vyberte Další .
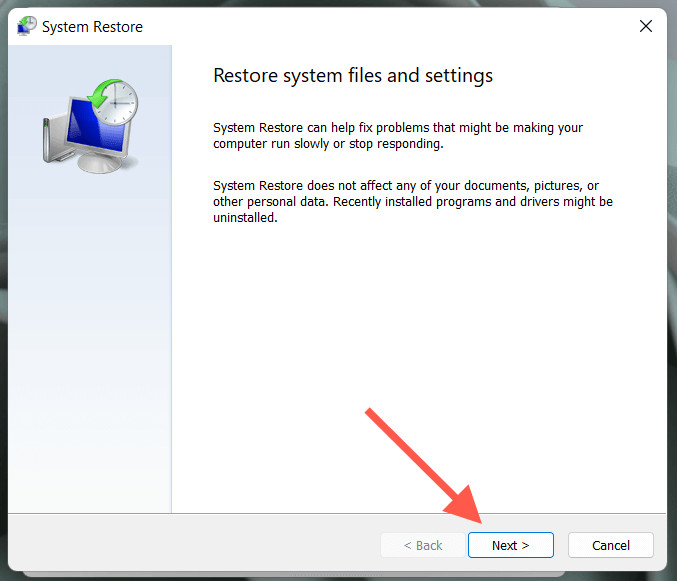
4. Vyberte bod obnovení z doby, kdy jste neměli problémy s otevíráním Správce úloh.
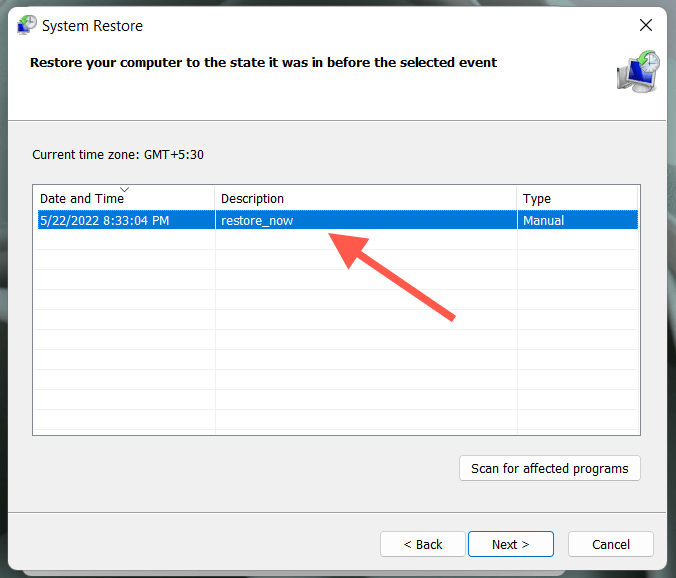
5. Vyberte Dokončit .
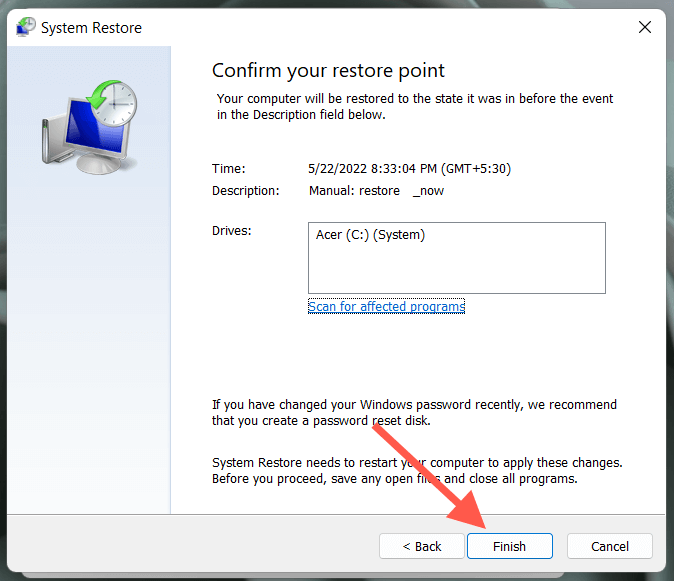
9. Obnovení továrního nastavení systému Windows
Pokud nástroj Obnovení systému na vašem počítači není aktivní, zvažte resetování systému Windows do továrního nastavení. Ačkoli je to možné provést bez ztráty osobních souborů, stále je dobré vytvořit zálohu vašich dat než budete pokračovat.
1. Otevřete v počítači aplikaci Nastavení .
2. Vyberte Aktualizace a zabezpečení .
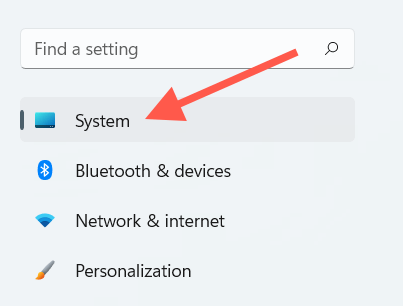
3. Vyberte Obnovení .

4. Vyberte možnost Resetovat tento počítač .
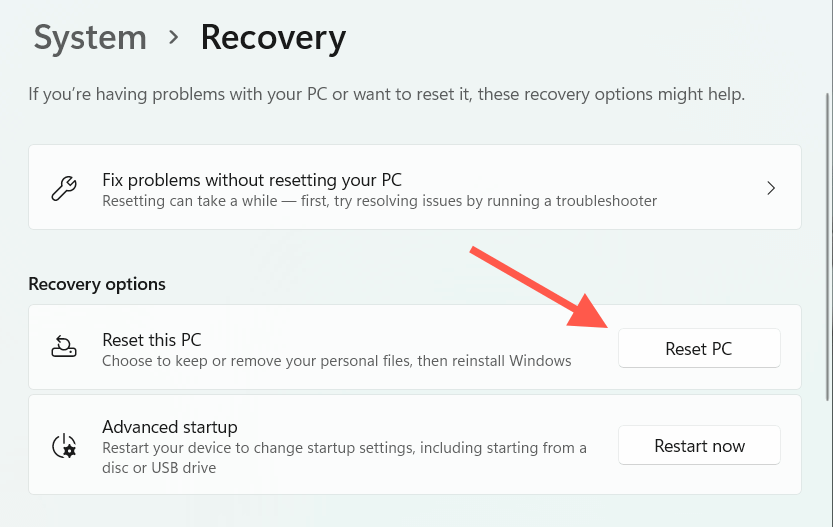
5. Vyberte Ponechat moje soubory .
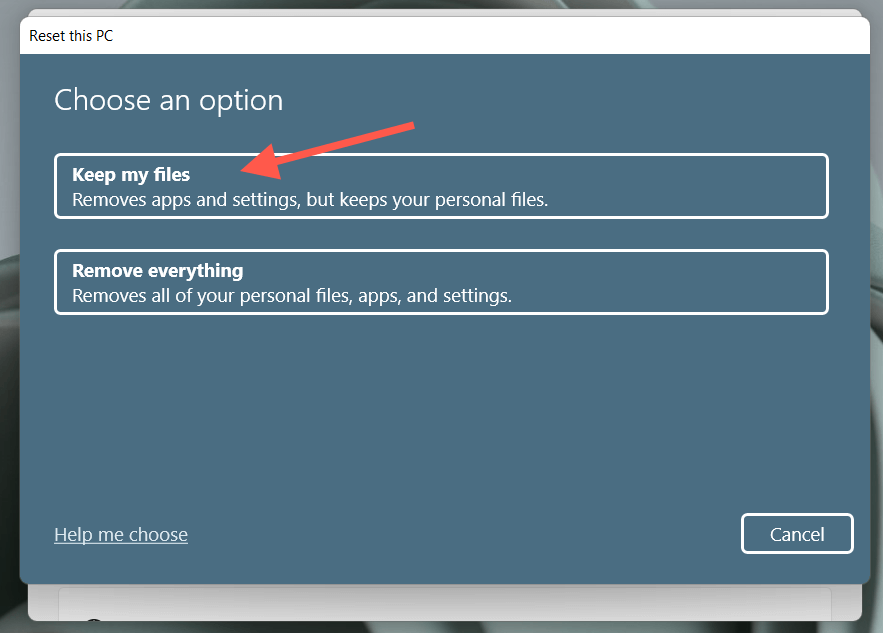
Pokud máte potíže se zahájením obnovení továrního nastavení ze systému Windows, můžete to provést po spuštění do prostředí Windows Recovery Environment při spuštění.
10. Nainstalujte alternativu Správce úloh
.Pokud nechcete obnovit výchozí tovární nastavení systému Windows, můžete vždy použít Správce úloh alternativy, jako je Process Monitor a Process Explorer. Tyto programy třetích stran jsou stejně dobré, ne-li lepší.
Neschopnost otevřít Správce úloh však může znamenat mnohem závažnější problém (například vážné napadení malwarem, které by mohlo ohrozit vaše data), takže možná budete chtít provést reset nebo přeinstalovat Windows co nejdříve.
.