Náhledy miniatur hrají důležitou roli při identifikaci obsahu v souborech obrázků a videí. Windows 11 a Windows 10 je však mohou přestat zobrazovat z několika důvodů. Starší iterace operačního systému měly také stejný problém.
Ve většině případů uvidíte prázdné miniatury kvůli nesprávně nakonfigurovanému nastavení Průzkumníka souborů (dříve nazývanému Průzkumník Windows) nebo poškozené mezipaměti miniatur. Ale zřídka se můžete potýkat s něčím tak závažným, jako je napadení malwarem.
Projděte si níže uvedené opravy, aby se všechny miniatury zobrazovaly ve Windows 11 a 10 co nejdříve.
Poznámka: Podle návrhu Windows 11 nemůže zobrazovat náhledy miniatur složek. Následující opravy tedy ovlivňují pouze náhledy souborů v nejnovějším operačním systému společnosti Microsoft.
Zkontrolujte možnosti zobrazení složky
Prvním postupem je zkontrolovat, zda je systém Windows 11 nebo Windows 10 nastaven na zobrazování náhledů miniatur v Průzkumníkovi souborů. Můžete to udělat prostřednictvím dialogového okna Možnosti Průzkumníka souborů.
1. Vyberte ikonu nebo pole Hledat na hlavním panelu a zadejte možnosti průzkumníka souborů .
2. Vyberte možnost Otevřít .
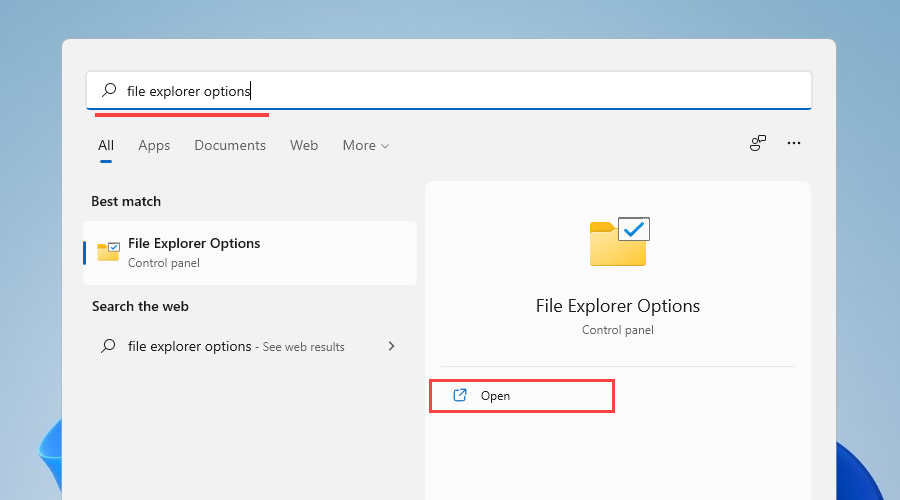
3. Přejděte na kartu Zobrazit .
4. Zrušte zaškrtnutí políčka Vždy zobrazovat ikony, nikdy miniatury .
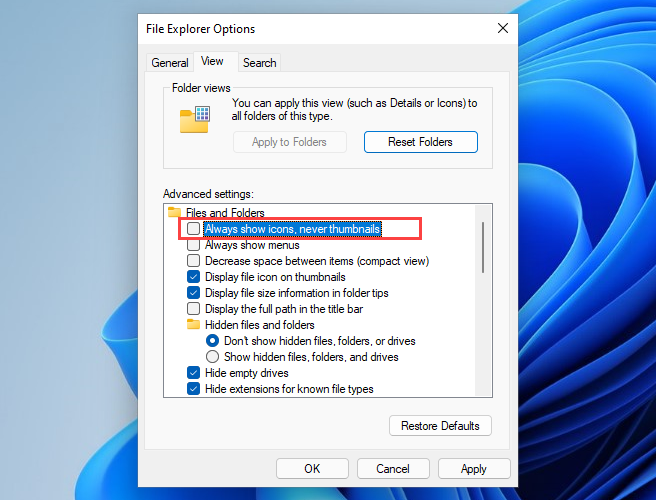
5. Vyberte Použít a poté OK .
Pokud jste museli aktivovat možnost v kroku 4, Průzkumník souborů by měl okamžitě vygenerovat miniatury. Pokud jste nemuseli nic dělat, pokračujte se zbytkem oprav.
Vynutit restart Průzkumníka souborů
Průzkumník souborů může také nastat chybu bez důvodu a přestane správně fungovat. Nejrychlejší způsob, jak to opravit, je restartovat jej pomocí Správce úloh.
1. Stisknutím Shift + Ctrl + Esc otevřete Správce úloh.
2. Chcete-li rozbalit výchozí zobrazení Správce úloh, vyberte možnost Další podrobnosti (v případě potřeby).
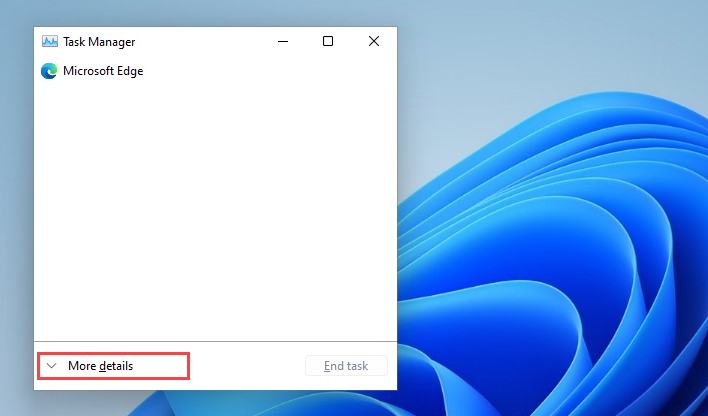
3. Na kartě Procesy vyhledejte a vyberte Průzkumník Windows .
4. Klepnutím na tlačítko Restartovat restartujte Průzkumníka souborů.
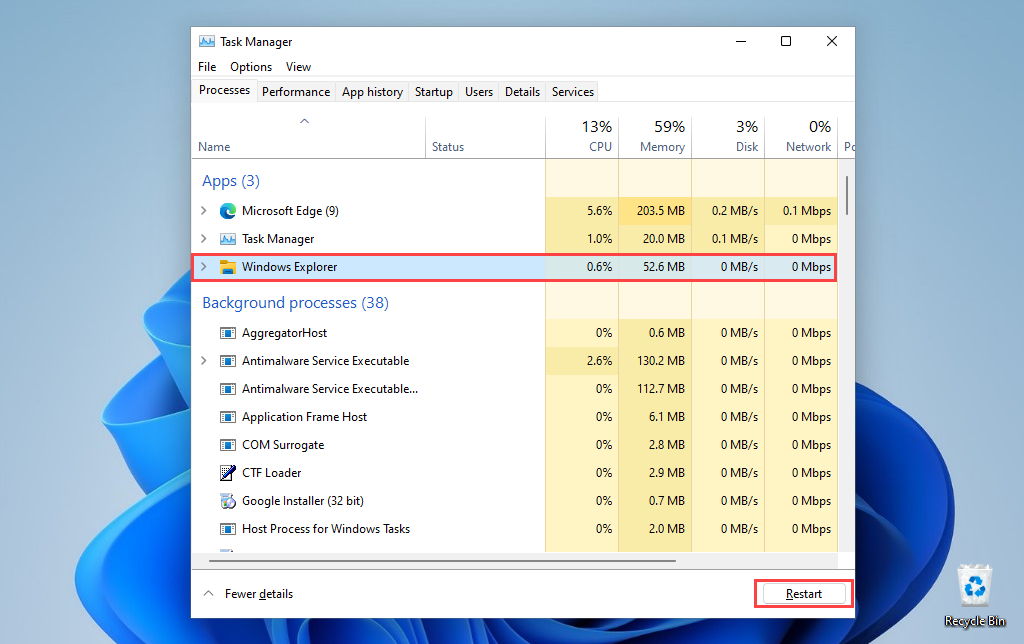
5. Ukončete Správce úloh..
Pokud jsou soubory obrázků nebo videí (a složky ve Windows 10) stále prázdné, zkuste místo toho restartovat operační systém.
Smazat mezipaměť miniatur
Pokud se miniatury stále nezobrazují, je pravděpodobné, že máte co do činění s poškozenou mezipamětí miniatur. Jeho odstranění pomůže Průzkumníkovi souborů obnovit náhledy od začátku.
1. Otevřete nabídku Start a vyberte možnost Nastavení .
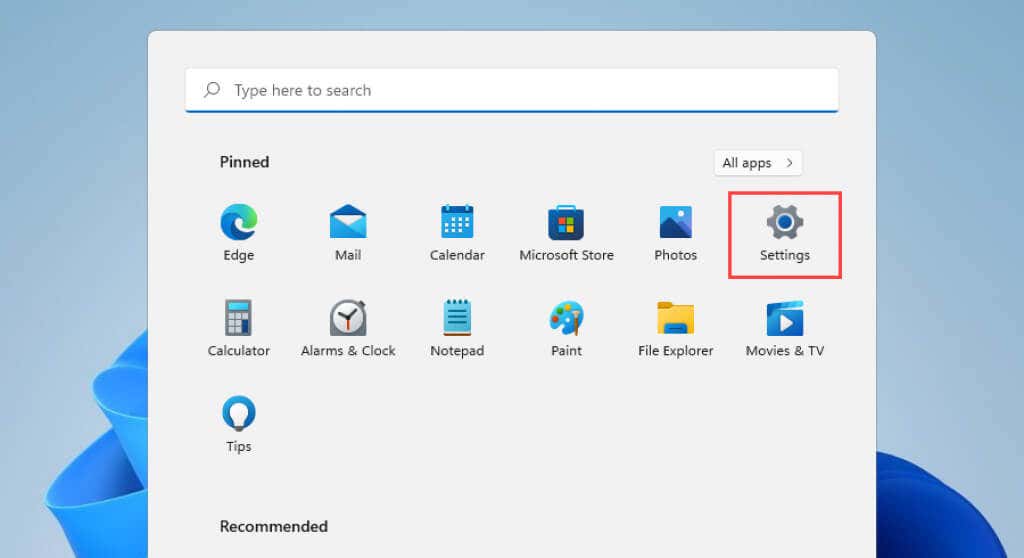
2. Vyberte Systém >Úložiště .
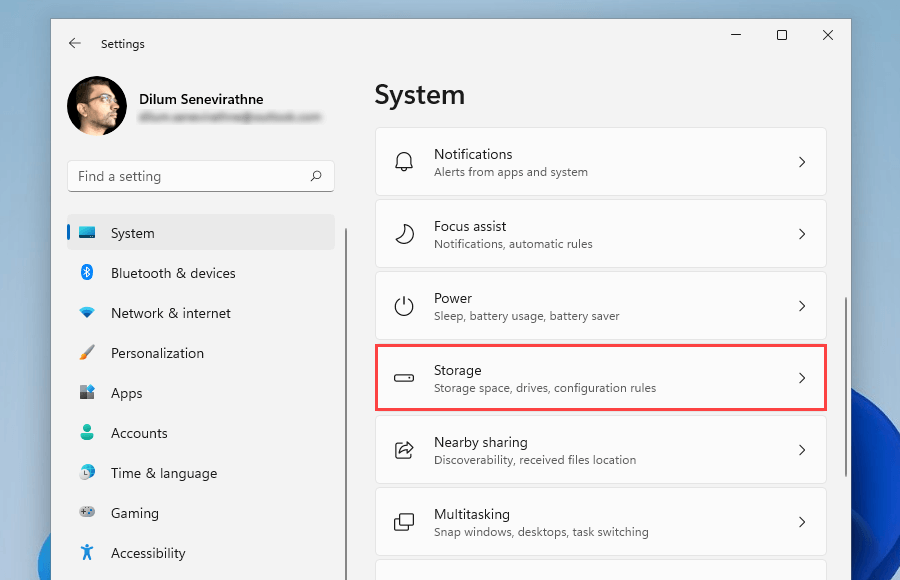
3. Vyberte Dočasné soubory .
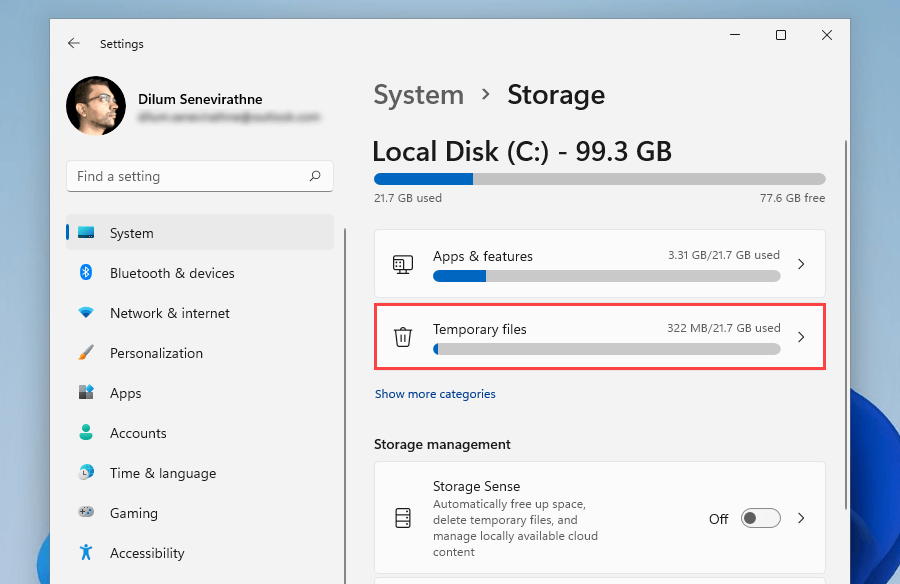
4. Zaškrtněte políčko vedle položky Miniatury a vyberte možnost Odstranit soubory.
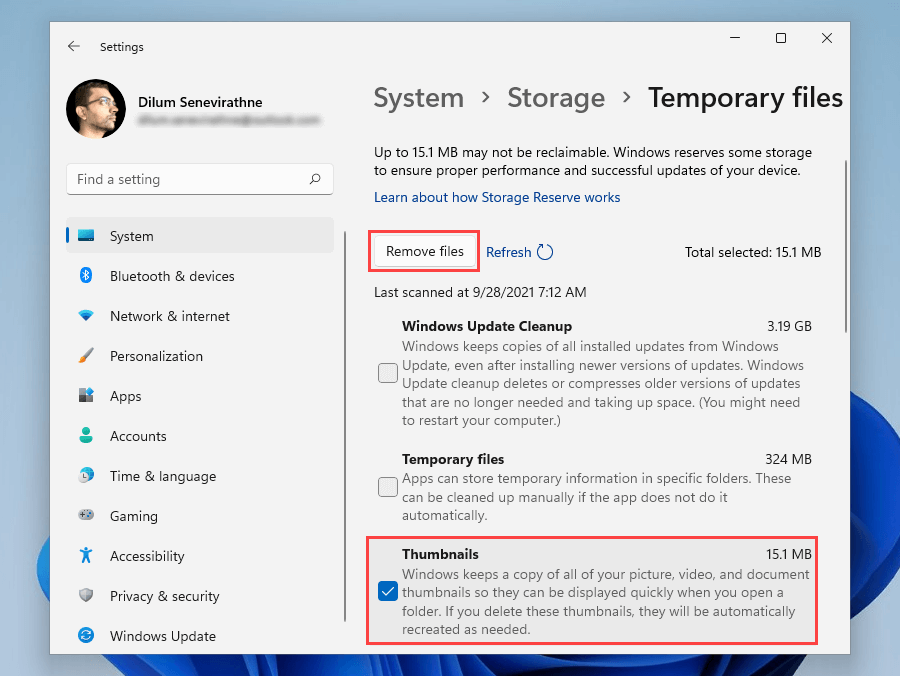
5. Restartujte počítač.
Smazat mezipaměť miniatur (alternativní metoda)
Pokud máte potíže s odstraněním mezipaměti miniatur prostřednictvím Nastavení úložiště v systému Windows 11 nebo Windows 10, zkuste místo toho tuto alternativní metodu zahrnující starší aplikace Vyčištění disku.
1. Stisknutím kláves Windows + R otevřete pole Spustit .
2. Napište cleanmgr a vyberte OK .
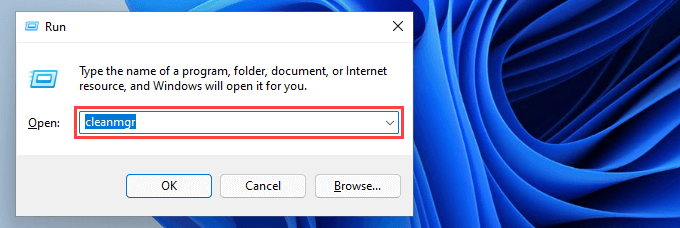
3. Zaškrtněte políčko vedle položky Miniatury .
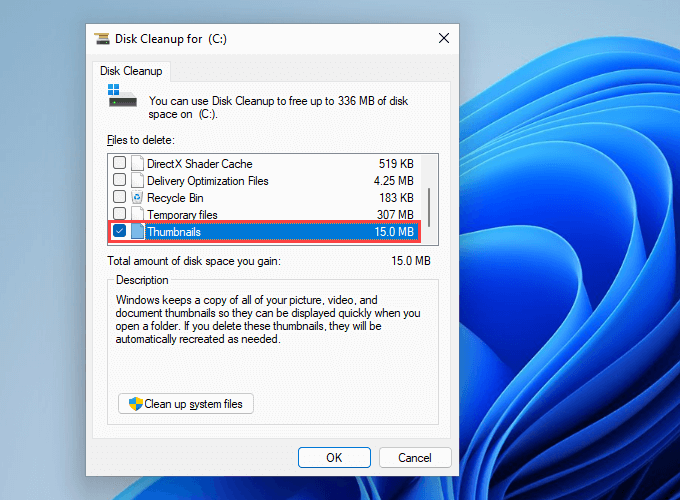
4. Vyberte OK .
Obnovit výchozí nastavení Průzkumníka souborů
Restartování možností zobrazení Průzkumníka souborů na výchozí hodnoty může také vyřešit problémy, které brání Windows 11 a 10 ve správném zobrazení miniatur.
1. Vyhledejte a otevřete Možnosti Průzkumníka souborů .
2. Přejděte na kartu Zobrazit .
3. Vyberte Obnovit výchozí .
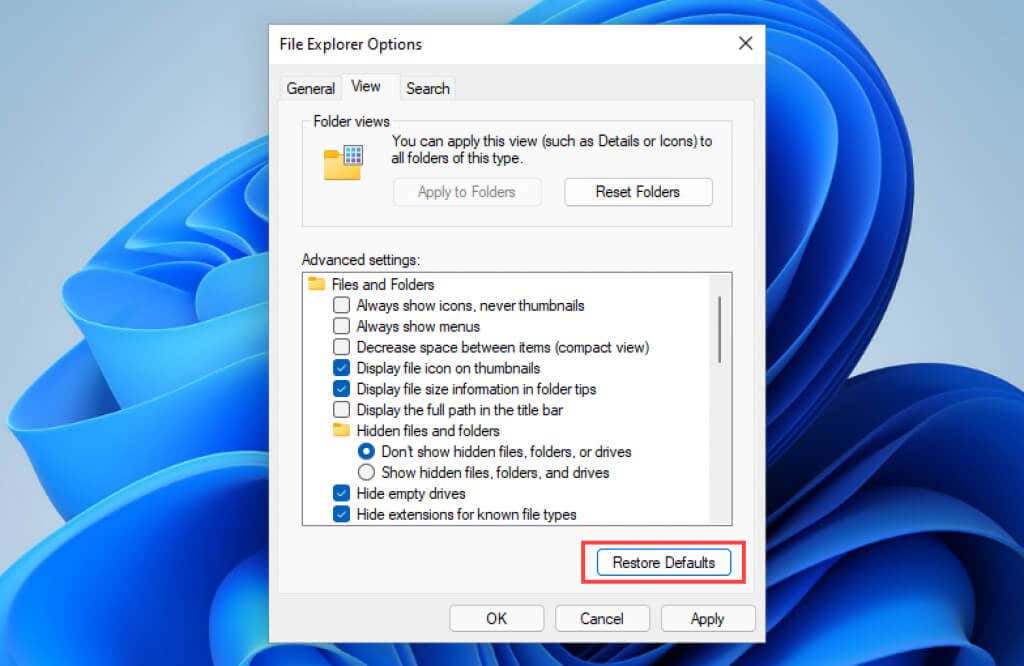
4. Vyberte Použít a poté OK .
Vrátit výchozí aplikaci
Je problém omezen na konkrétní formát obrázku nebo videa? To může způsobit nastavení jiného výchozího programu. Zkuste jej nakonfigurovat tak, aby se otevřel v nativní aplikaci Microsoftu.
1. Klikněte pravým tlačítkem na libovolný soubor ve formátu souboru a přejděte na Otevřít pomocí .
2. Vyberte možnost Vybrat jinou aplikaci .
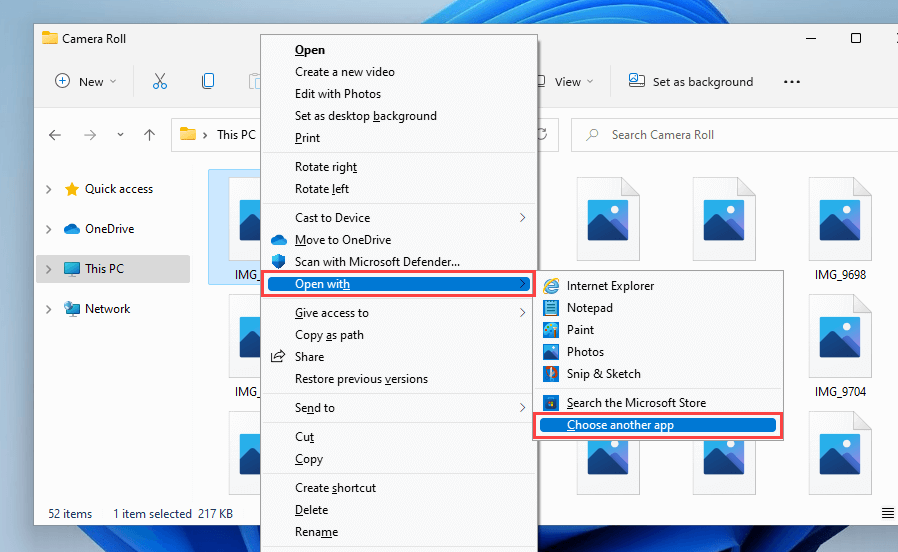
3. Vyberte nativní aplikaci – např. Fotky (pro obrázky) nebo Filmy a TV (pro videa).
4. Zaškrtněte políčko vedle možnosti K otevírání souborů vždy používat tuto aplikaci ..
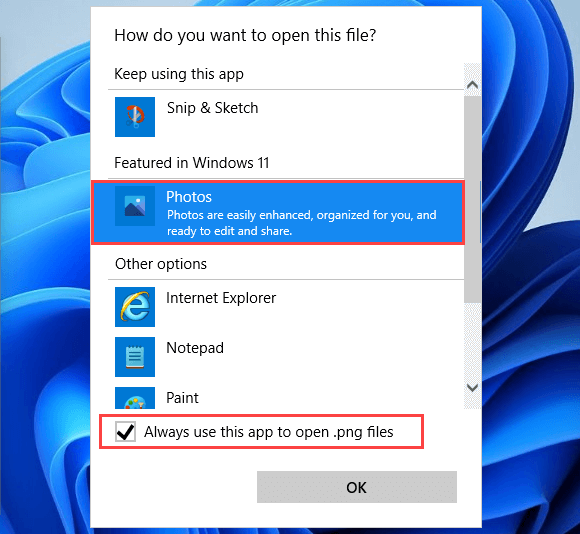
5. Vyberte OK .
Nainstalujte příslušné kodeky
Naopak u souborů obrázků a videí souvisejících s nepodporovanými formáty v systému Windows se nemusí zobrazit náhledy miniatur. Můžete se to pokusit opravit instalací příslušných kodeků.
Například Výchozí formát obrázku HEIC pro iPhone nevykreslí miniatury v systému Windows, pokud si nenainstalujete HEI C Rozšíření obrázků.
Na druhou stranu, Balíček kodeků K-Lite vám může pomoci s neobvyklými formáty videa.
Aktualizujte ovladače grafiky
Zastaralé grafické ovladače způsobují problémy s výkonem a brání správnému fungování různých funkcí systému Windows (jako jsou náhledy miniatur). Na webu výrobce grafické karty (např. NVIDIA nebo AMD ) vyhledejte novější verzi ovladače nebo použijte bezplatný nástroj pro aktualizaci ovladačů, abyste vše upravili -datum.
Kromě toho je skvělý nápad zkontrolovat na webu Windows Update aktualizace ovladače displeje ověřené společností Microsoft.
1. Otevřete aplikaci Nastavení .
2. Vyberte Windows Update .
3. Vyberte možnost Zkontrolovat aktualizace . Jakmile služba Windows Update dokončí vyhledávání aktualizací, vyberte Pokročilé možnosti . V systému Windows 10 vyberte místo toho možnost Zobrazit volitelné aktualizace a přeskočte další krok.
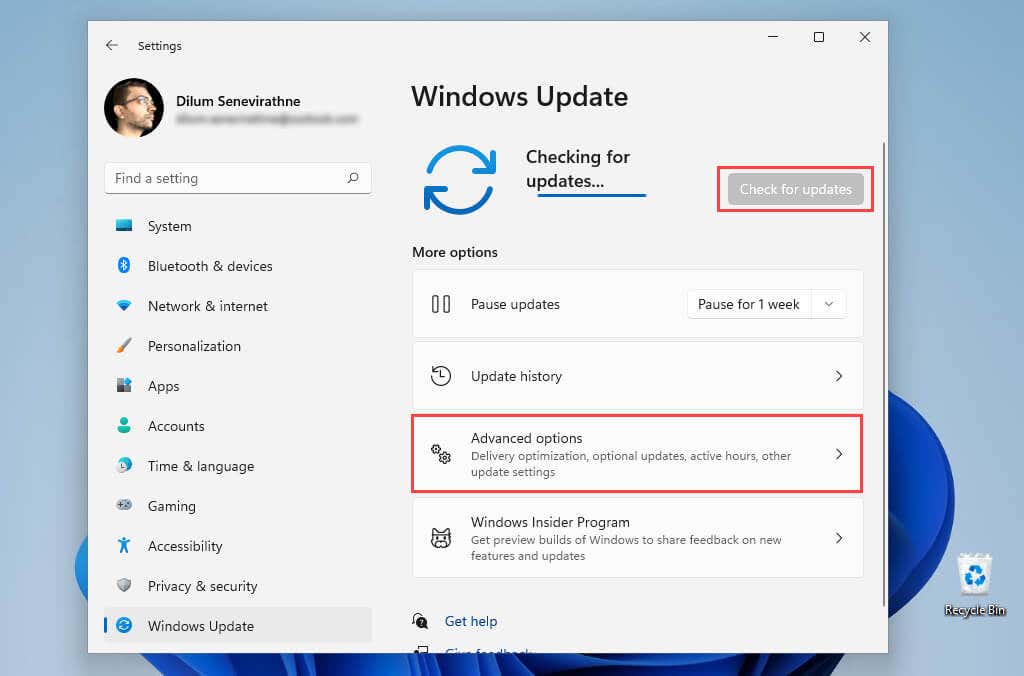
4. Vyberte Volitelné aktualizace .
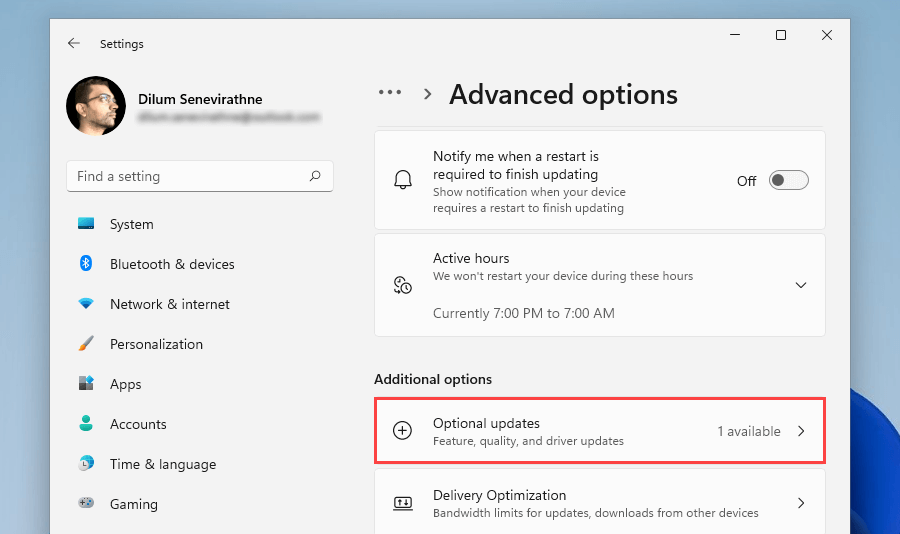
5. Vyberte všechny aktualizace ovladače související s displejem a vyberte Stáhnout a nainstalovat .
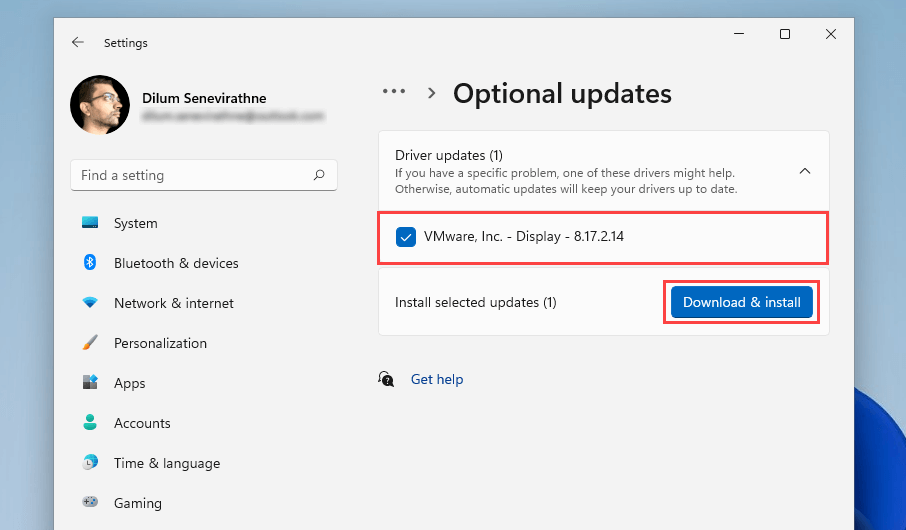
Když už jste u toho, doporučujeme také použít nejnovější aktualizace pro samotný Windows. Obvykle obsahují opravy chyb pro funkce související se systémem a mohou pomoci opravit problémy s Průzkumníkem souborů.
Spusťte skenování SFC
Zkuste spustit kontrolu pomocí nástroje Kontrola systémových souborů. Je to nástroj příkazového řádku, který pomáhá řešit možné problémy s poškozením souborů ve Windows 11 a 10.
1. Stiskněte Windows + X a vyberte Windows Terminal (Admin) nebo Windows PowerShell (Terminal) .
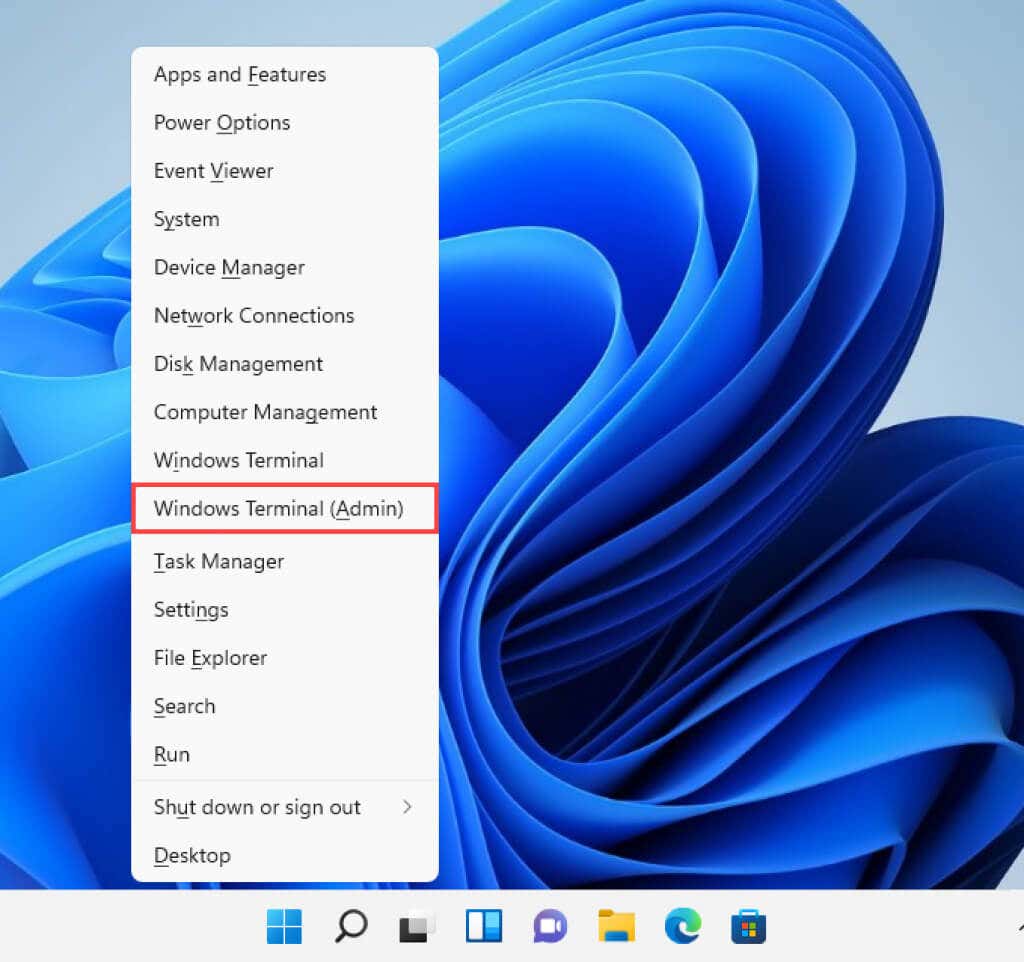
2. Zadejte následující příkaz:
sfc /scannow
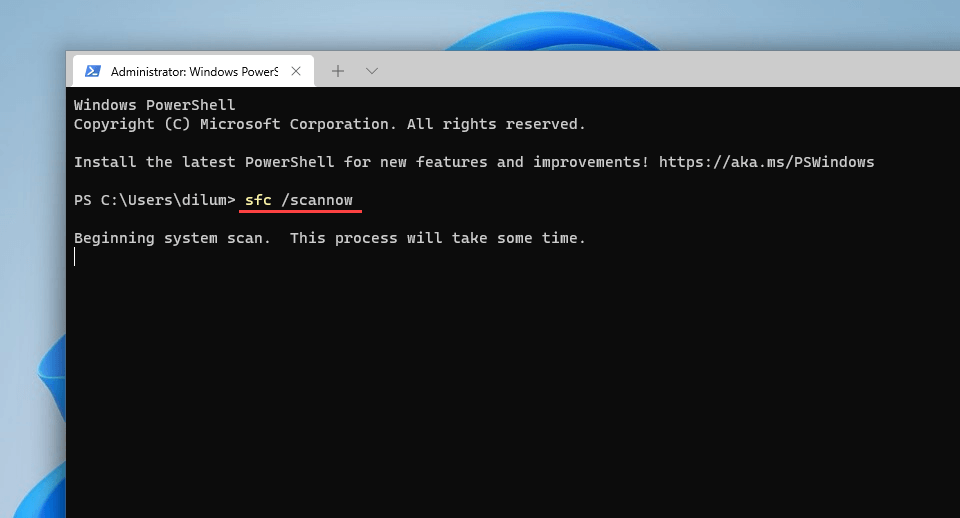
3. Stiskněte Enter .
Dokončení skenování SFC obvykle chvíli trvá. Pokud se mu podaří najít a opravit problémy, možná budete chtít pokračovat spuštěním Nástroj DISM (Deployment Image Servicing and Management)...
Spustit Anti-Malware Scan
Pokud problém s nezobrazujícími se miniaturami přetrvává nebo se opakuje, je možné, že máte co do činění se softwarem k únosu Průzkumníka souborů. Pomocí Zabezpečení systému Windows proveďte důkladnou kontrolu počítače na přítomnost malwaru.
1. Vyhledejte a otevřete Zabezpečení systému Windows .
2. Vyberte Ochrana před viry a hrozbami .
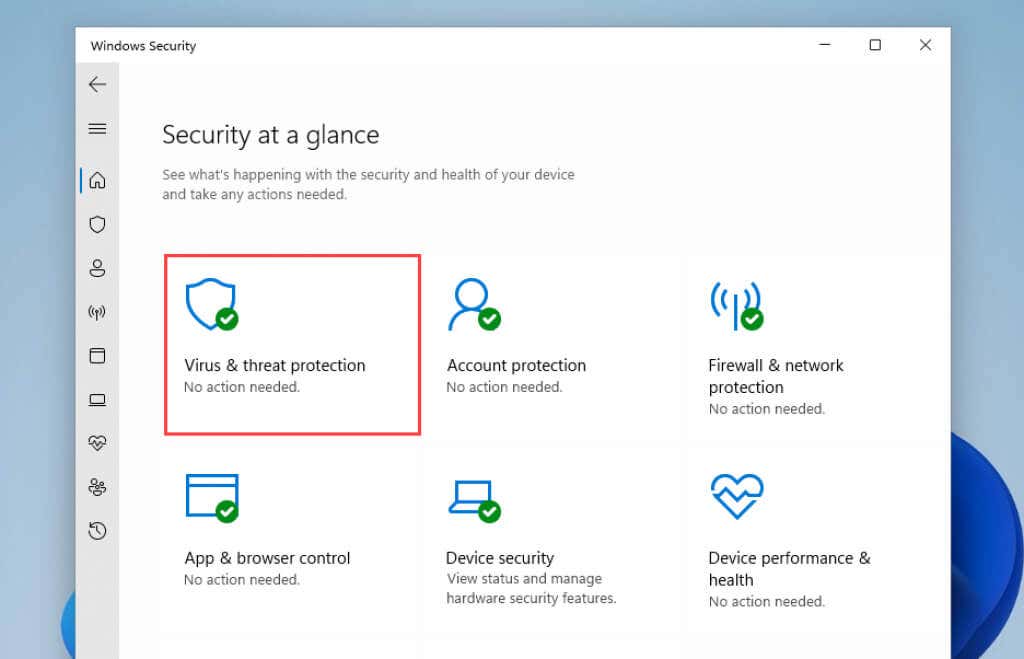
3. Přejděte dolů do části Nastavení ochrany před viry a hrozbami a nainstalujte všechny čekající aktualizace definic antimalwaru. Poté přejděte zpět nahoru a vyberte Možnosti skenování .
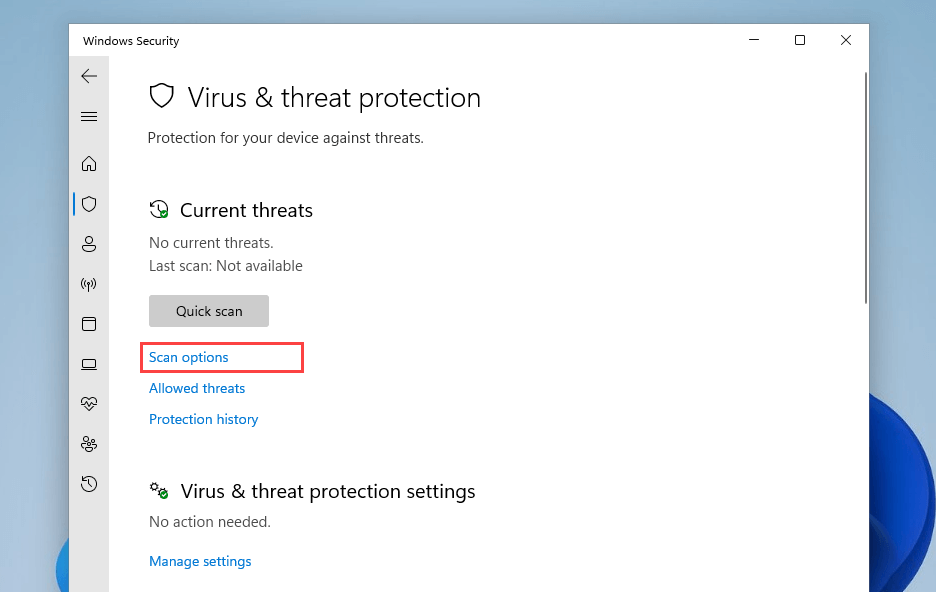
4. Zaškrtněte přepínač vedle možnosti Úplné prohledání .
5. Vyberte Skenovat nyní .

Případně můžete najít použijte speciální odstraňovač malwaru, například Malwarebytes a odstranit nebezpečné formy malwaru.
Průzkumník souborů znovu zobrazuje náhledy miniatur
Pokud pracujete s obrázky a videi, pak jsou náhledy miniatur nepostradatelné. Doufejme, že výše uvedená řešení pomohla a Průzkumník souborů je zpět zobrazuje správně. Je to základní funkce, jejíž opravě se vyplatí věnovat čas. Pokud se problém bude opakovat (a velmi dobře by mohl), projděte si výše uvedené opravy a měli byste být v pořádku.
.