Nestane se nic, když kliknete nebo klepnete na tlačítko Zpět ve webovém prohlížeči? Jednoduše místo toho znovu načte aktuální stránku? Nebo je tlačítko Zpět zašedlé?
Tlačítko Zpět v prohlížeči obvykle nefunguje správně z důvodů, jako jsou přesměrování odkazů a konfliktní rozšíření prohlížeče. Ale zřídka se můžete potýkat s něčím tak závažným, jako je škodlivý doplněk nebo únosce prohlížeče.
Projděte si níže uvedený seznam návrhů a řešení, abyste mohli opravit, když tlačítko Zpět nefunguje v prohlížečích Chrome, Mozilla Firefox, Microsoft Edge a Apple Safari.
Přepnout karty nebo Windows
Většina odkazů, na které kliknete, se obvykle otevírá na stejné kartě prohlížeče. Pokud je však tlačítko Zpět na stránce, kterou jste právě načetli, zašedlé, je to pravděpodobně proto, že se otevřelo na nové kartě nebo v novém okně.
V takovém případě nemůžete použít tlačítko Zpět. Jediný způsob, jak se vrátit na předchozí stránku, je přepnout karty nebo okna.
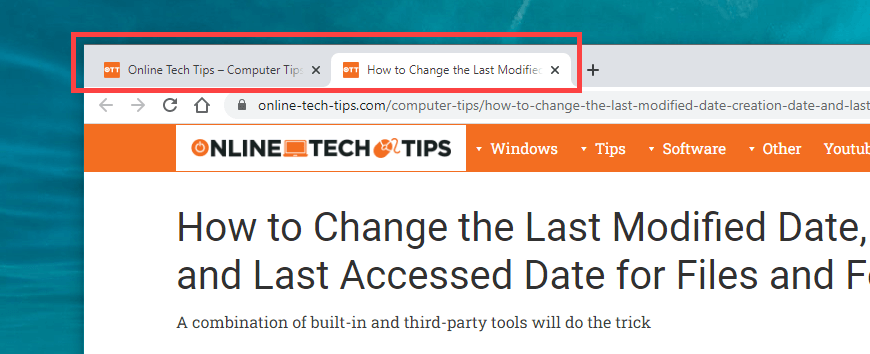
Používáte-li rozšíření přinutí váš prohlížeč otevírat odkazy na nových kartách nebo windows, možná ho budete chtít deaktivovat (více o tom níže).
Vícenásobná přesměrování
Některé odkazy před načtením přesměrovávají přes jednu nebo více webových adres. Když k tomu dojde, výběr tlačítka Zpět může způsobit opětovné načtení stejné stránky.
Jedním ze způsobů, jak problém vyřešit, je dlouze kliknout na tlačítko Zpět . To vyzve prohlížeče, jako je Chrome, aby zobrazily zásobník historie pro kartu. Poté jednoduše vyberte stránku, na kterou se chcete dostat, a měli byste být schopni přeskočit adresy pro přesměrování. Toto funguje také v mobilních prohlížečích; stačí dlouze klepnout na tlačítko Zpět a zobrazí se historie karty.
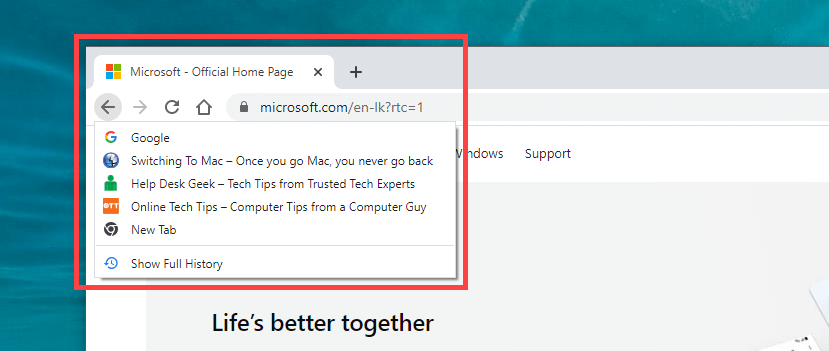
Dalším způsobem, jak problém vyřešit, je několikrát rychle kliknout na tlačítko Zpět . To pomáhá zabránit tomu, aby se všechna předchozí přesměrování aktivovala.
Zakázat konfliktní doplňky prohlížeče
Na stolních zařízeních mohou rozšíření bránit správnému fungování tlačítka Zpět v prohlížeči. Často to způsobují například doplňky, jako jsou blokátory obsahu a správci uživatelských skriptů. Jejich deaktivace by měla pomoci.
Pokud nemůžete myslet na nic konkrétního, začněte deaktivací všech rozšíření prohlížeče. Na stránku Rozšíření se dostanete z nabídky prohlížeče (hledejte ikonu se třemi tečkami nebo čarami). Například v prohlížeči Chrome vyberte v nabídce Chrome možnost Další nástroje >Rozšíření a zobrazte seznam rozšíření..
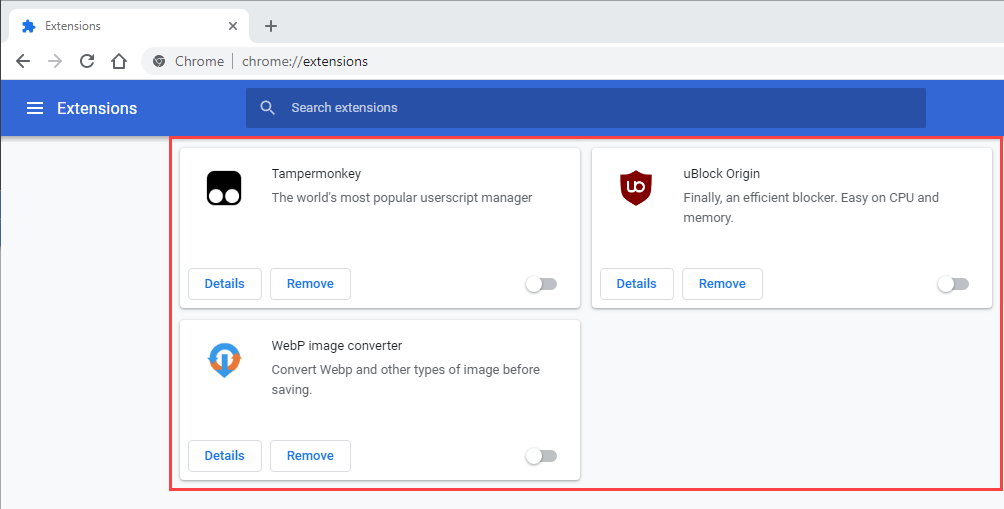
Pokud po deaktivaci všech rozšíření začne tlačítko Zpět fungovat správně, začněte je jedno po druhém znovu povolovat, dokud nezjistíte, co problém způsobuje.
Vymazat mezipaměť prohlížeče a soubory cookie
Poškozená nebo zastaralá mezipaměť prohlížeče je dalším důvodem, který způsobuje nesprávné chování webových stránek nebo samotného prohlížeče. Pokud klepnutí nebo klepnutí na tlačítko Zpět nic neudělá nebo způsobí opětovné načtení stejné stránky, může to pomoci vyřešit její vymazání. Zde je návod, jak smazat mezipaměť ve dvou oblíbených prohlížečích pro stolní počítače.
Google Chrome
Otevřete nabídku Chrome a přejděte na Nastavení >Ochrana soukromí a zabezpečení >Vymazat údaje o prohlížení . Dále zaškrtněte políčka vedle položek Soubory cookie a další data webu a Obrázky a soubory v mezipaměti a nastavte Časové období na Celé období strong>a vyberte možnost Vymazat data .
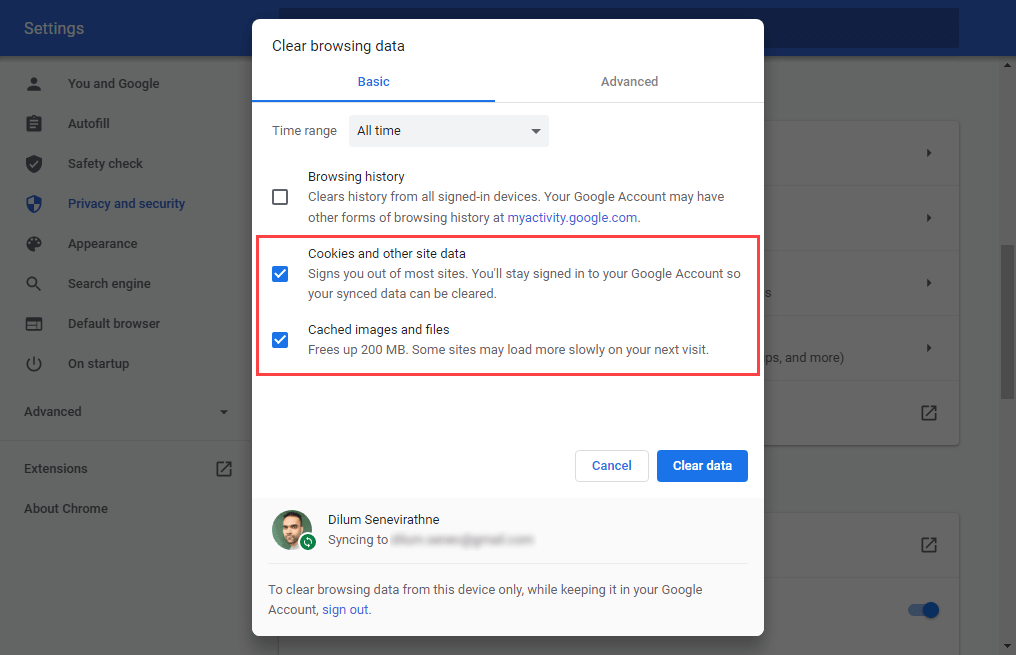
Mozilla Firefox
Otevřete nabídku Firefox a přejděte na Nastavení >Soukromí a zabezpečení >Soubory cookie a data stránek >Vymazat data. Dále zaškrtněte políčka vedle položek Soubory cookie a data stránek a Webový obsah uložený v mezipaměti a vyberte možnost Vymazat .
Pokud používáte jiný prohlížeč, konkrétní pokyny naleznete v našem hlavní průvodce vymazáním mezipaměti v libovolném prohlížeči.
Aktualizujte svůj webový prohlížeč
Zastaralý prohlížeč může mít za následek nejrůznější podivné problémy. Pokud tlačítko Zpět bez zjevného důvodu nefunguje, zkuste nainstalovat nejnovější aktualizace. To by mělo pomoci vyloučit všechny známé chyby z rovnice.
Většina prohlížečů pro stolní počítače se aktualizuje automaticky, ale vždy můžete zahájit ruční kontrolu aktualizací. Zde je návod, jak to provést v prohlížečích Chrome a Firefox.
Google Chrome
Otevřete nabídku Chrome a vyberte Nápověda >O Google Chrome . Poté počkejte, až Chrome vyhledá nejnovější aktualizace. Pokud zjistí nějaké aktualizace, měl by je začít automaticky instalovat.

Mozilla Firefox
Otevřete nabídku Firefoxu a vyberte Nápověda >O Firefoxu . Poté počkejte, až Firefox vyhledá a nainstaluje nejnovější aktualizace. Postupujte podle toho restartováním prohlížeče..
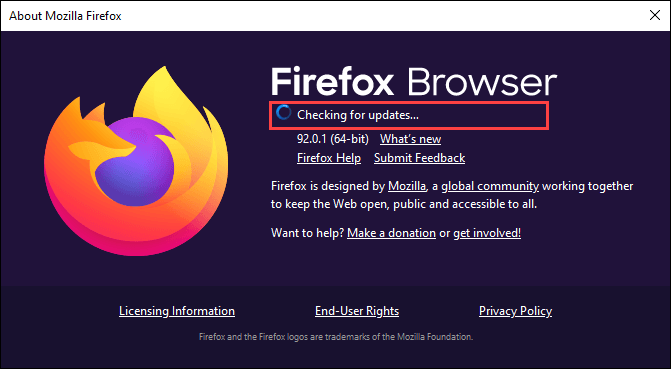
V mobilu si můžete nainstalovat nejnovější aktualizace prohlížeče tak, že přejdete do Obchodu Play (Android) nebo App Store (iOS).
Zkontrolujte přítomnost malwaru a únosců prohlížeče
Škodlivý software a doplňky mohou zneužít výchozí funkce prohlížeče. Kromě nefunkčního tlačítka Zpět si můžete všimnout i jiného neobvyklého chování, jako je zpomalení, pády atd.
Nejlepší způsob, jak to vyřešit, je skenování zařízení pomocí speciálního nástroje pro odstranění malwaru. Například Malwarebytes vám může pomoci odstranit malware z PC i Mac.
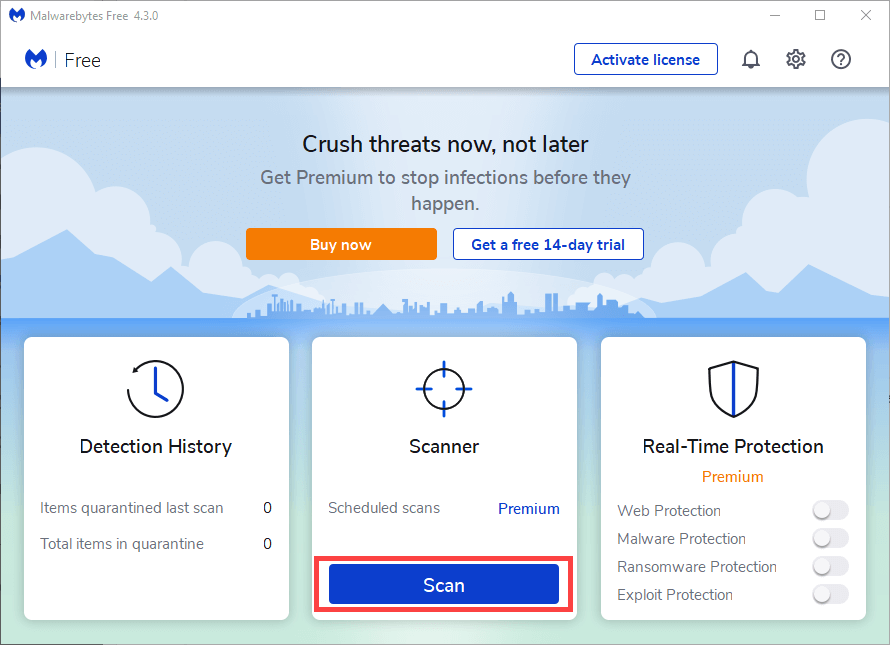
Pokud používáte Chrome v systému Windows, můžete také použít jeho vestavěný nástroj na odstranění malwaru k odstranění škodlivých rozšíření a únosců prohlížeče. Chcete-li jej spustit, otevřete nabídku Chrome a vyberte možnost Nastavení >Pokročilé >Resetovat a vyčistit >Vyčistit počítač >Najít .
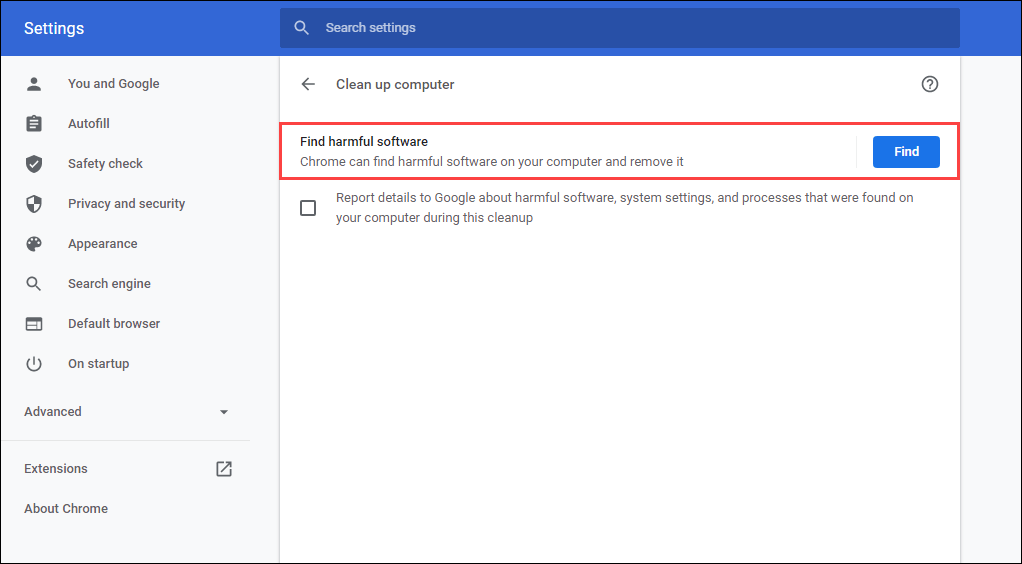
Resetujte svůj webový prohlížeč
Většina webových prohlížečů pro stolní počítače nabízí možnost resetování k vyřešení závažných problémů. Pokud žádný z výše uvedených návrhů nebo řešení nepomohl opravit tlačítko Zpět, měli byste to udělat nyní.
Jak resetovat Chrome a Firefox níže. Než začnete, možná budete chtít zálohovat data procházení pomocí účtu jejich synchronizaci s účtem Google nebo Firefoxu. Pokud používáte jiný prohlížeč, vyhledejte konkrétní pokyny na jeho stránkách podpory online.
Google Chrome
Otevřete nabídku Chrome a vyberte možnost Nastavení . Poté vyberte Pokročilé >Resetovat a vyčistit >Obnovit nastavení na původní výchozí hodnoty .
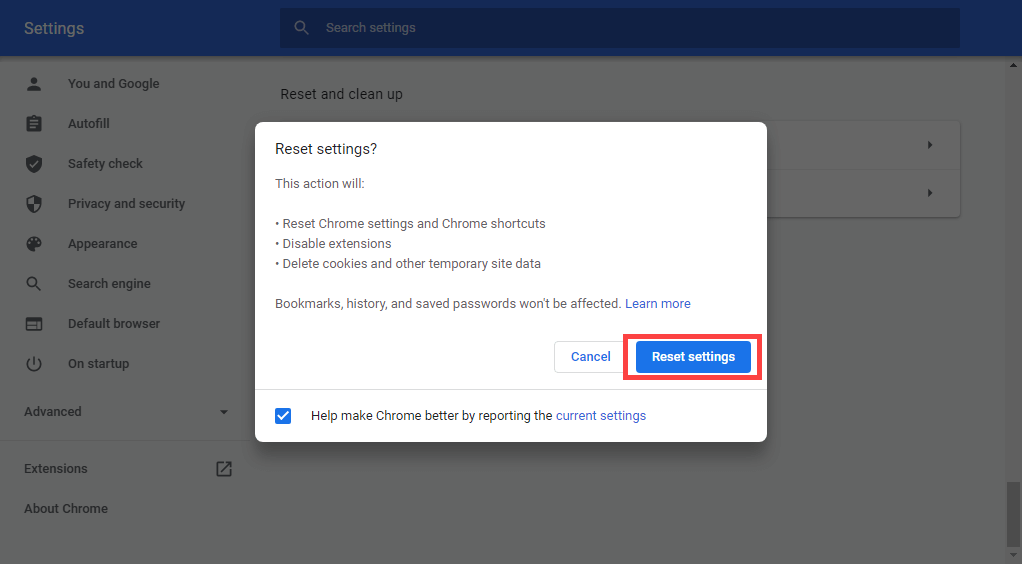
Mozilla Firefox
Na nové kartě Firefoxu napište about:support a stiskněte Enter . Poté vyberte Obnovit Firefox .
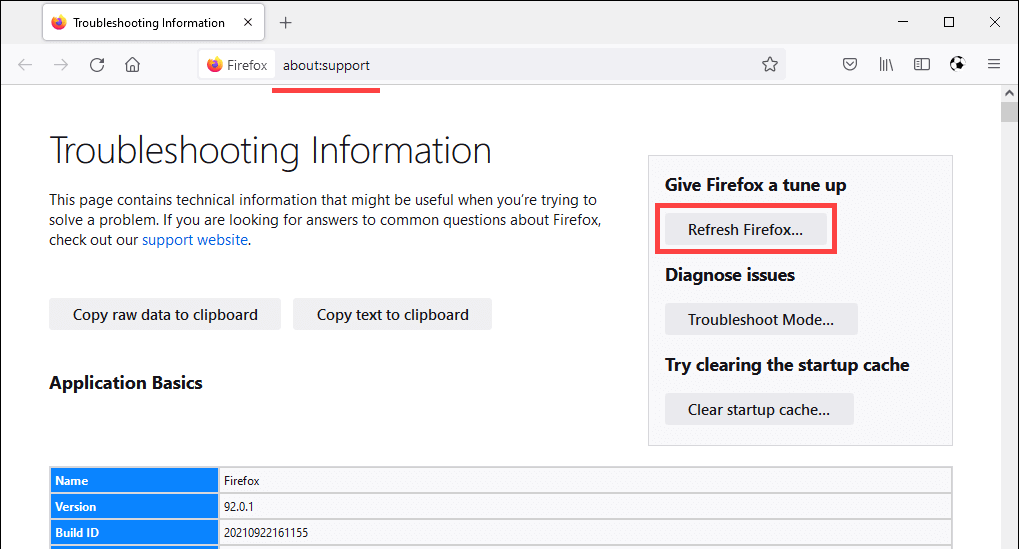
Na mobilních zařízeních možná budete chtít odstranit a znovu nainstalovat prohlížeč, abyste opravili všechny základní problémy, které brání tlačítku Zpět ve funkci. To však není možné s běžnými mobilními prohlížeči, jako je Chrome (Android) a Safari (iOS).
.