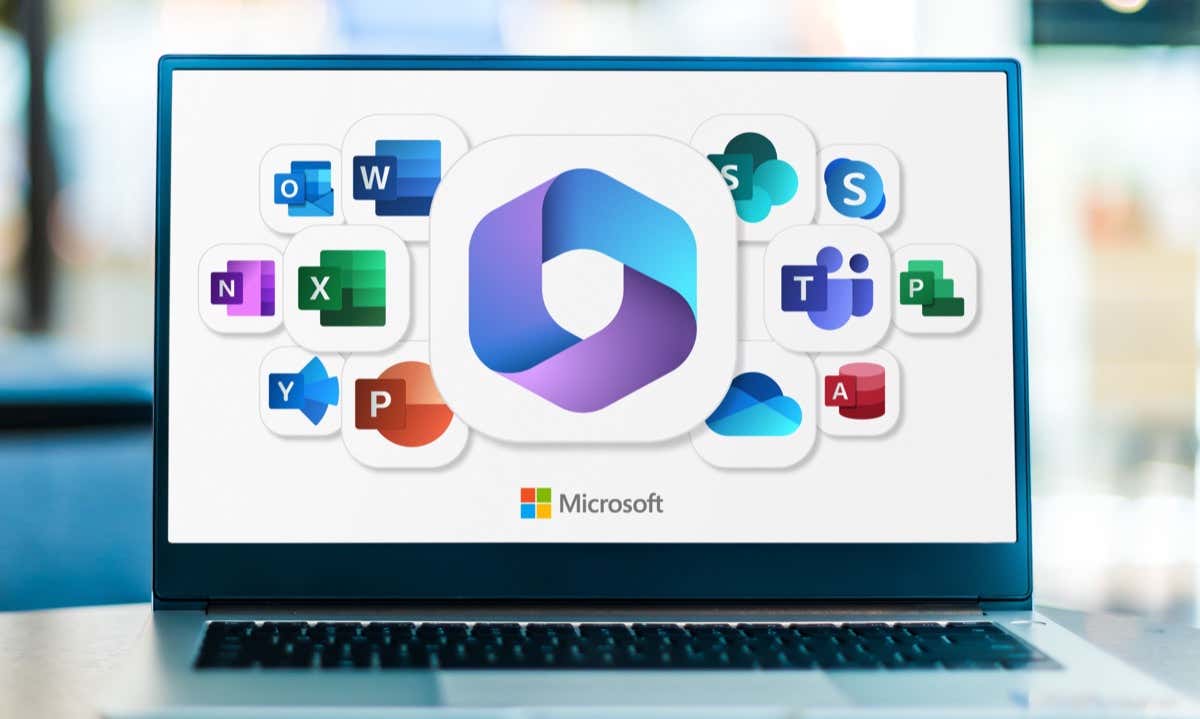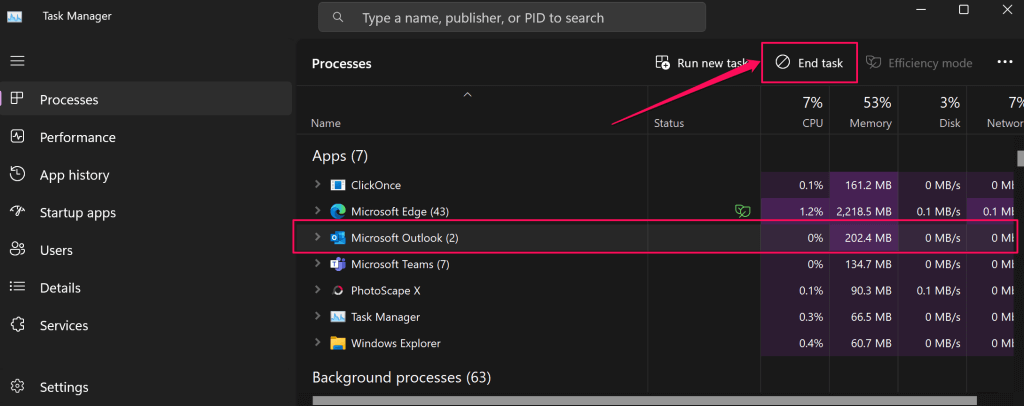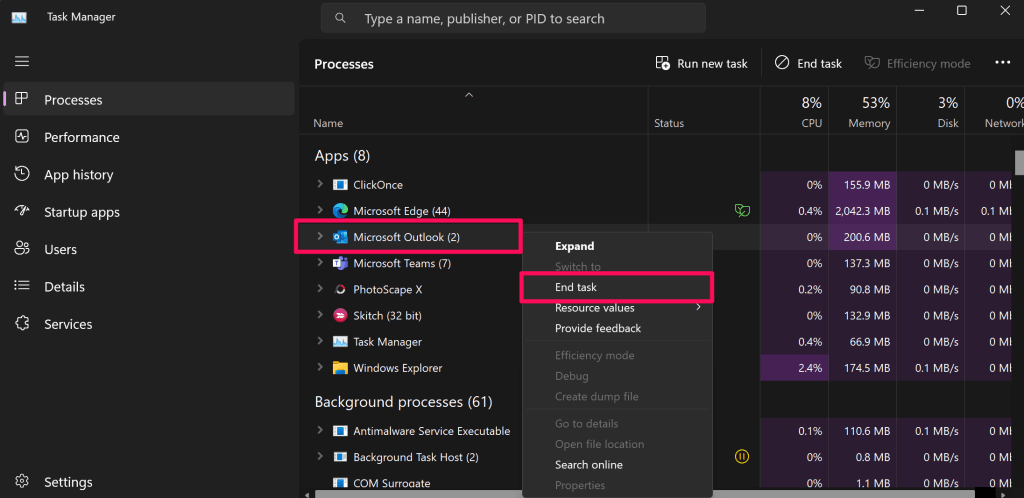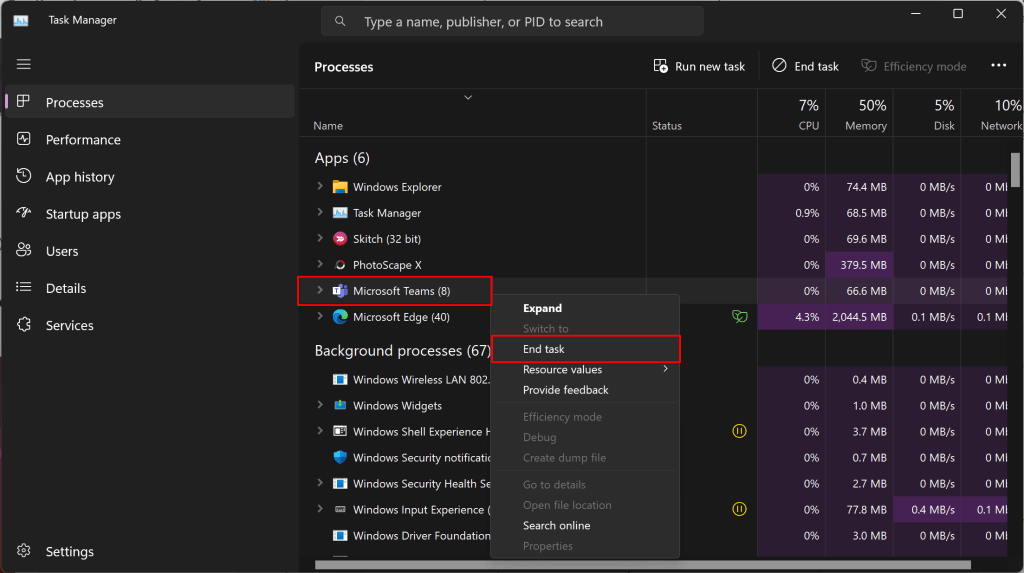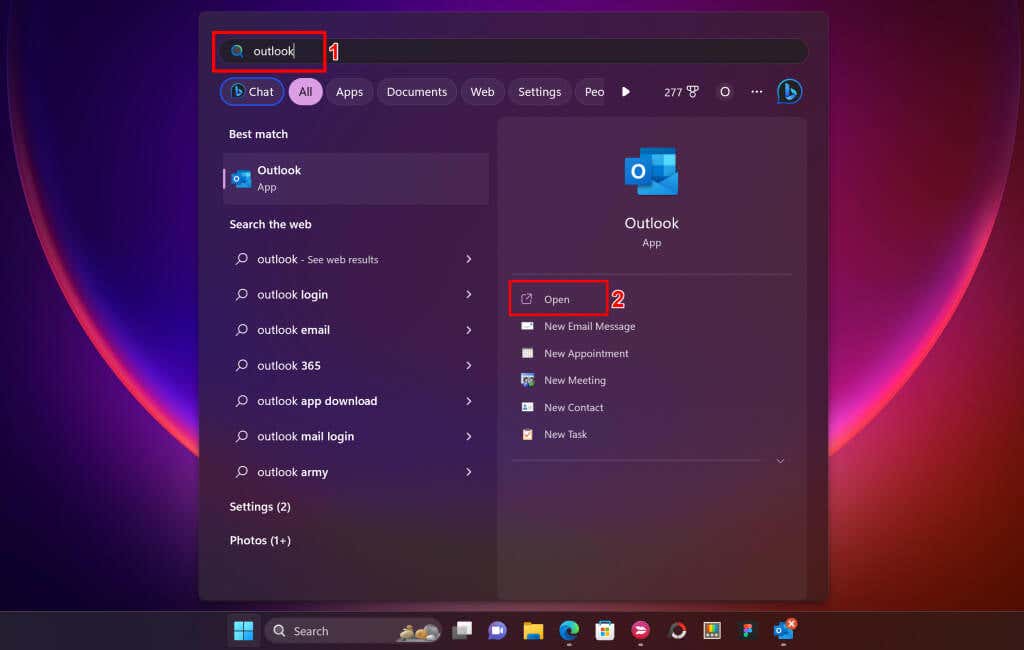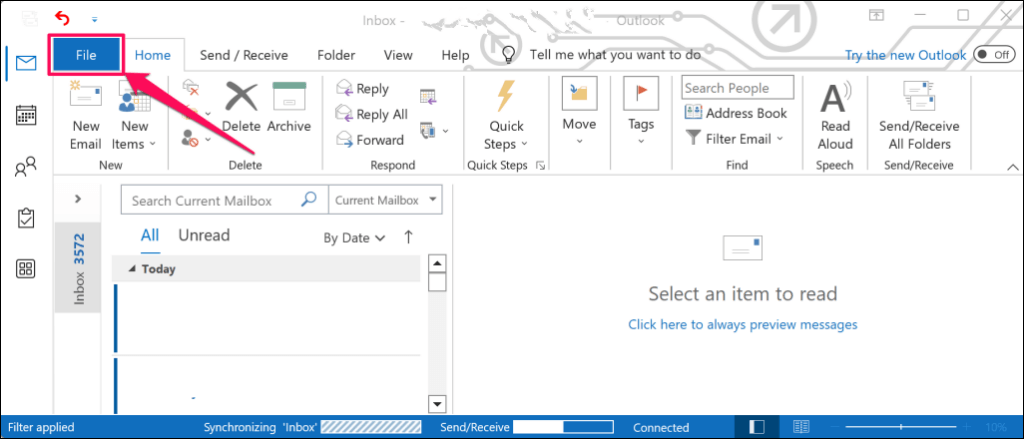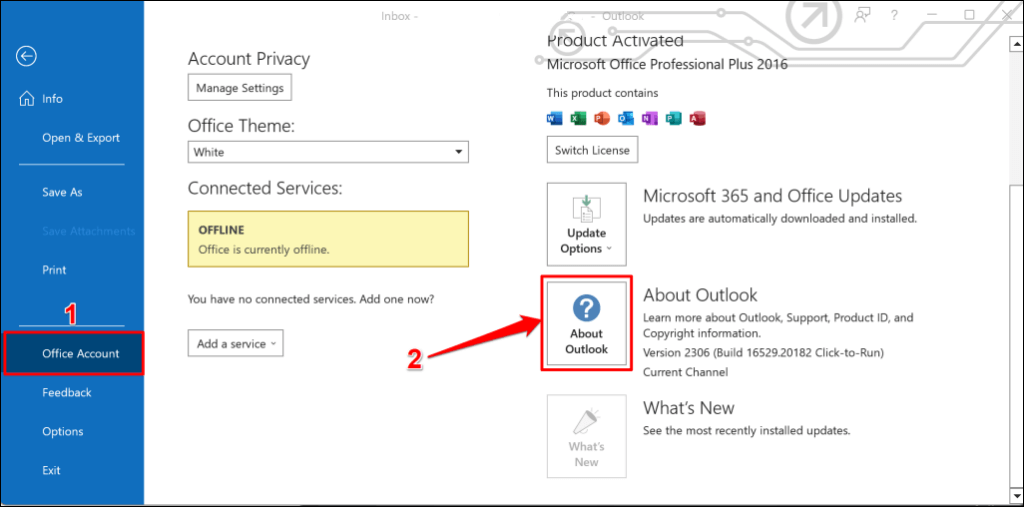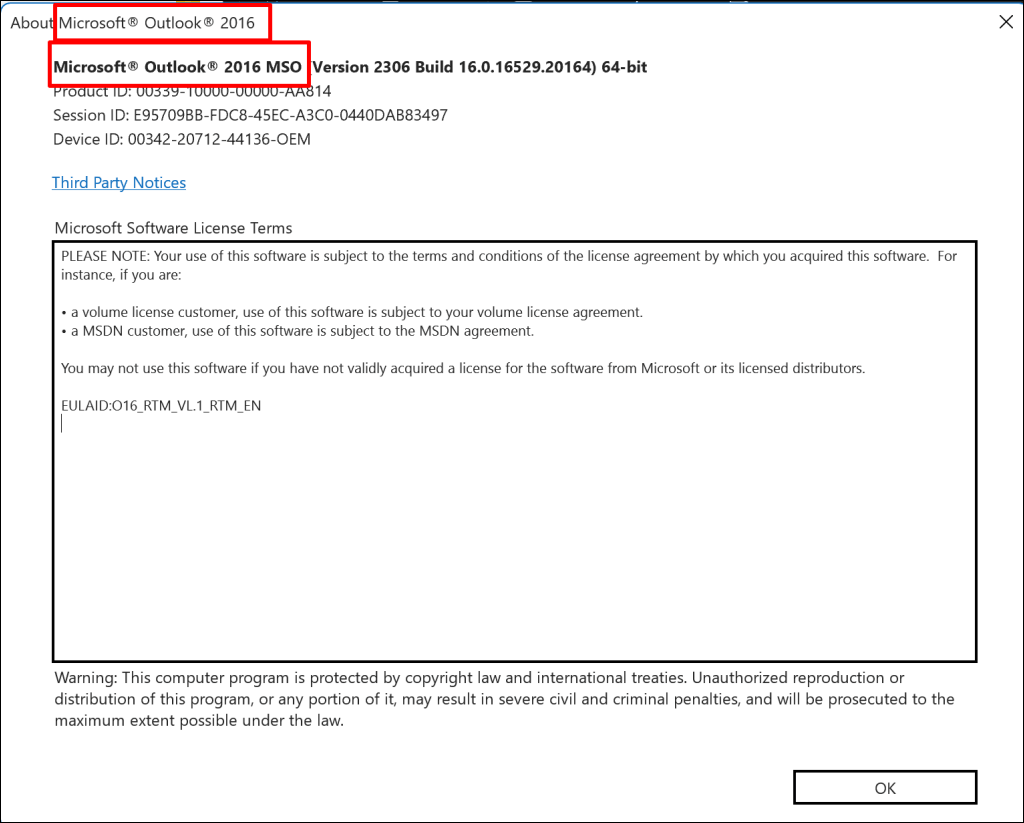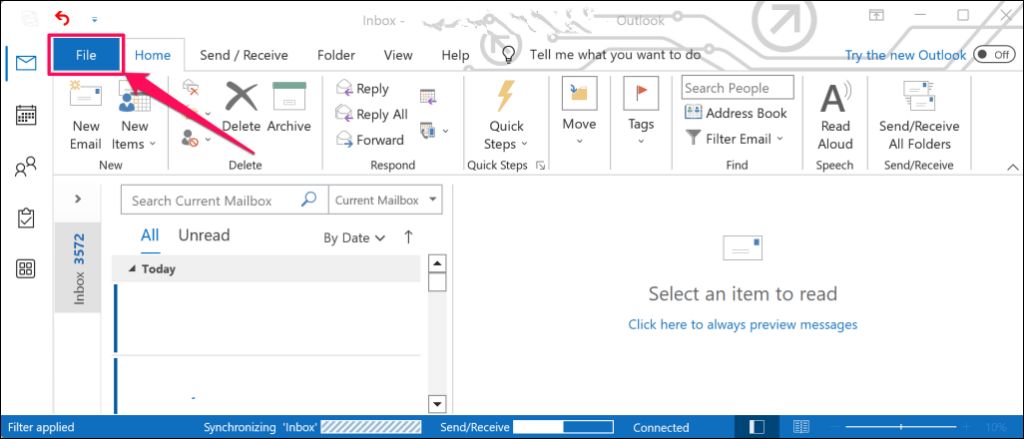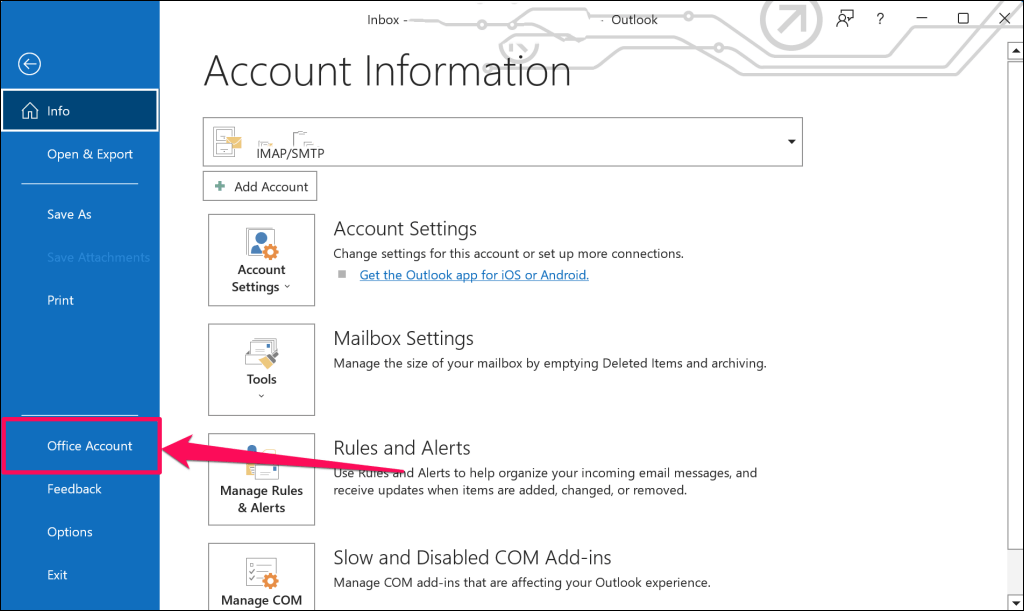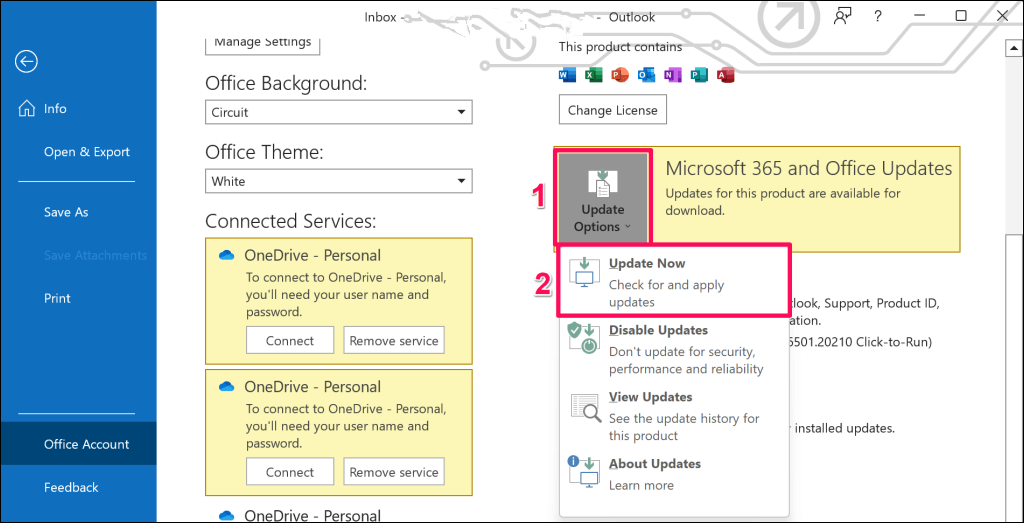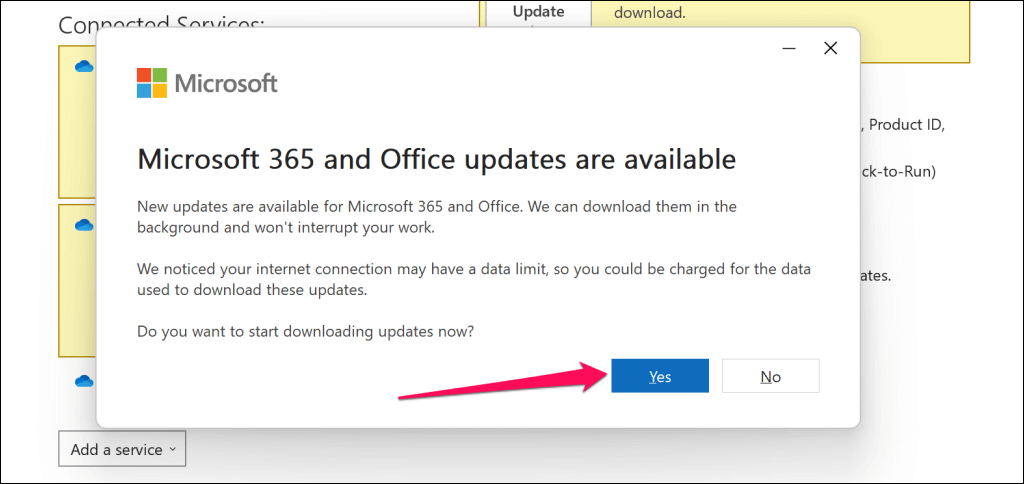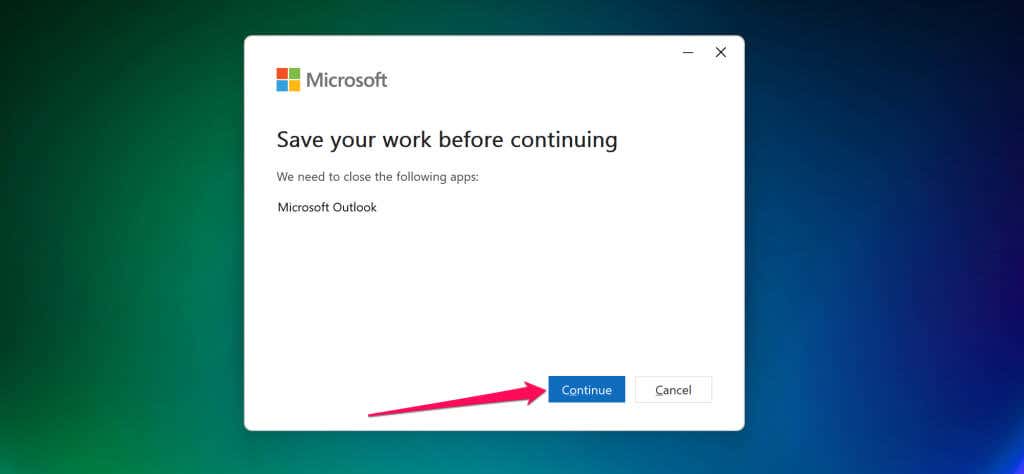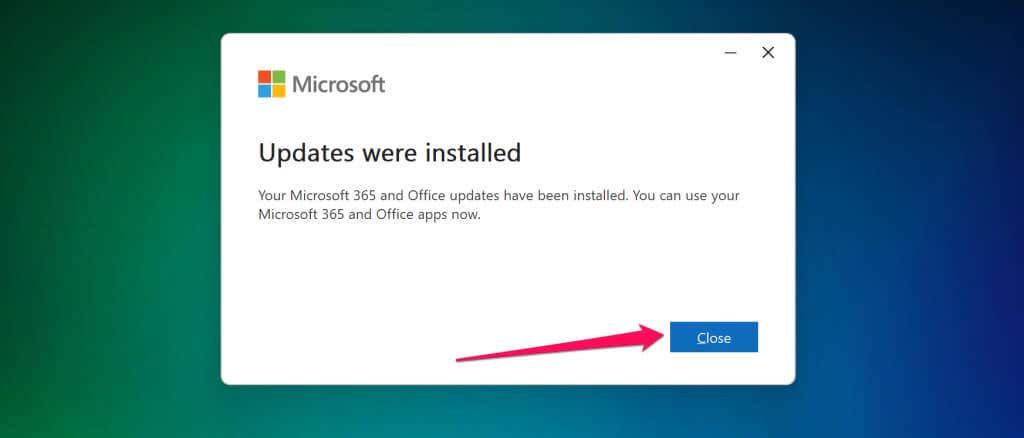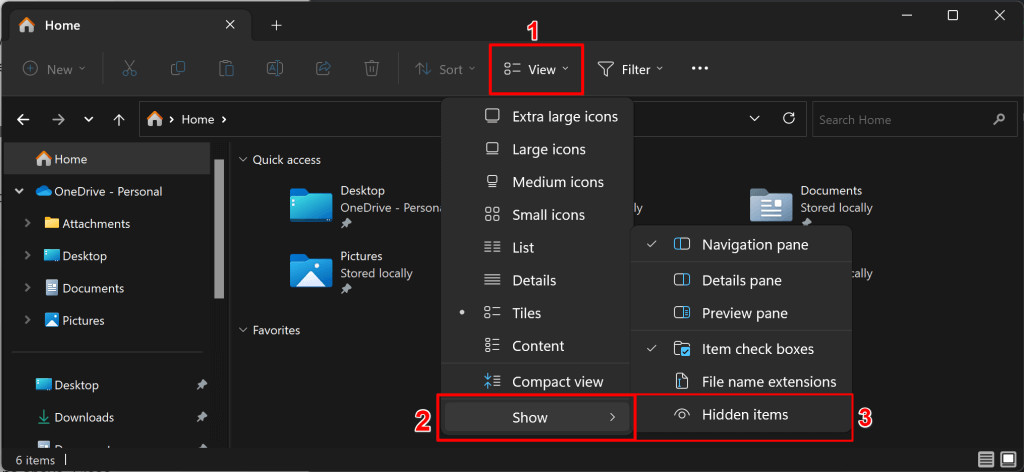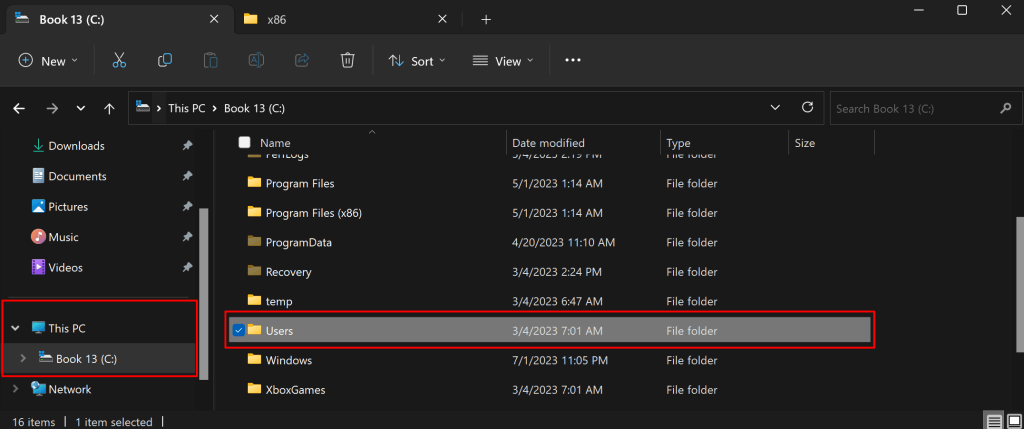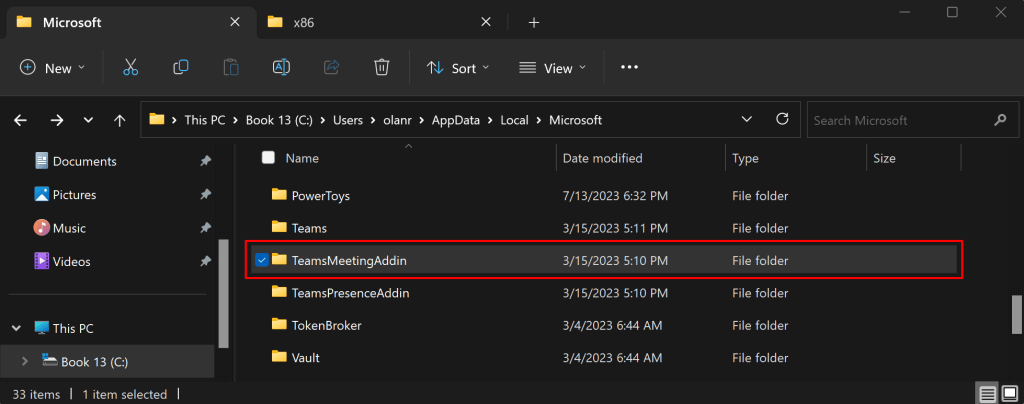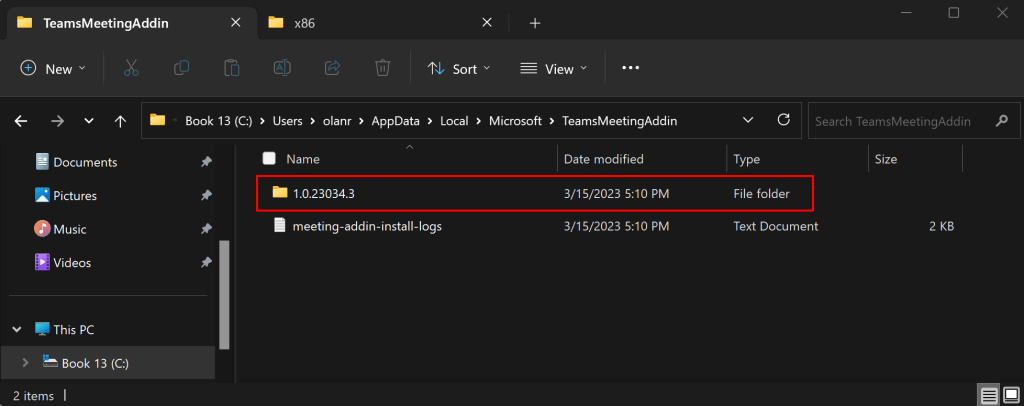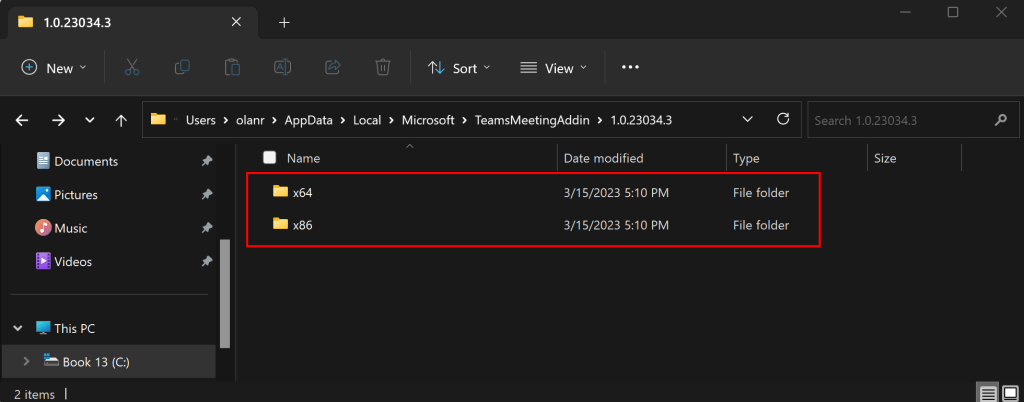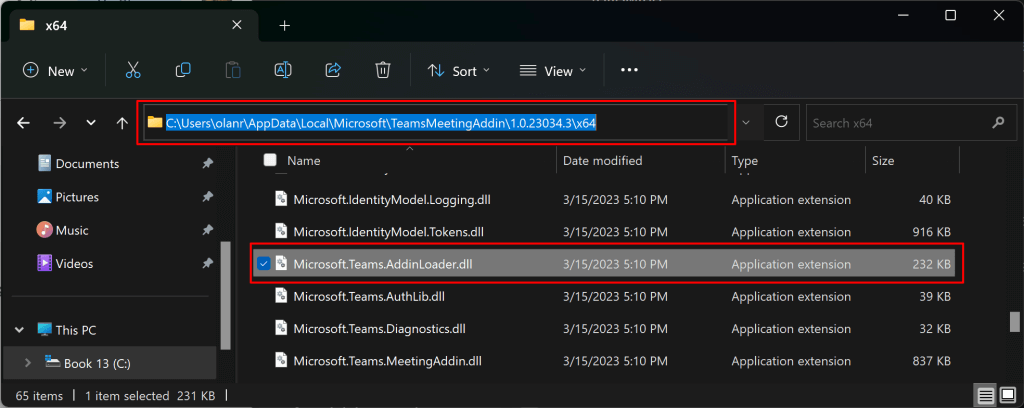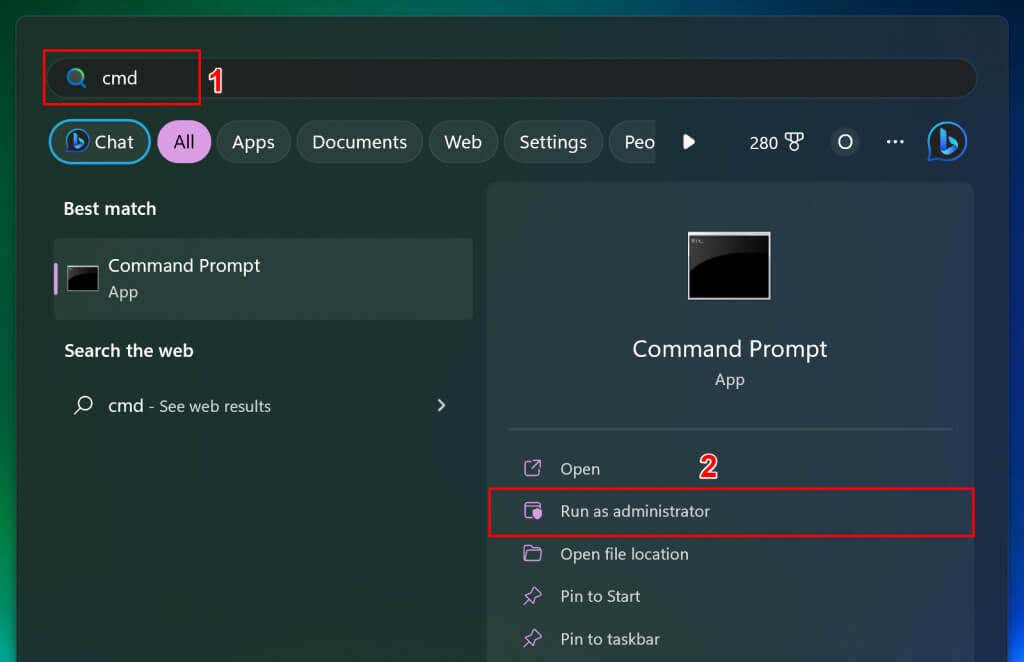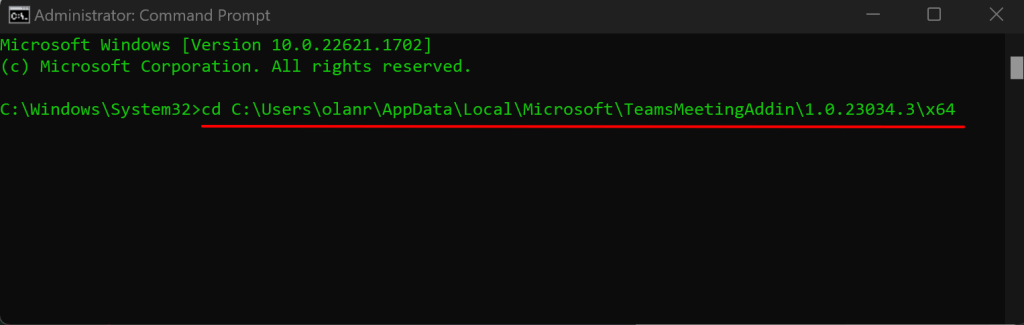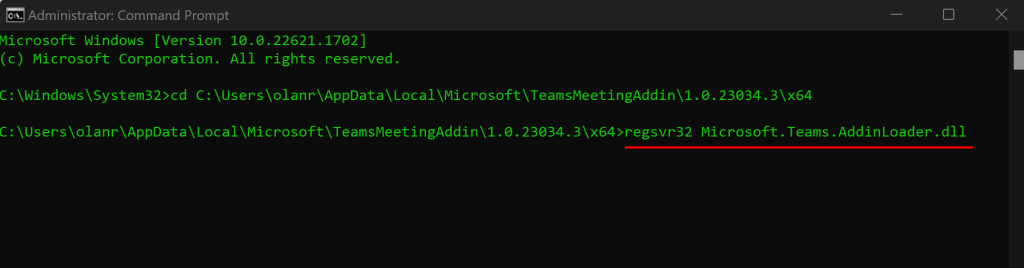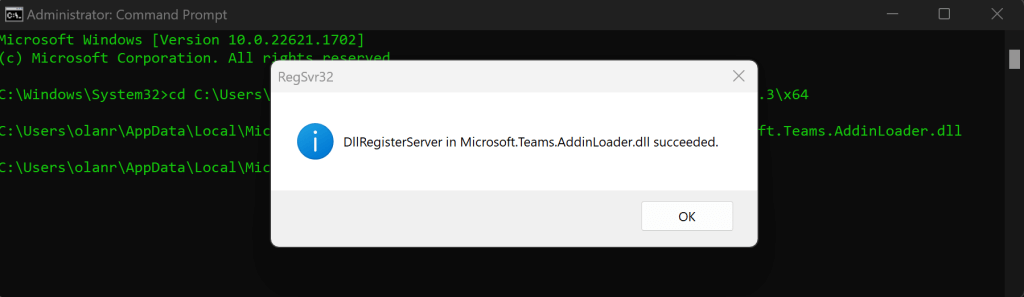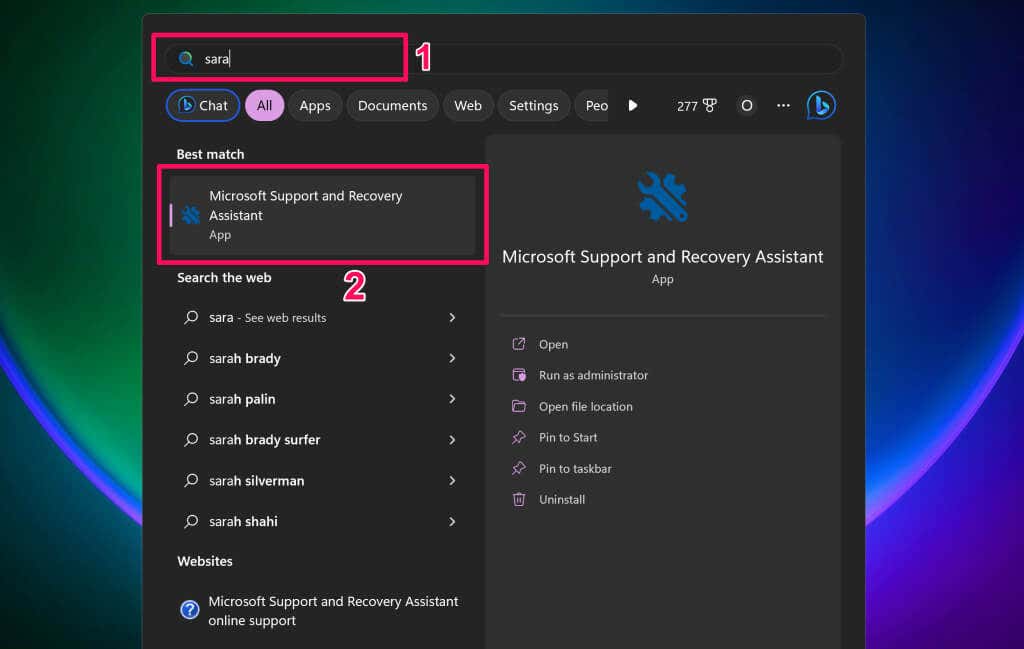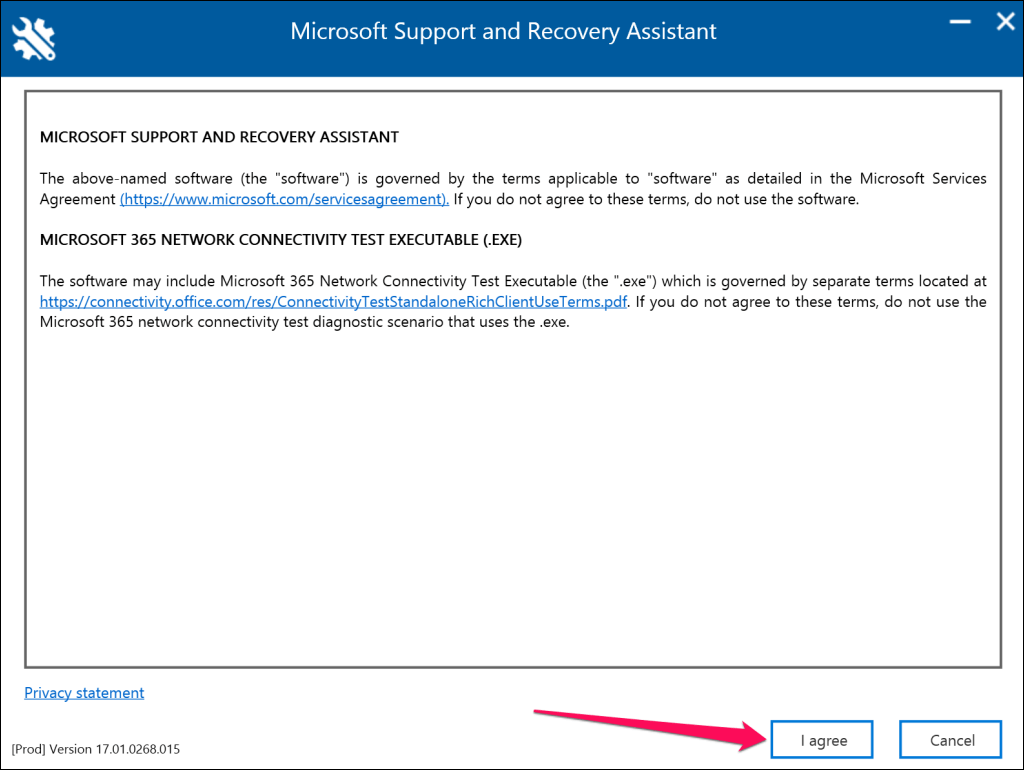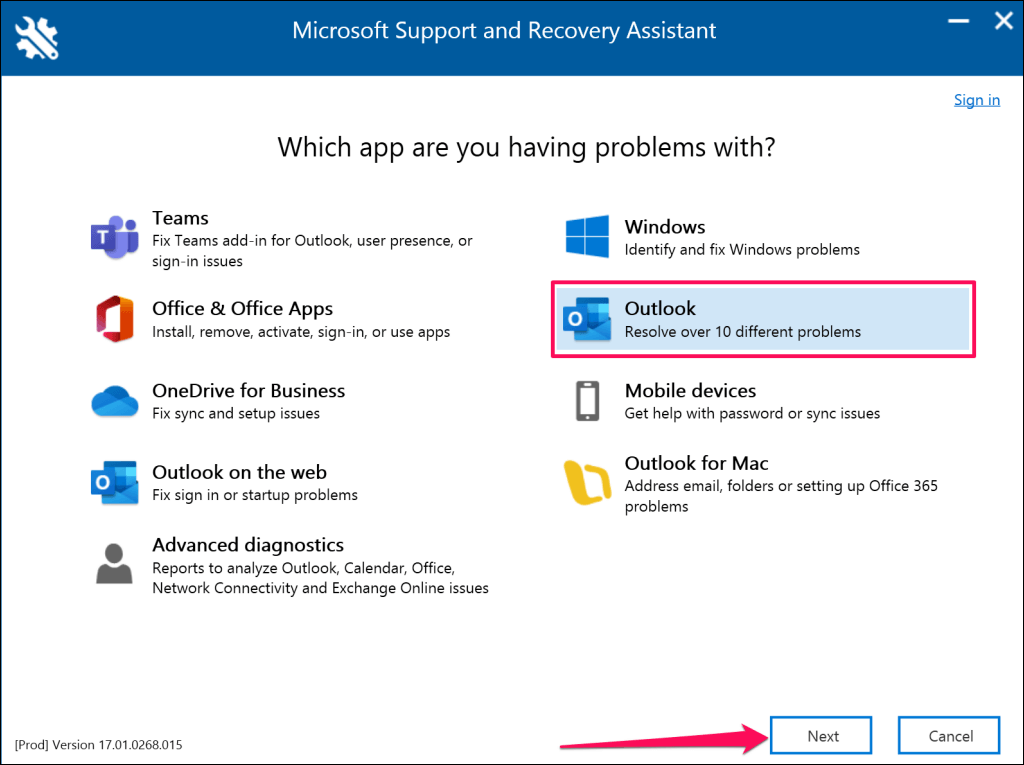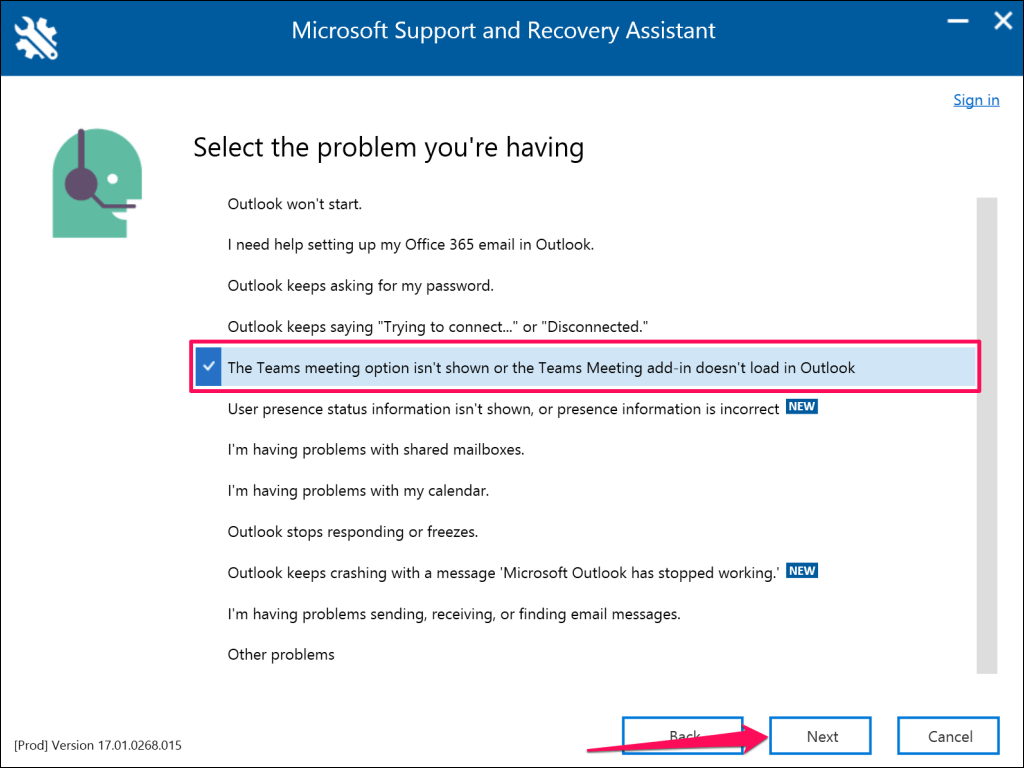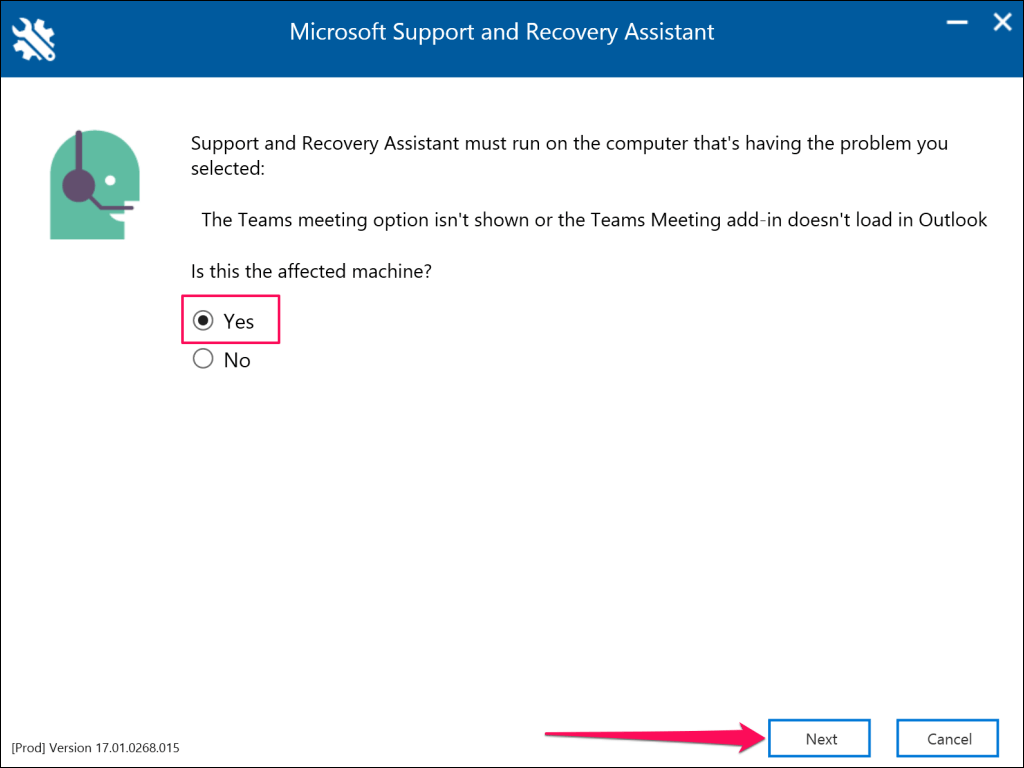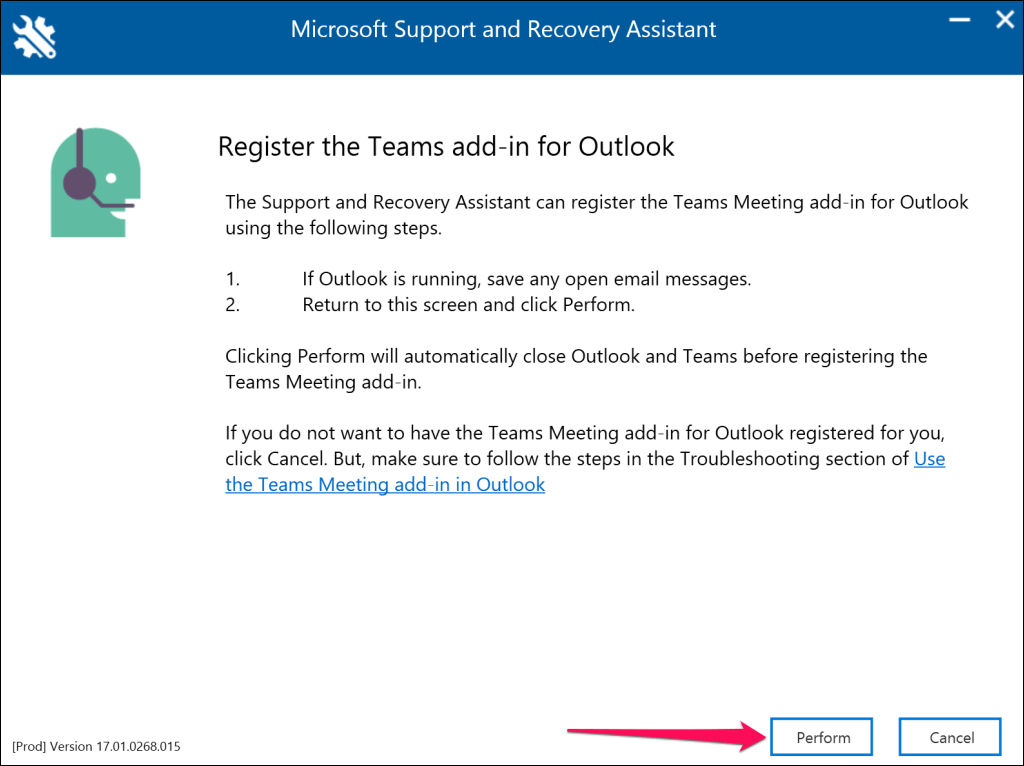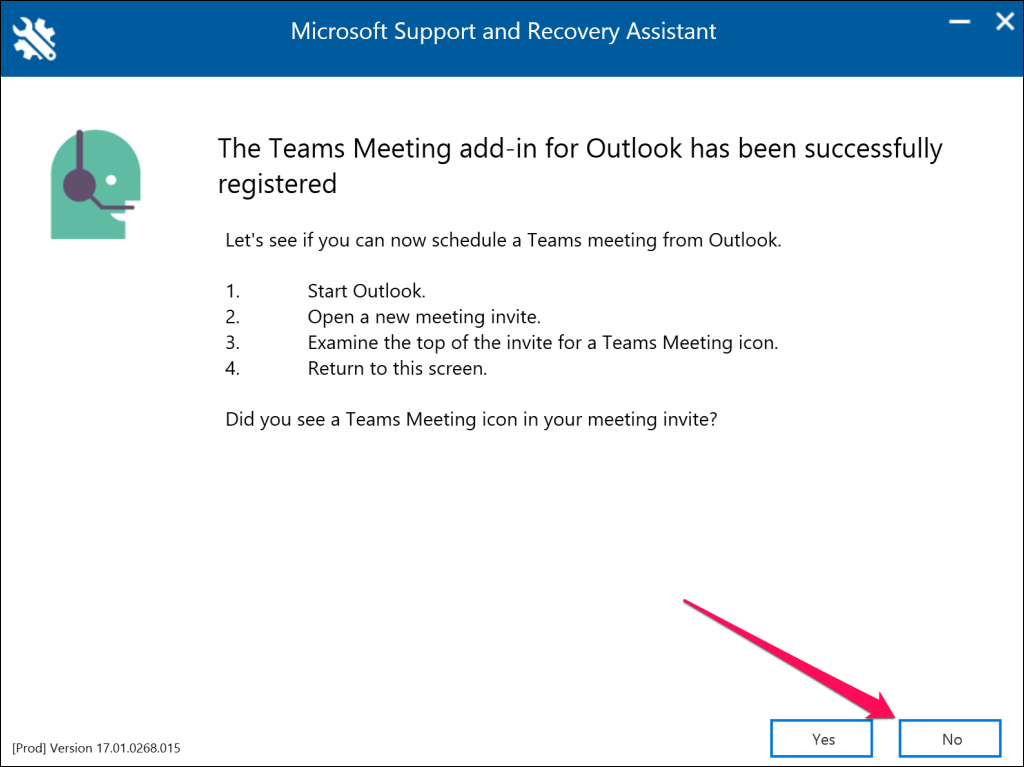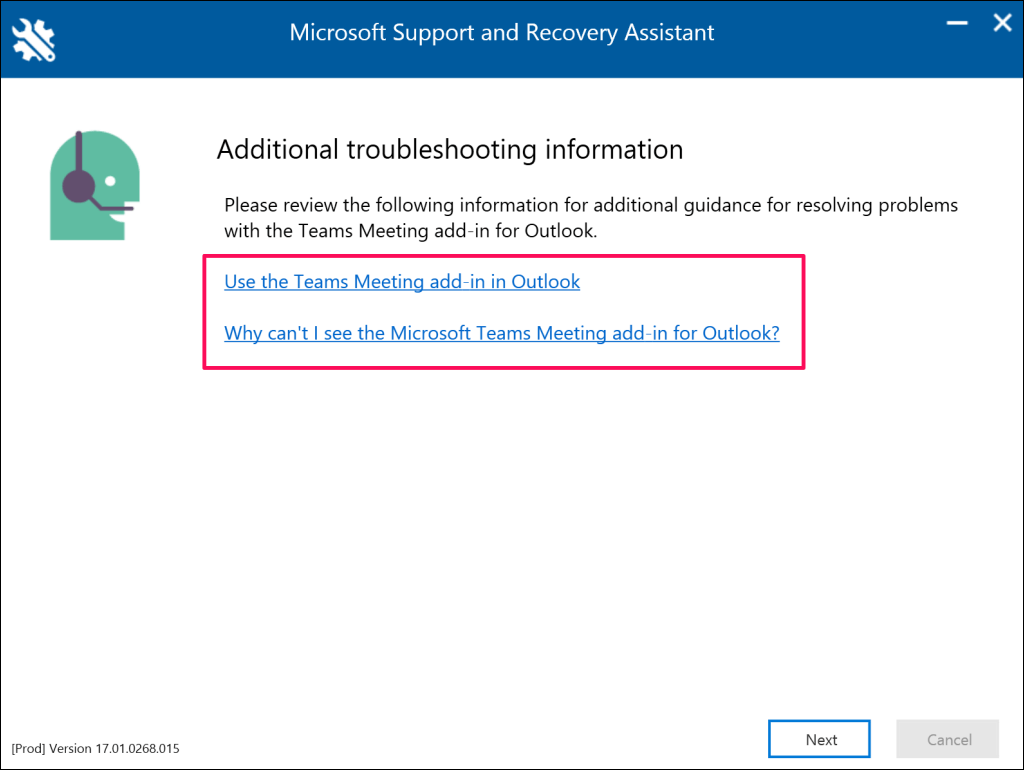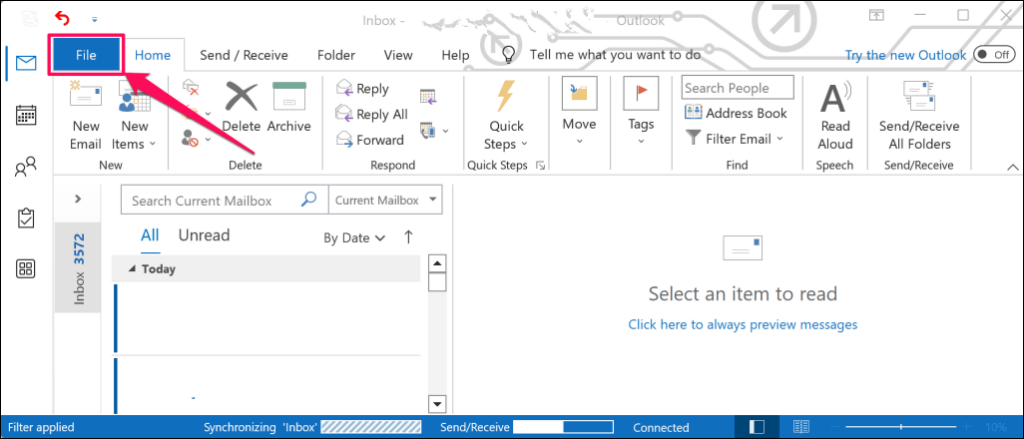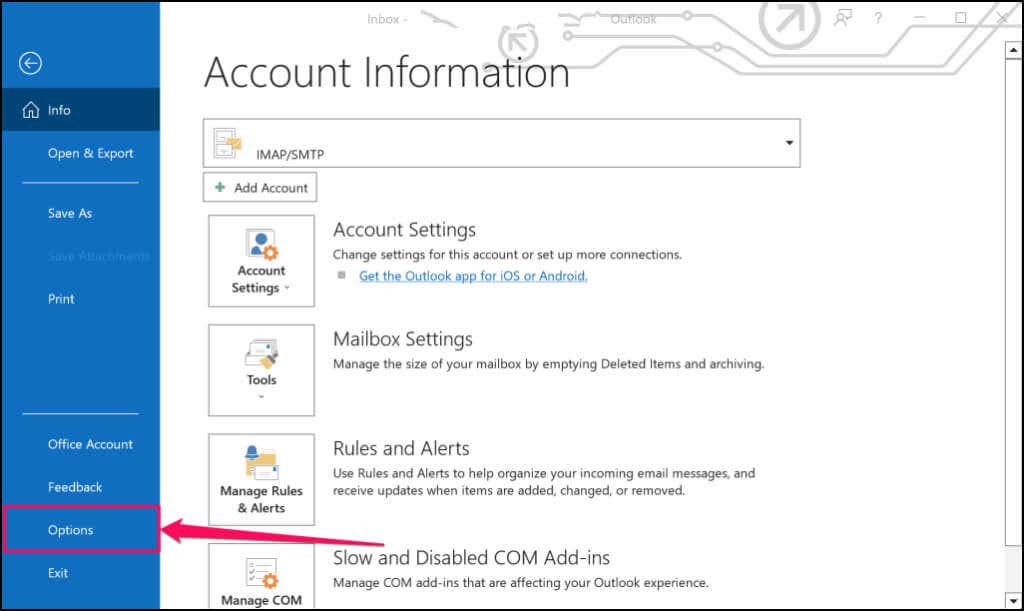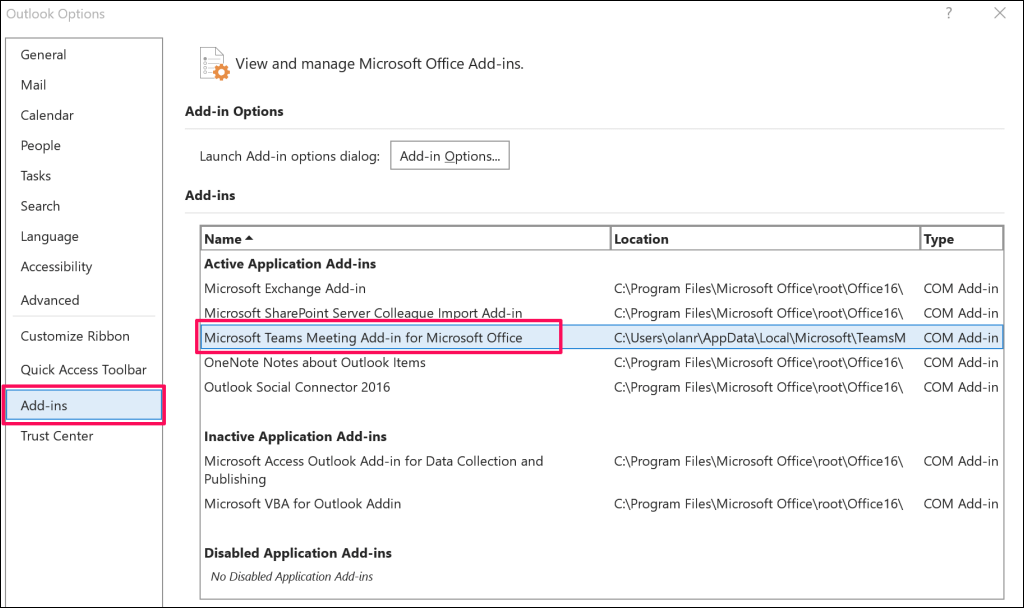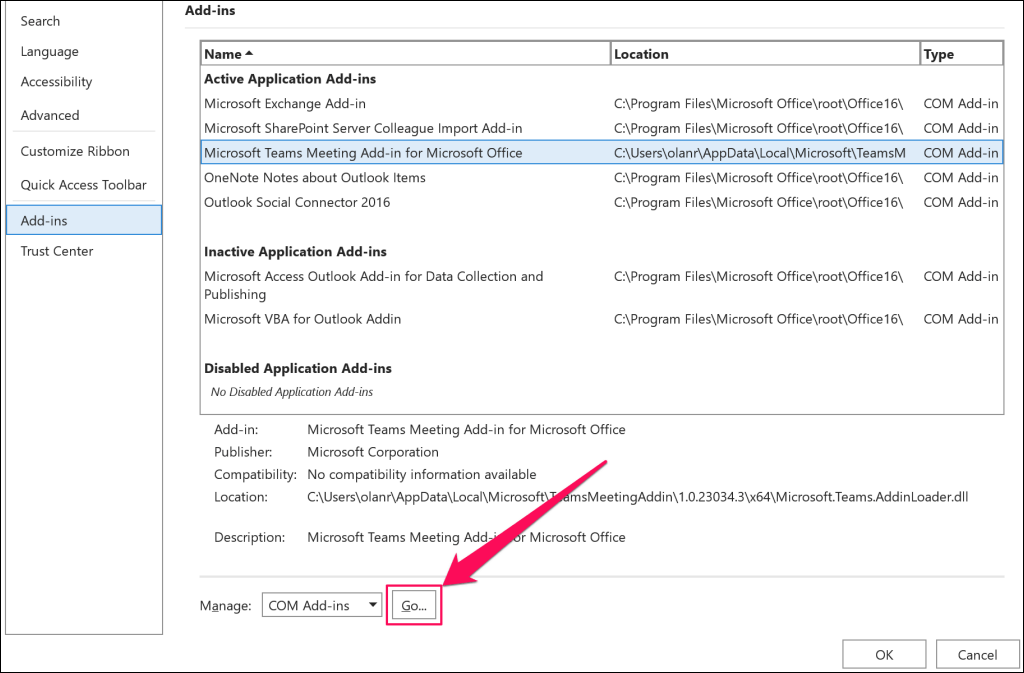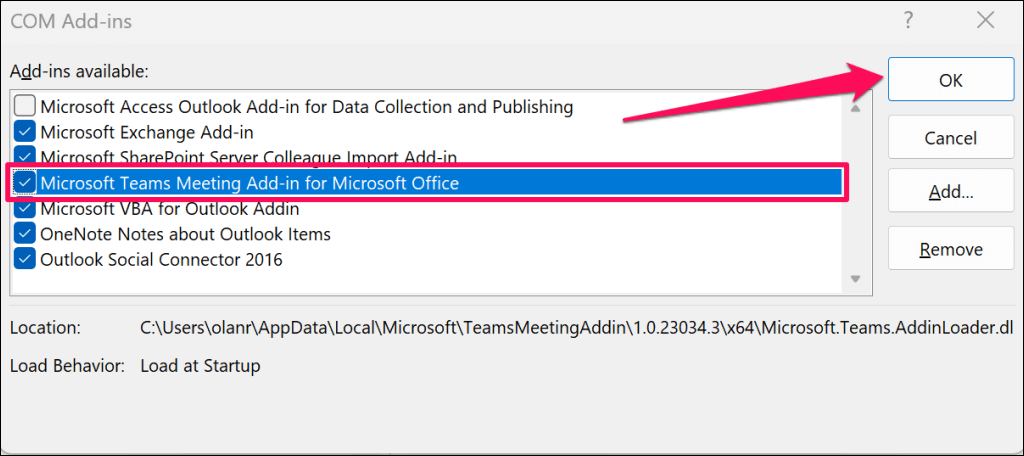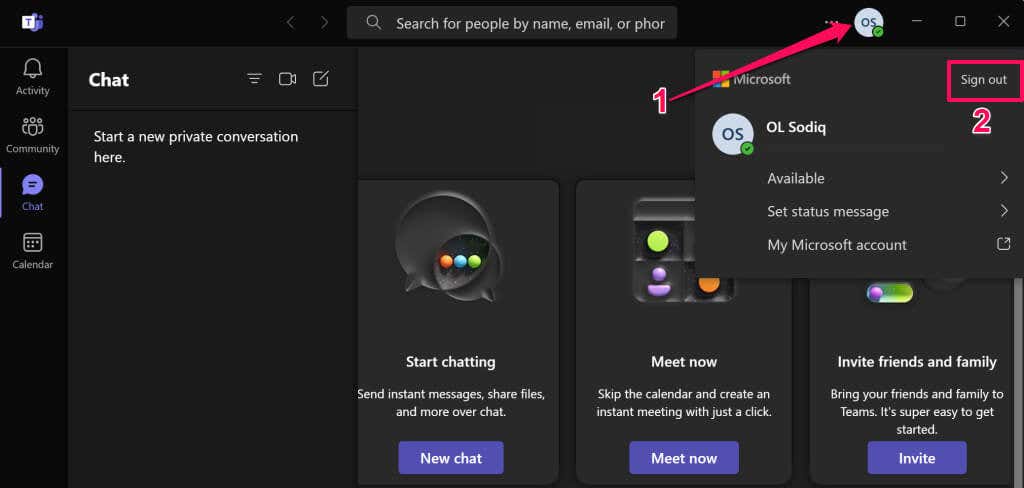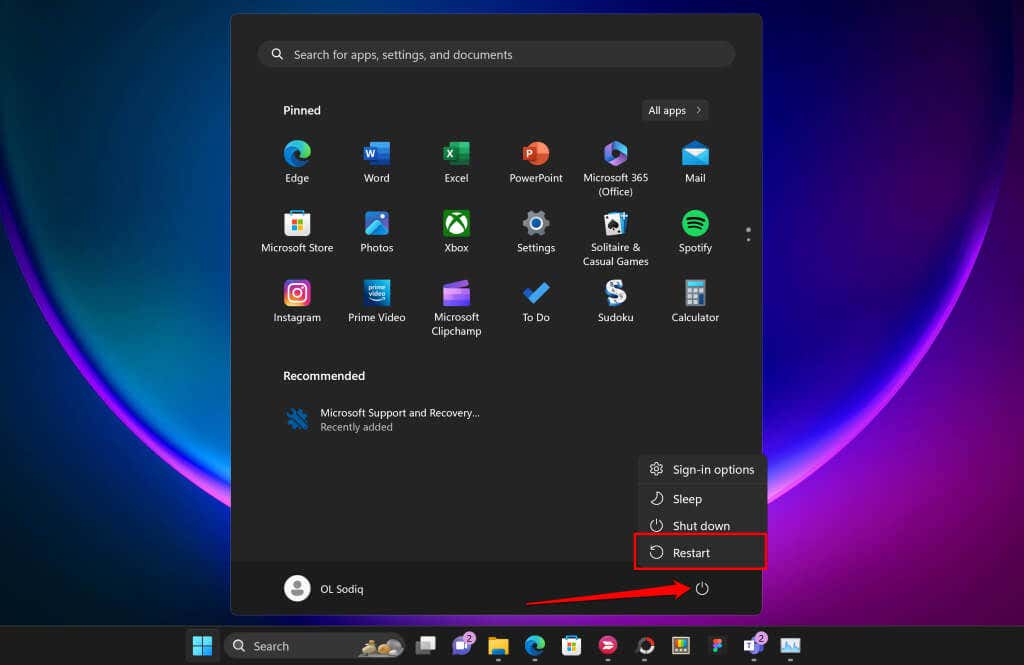Doplněk Teams Meeting vám umožňuje plánovat schůzky Teams v desktopovém klientovi Outlook. Doplněk Teams Meeting možná nenajdete v zastaralých nebo nekompatibilních verzích aplikace Outlook. Závady s Microsoft Teams, Outlook nebo váš počítač mohou také způsobit, že se doplněk Teams Meeting v Outlooku nezobrazí.
Níže uvedená doporučení týkající se kroků pro odstraňování problémů by vám měla pomoci obnovit doplněk Teams Meeting do Outlooku.
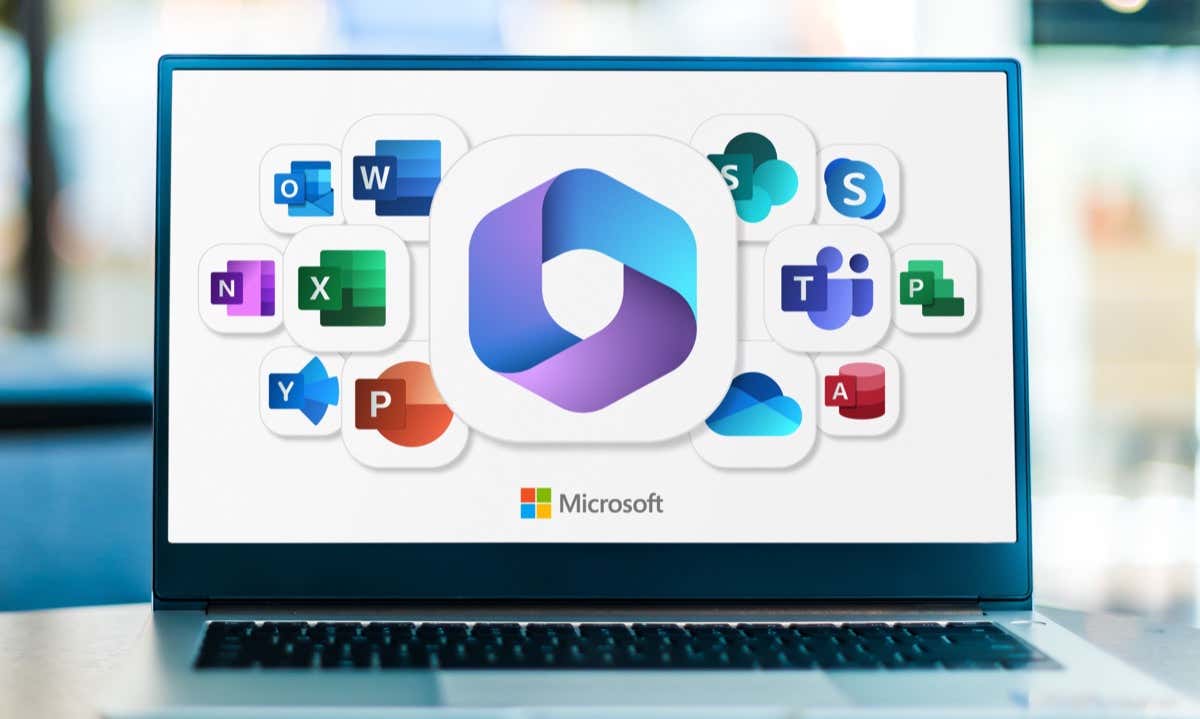
1. Nainstalujte aplikaci Microsoft Teams
Možnost Teams Meeting v Outlooku možná nenajdete, pokud v počítači není nainstalován klient Microsoft Teams.
Přihlaste se do svého počítače k účtu správce a nainstalujte Microsoft Teams z Microsoft Store nebo webové stránky společnosti Microsoft. Poté otevřete Teams a přihlaste se ke stejnému účtu Microsoft propojenému s aplikací Outlook.
Otevřete Outlook v počítači a zkontrolujte, zda je nyní na kartě Kalendář Outlooku k dispozici možnost Teams Meeting. Pokud doplněk stále chybí nebo nefunguje, aktualizujte aplikaci Outlook v počítači.
2. Znovu otevřete Microsoft Outlook a Teams
Restartování aplikací Microsoft Outlook a Teams může obnovit chybějící doplněk Teams Meeting a opravit další poruchy.
Stisknutím Ctrl+ Shift+ Escotevřete Správce úloh systému Windows.
Vyberte Microsoft Outlooka v horní nabídce vyberte Ukončit úlohu.
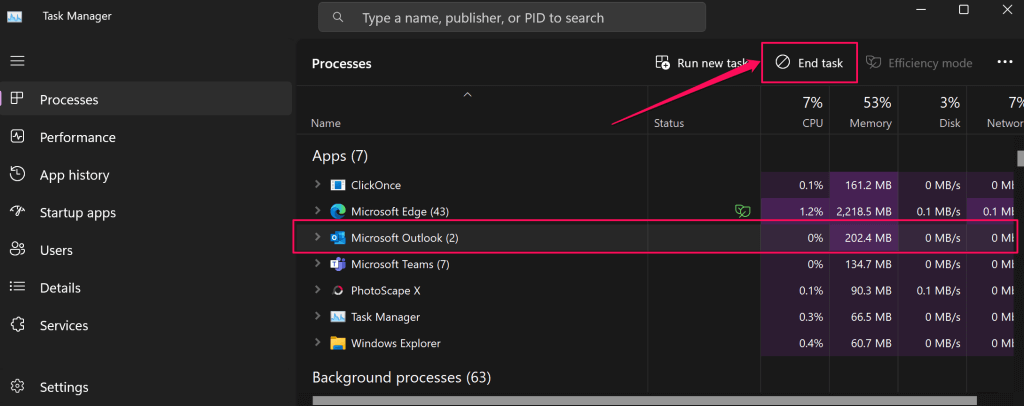
Případně klikněte pravým tlačítkem na Microsoft Outlooka vyberte Ukončit úlohu.
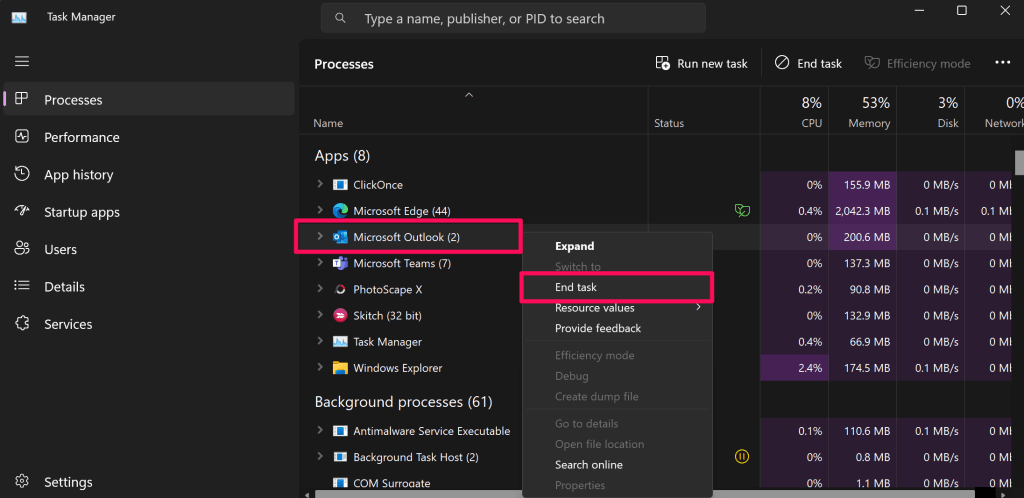
Dále klikněte pravým tlačítkem na Microsoft Teamsa vyberte Ukončit úlohu.
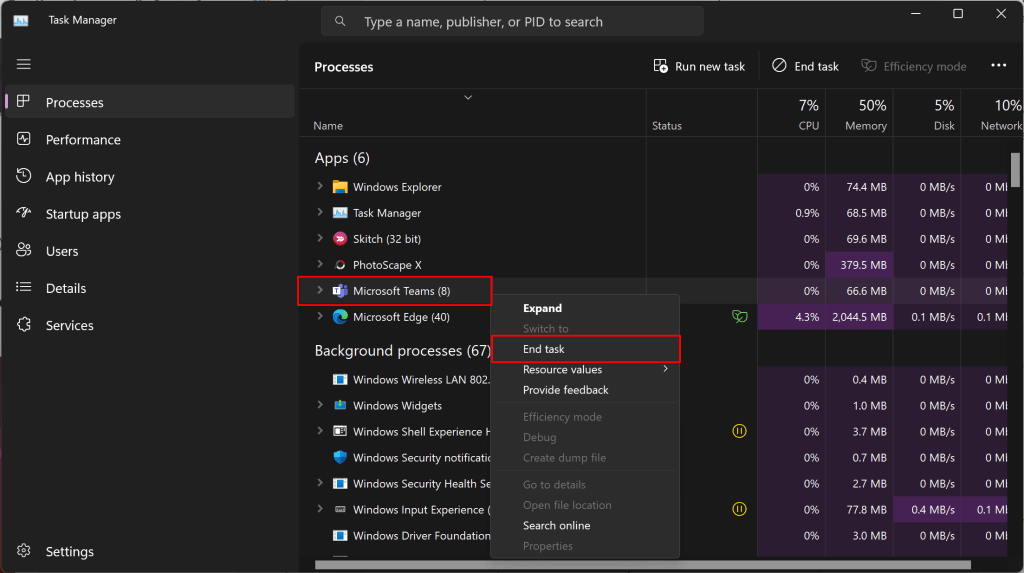
Počkejte několik sekund a před aplikací Outlook znovu otevřete Microsoft Teams. Poté restartujte Microsoft Outlook v normálním uživatelském režimu (ne jako správce) a zkontrolujte, zda máte přístup k doplňku Teams Meeting.
Stiskněte klávesu Windows, do vyhledávacího pole napište „outlook“ a pod aplikací Outlook vyberte možnost Otevřít.
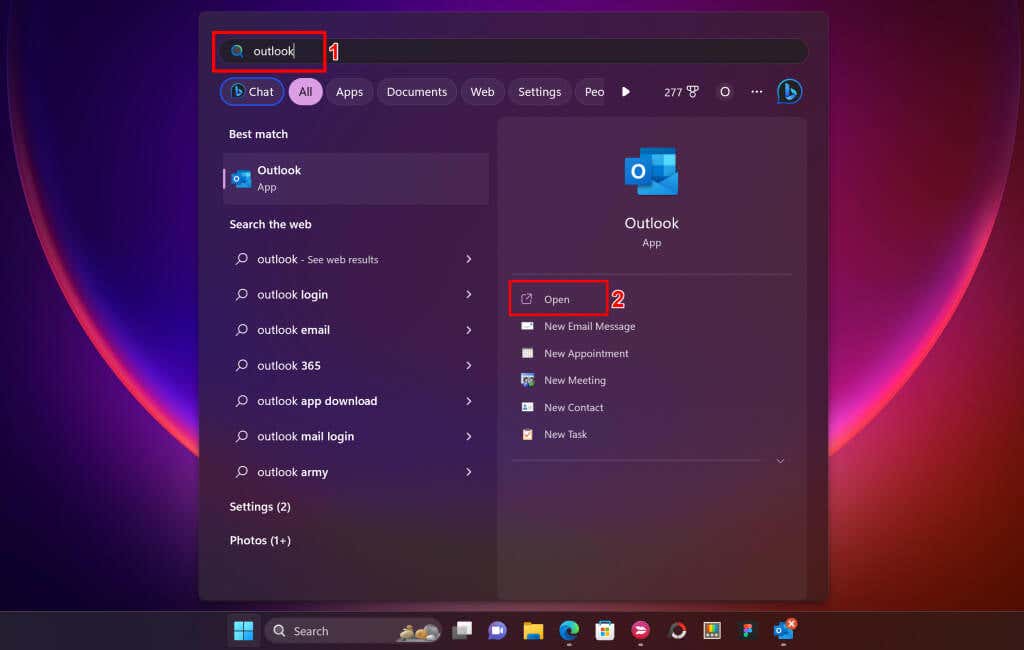
3. Nainstalujte kompatibilní verzi aplikace Outlook
Doplněk Teams Meetings je k dispozici v Outlooku 2013 a novějších verzích. Pokud se Teams Meeting v Outlooku nezobrazuje, před dalším odstraňováním problémů ověřte verzi svého klienta Outlook.
Otevřete Outlook a v levém horním rohu vyberte Soubor.
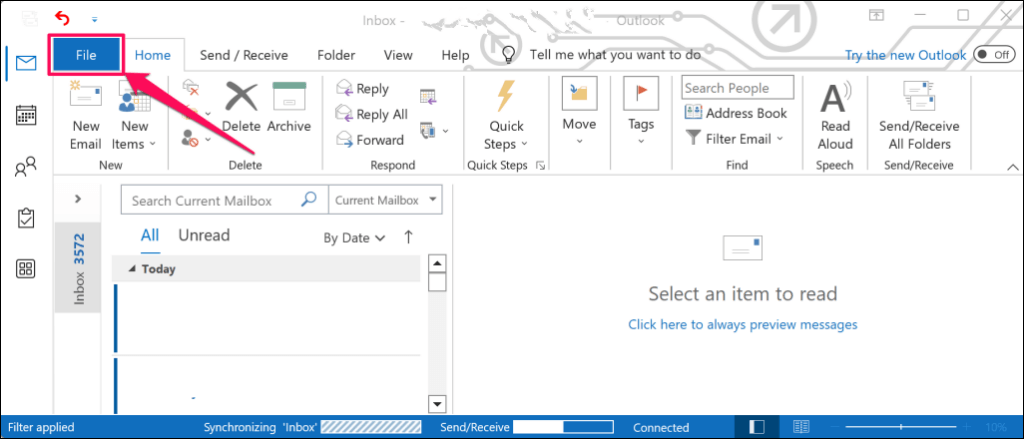
Na postranním panelu vyberte Účet Officea vyberte O aplikaci Outlook..
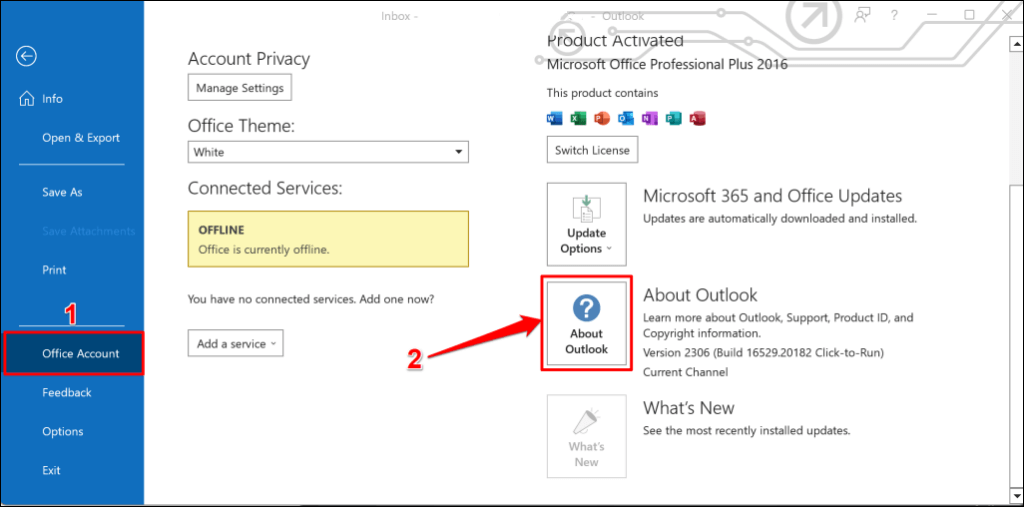
V záhlaví vyskakovacího okna zkontrolujte verzi aplikace Outlook. Pokud máte Outlook 2010 nebo starší, nainstalujte si Outlook 2013 nebo novější verze.
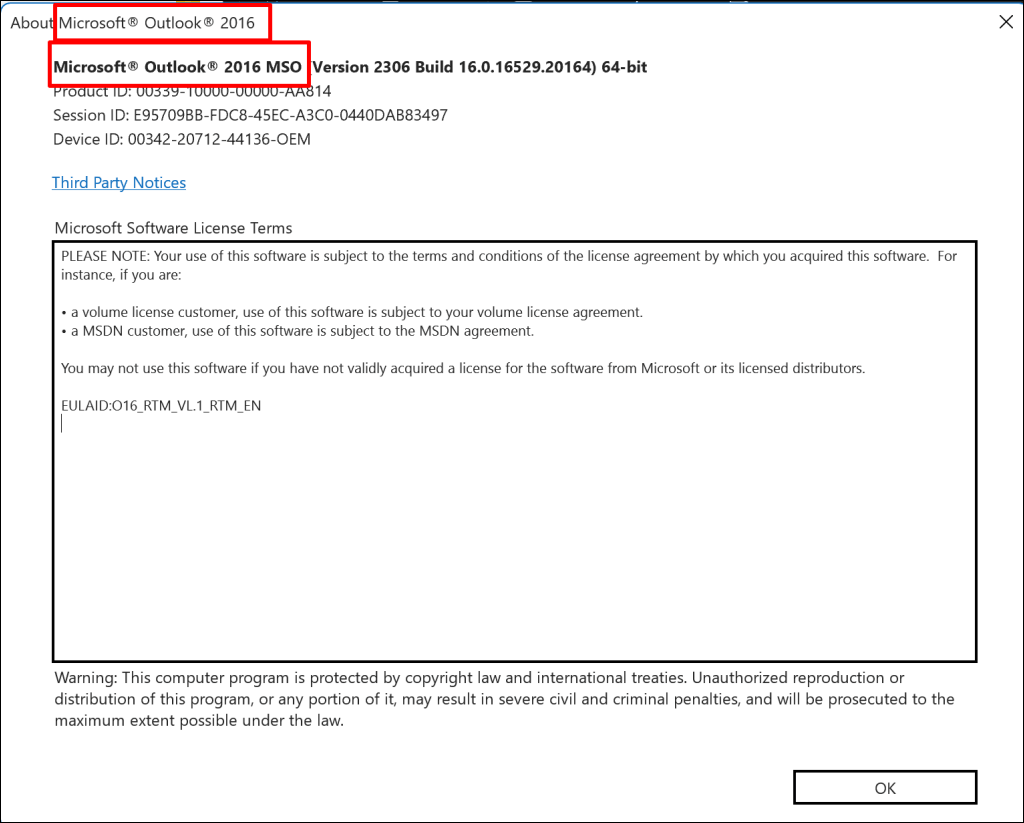
4. Aktualizujte aplikaci Outlook
Instalací nejnovější verze aplikace Outlook můžete obnovit chybějící funkce a opravit další Poruchy aplikace Outlook. Připojte počítač k internetu a postupujte podle těchto pokynů.
Otevřete Outlook a v levém horním rohu vyberte Soubor.
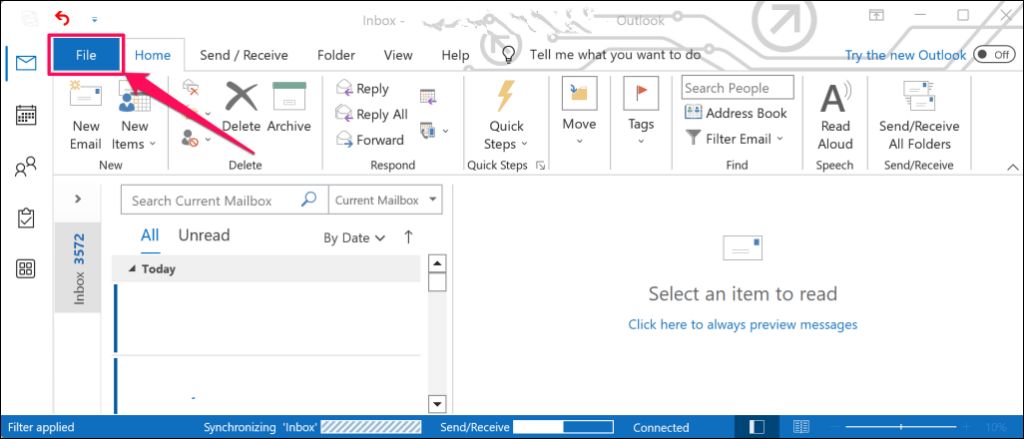
V pravém dolním rohu nabídky Soubor vyberte Účet Office.
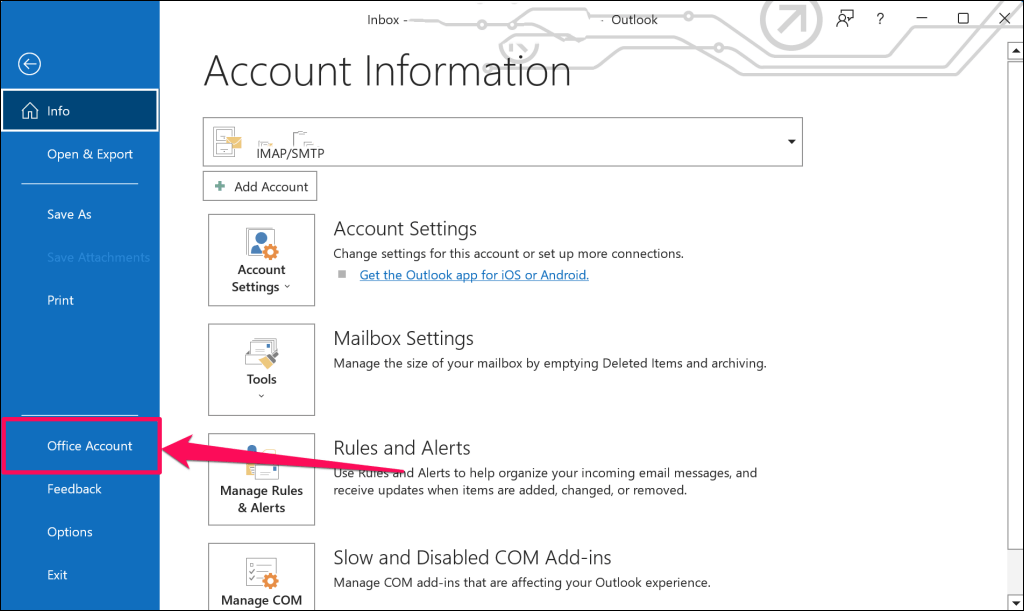
Otevřete rozbalovací nabídku „Možnosti aktualizace“ a vyberte možnost Aktualizovat nyní.
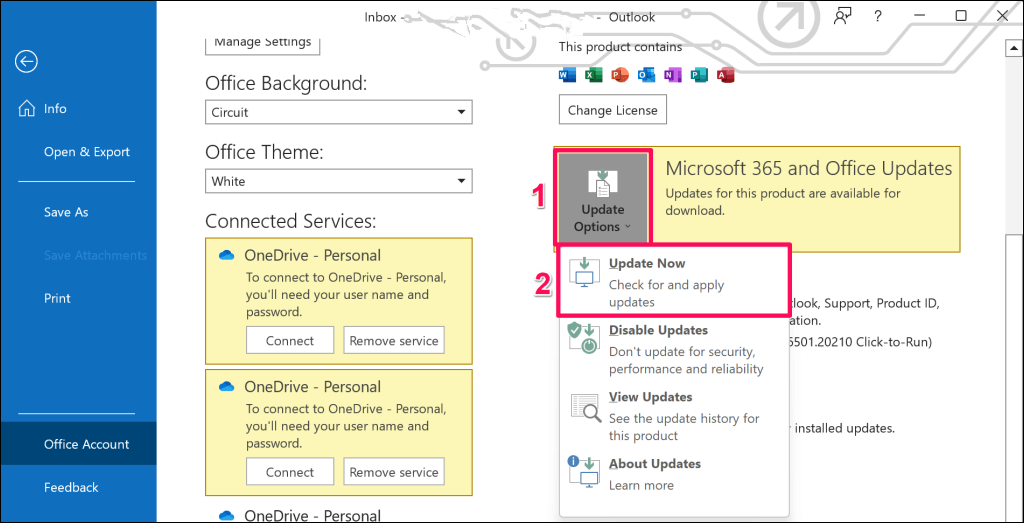
Počkejte, než agent Microsoft Office Click-to-Run zkontroluje aktualizace aplikace Outlook. Chcete-li stáhnout dostupné aktualizace, vyberte Ano.
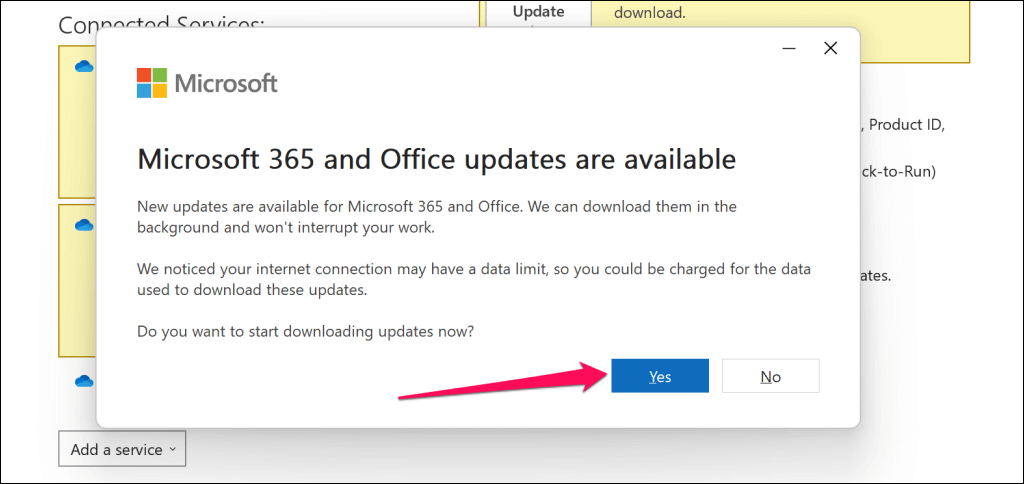
Zobrazí se výzva k uložení práce a ukončení aplikace Outlook, aby bylo možné použít stažené aktualizace. Pokračujte výběrem Pokračovat.
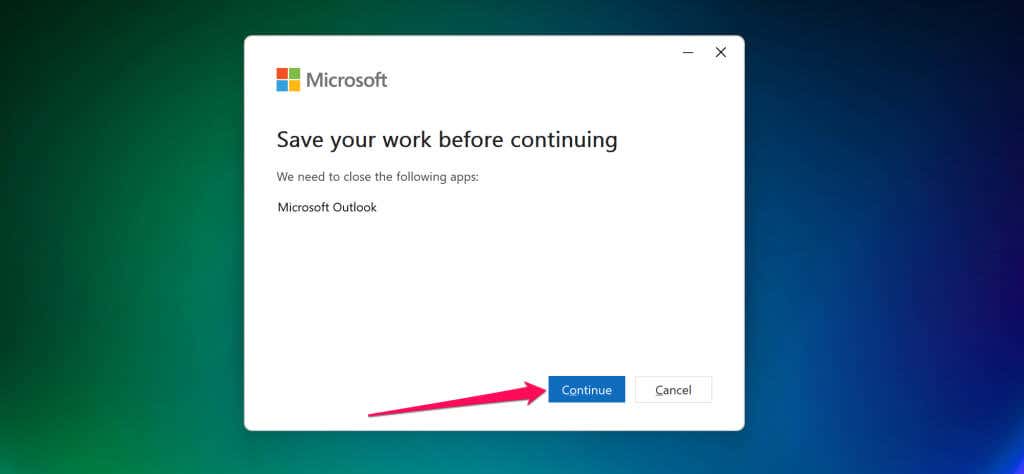
Zavřete okno „Aktualizace byly nainstalovány“, restartujte aplikaci Outlook a zkontrolujte, zda se na kartě Kalendář zobrazuje doplněk „Schůzka týmů“.
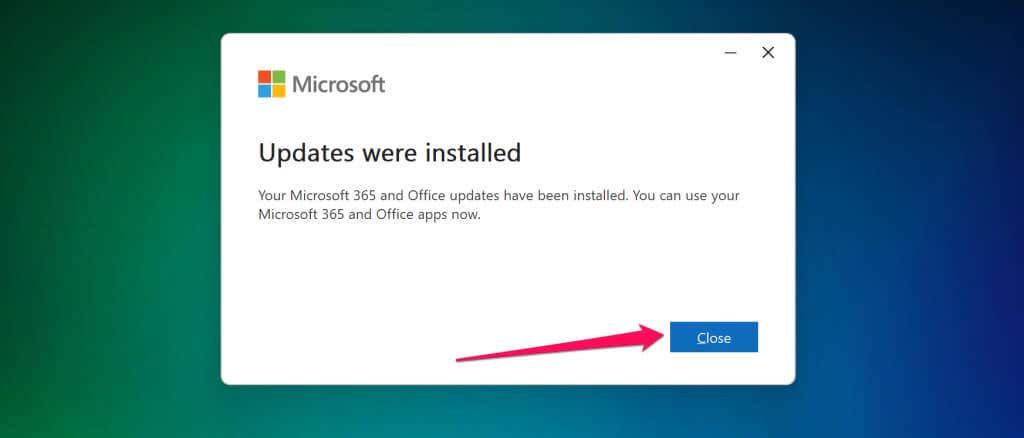
5. Znovu zaregistrujte soubor DLL doplňku Teams
Soubor „Microsoft.Teams.AddinLoader.dll“ pomáhá doplňku Teams Meeting hladce fungovat v Outlooku. Opětovná registrace tohoto souboru Dynamic Link Library (DLL) může obnovit doplněk Teams Meeting do vaší aplikace Outlook.
Je to zdlouhavý, ale přímočarý proces. Zavřete Microsoft Teams a Outlook a podle níže uvedených kroků znovu zaregistrujte soubor „Microsoft.Teams.AddinLoader.dll“.
Nejprve potřebujete cestu/umístění souboru Microsoft.Teams.AddinLoader.dll na vašem PC. Otevřete Průzkumníka souborů (klávesa Windows+ E), v horní nabídce vyberte Zobrazit, zvolte Zobrazita vyberte Skryté položky.
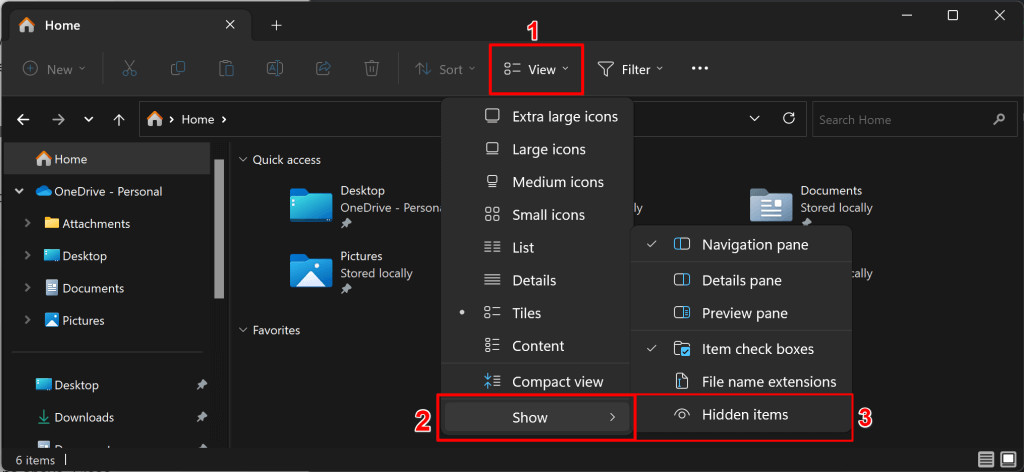
Na postranním panelu vyberte Tento počítačnebo Místní disk (C:)a otevřete složku Uživatelé.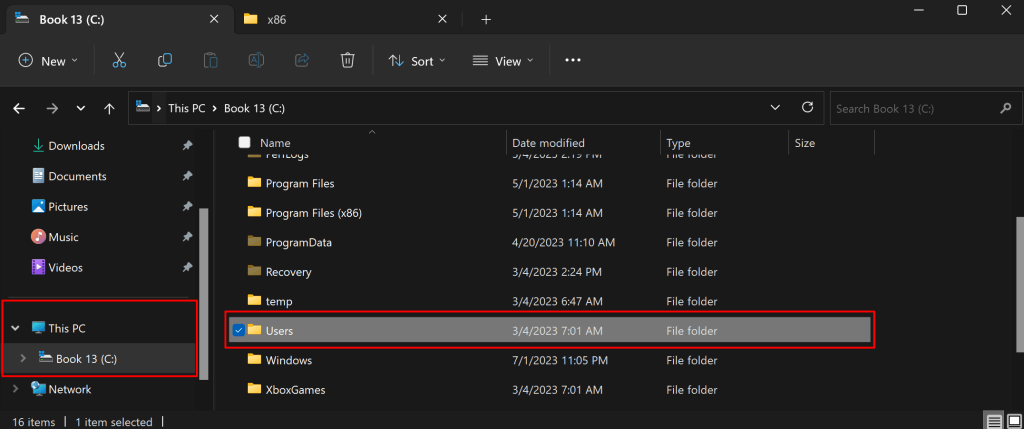
Otevřete složku pojmenovanou podle účtu, ke kterému jste přihlášeni.

Dále přejděte na AppData>Místní>Microsoft>TeamsMeetingAddin..
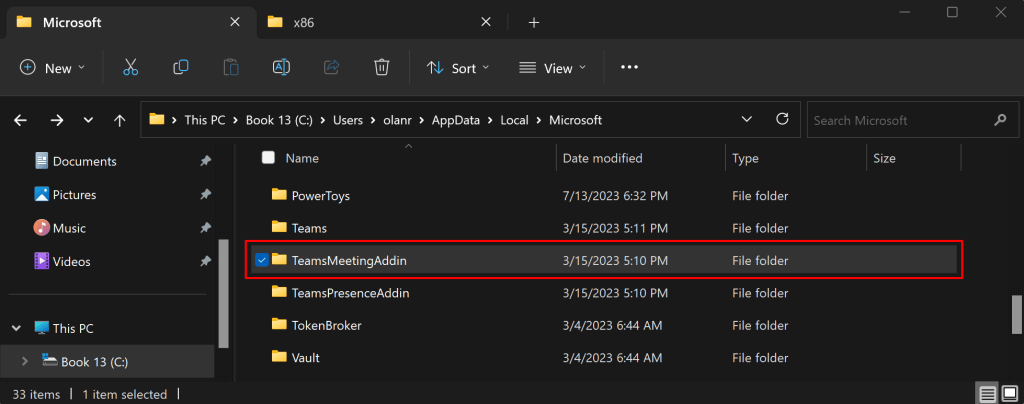
Otevřete složku s čísly a desetinnými čárkami.
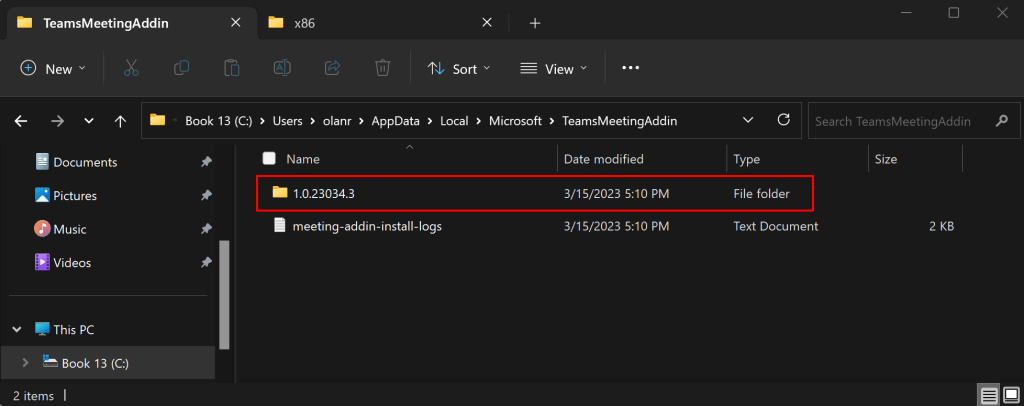
Otevřete složku x86, pokud máte 32bitový počítač, nebo složku x64, pokud je váš počítač 64bitový. Viz 4 způsoby, jak zjistit, zda používáte 32bitový nebo 64bitový systém Windows.
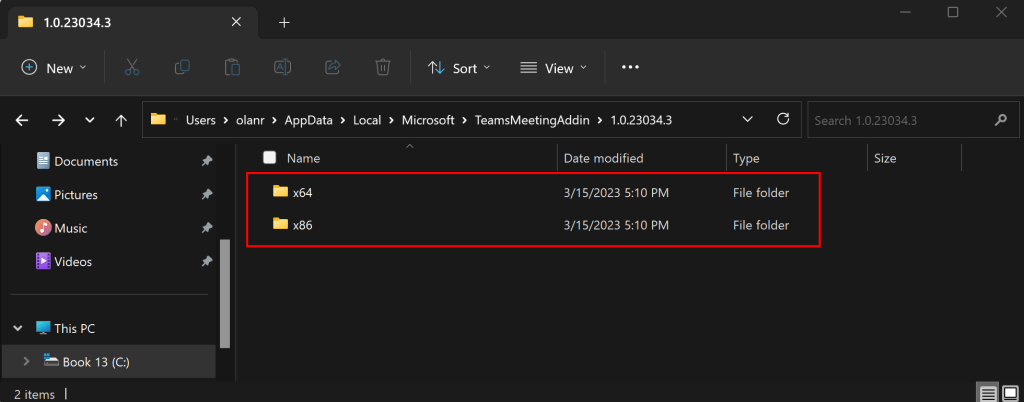
V této složce byste měli najít soubor „Microsoft.Teams.AddinLoader.dll“. Zkopírujte cestu k souboru do adresního řádku Průzkumníka souborů.
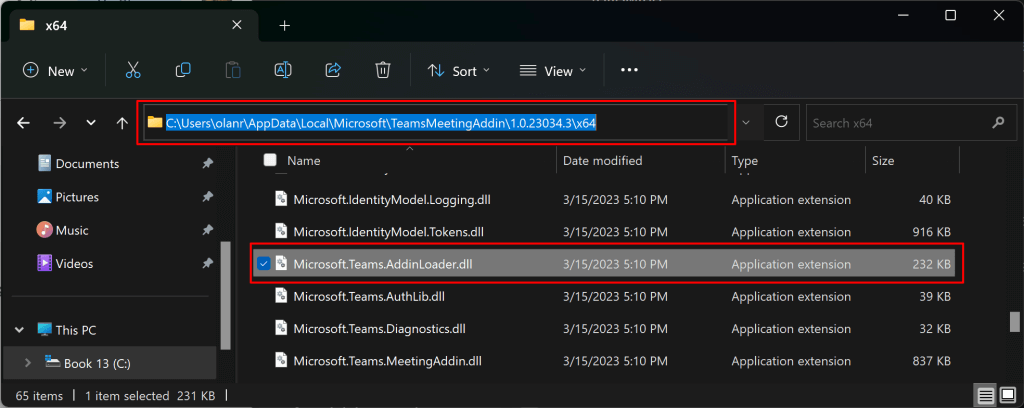
Otevřete nabídku Start, do vyhledávacího pole zadejte cmda pod aplikací Příkazový řádek vyberte možnost Spustit jako správce.
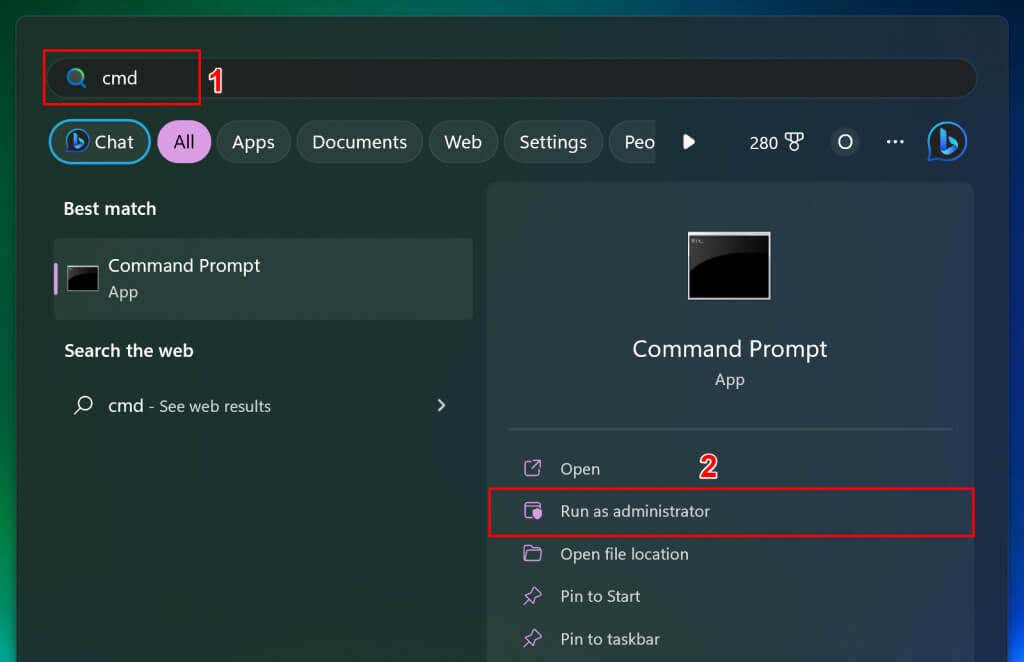
Napište cd, stiskněte mezerník, vložte cestu k souboru Microsoft.Teams.AddinLoader.dll (viz krok #7) a stiskněte Enter. Příkaz by měl vypadat jako ten níže.
cd C:\Users\uživatelské jméno\AppData\Local\Microsoft\TeamsMeetingAddin\1.0.23034.3\x64
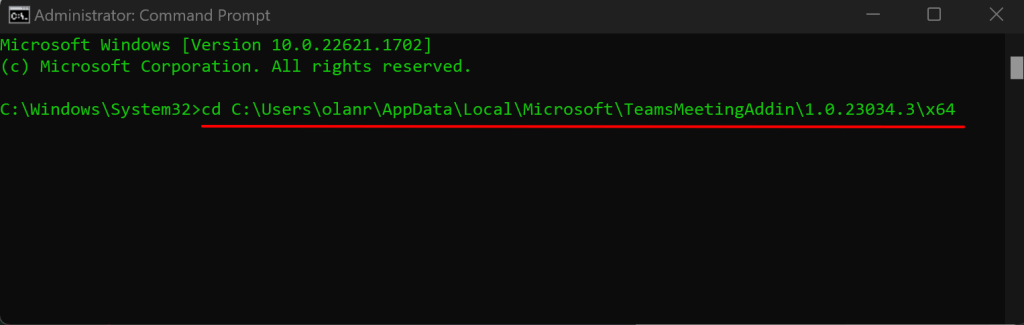
Dále vložte regsvr32 Microsoft.Teams.AddinLoader.dll na následující řádek a stiskněte Enter.
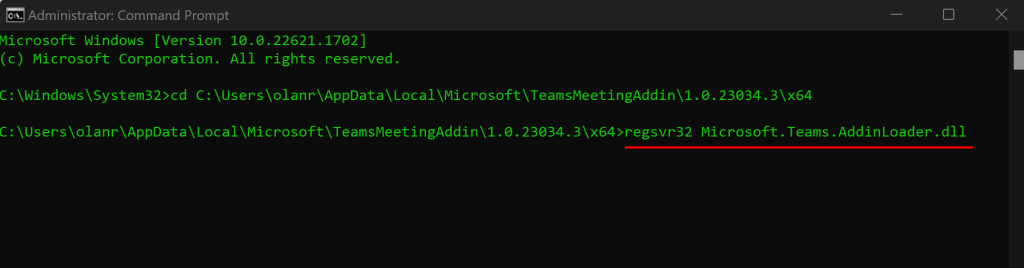
Mělo by se zobrazit „DllRegisterServer v Microsoft.Teams.AddinLoader.dll byl úspěšný.“ zprávu na obrazovce.
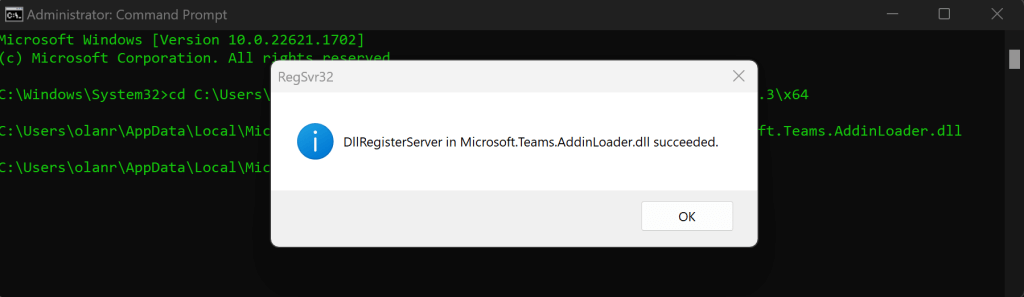
Zvolte OK, zavřete okno příkazového řádku a zkontrolujte, zda je nyní v Outlooku k dispozici možnost Teams Meeting.
6. Spusťte Microsoft Support and Recovery Assistant
Nástroj Microsoft Support and Recovery Assistant (SaRA) je nástroj, který automaticky diagnostikuje a opravuje problémy aplikací Office a Office 365, Outlooku a Windows. SaRA může pomoci zaregistrovat doplněk Teams Meeting v aplikaci Outlook.
Uložte všechny otevřené e-mailové zprávy v aplikaci Outlook, zavřete aplikaci Outlook a postupujte podle níže uvedených kroků.
Stáhněte si soubor Instalační soubor Microsoft Support and Recovery Assistant z webu společnosti Microsoft a nainstalujte jej do počítače.
Do vyhledávacího pole Windows zadejte „sara“ a otevřete Microsoft Support and Recovery Assistant.
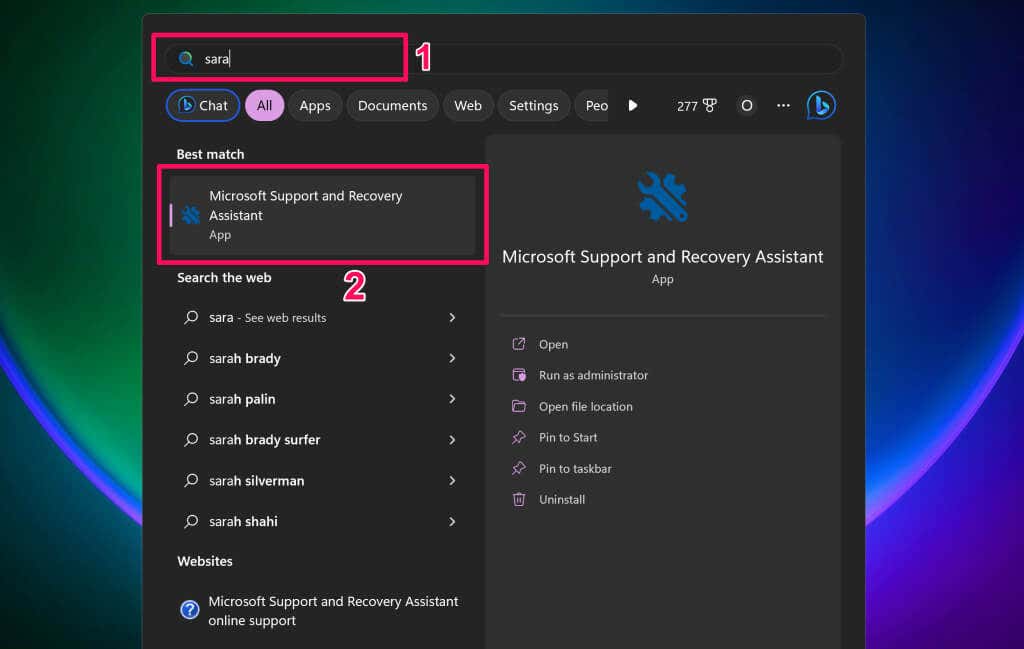
Přijměte podmínky nástroje (vyberte Souhlasím) a pokračujte.
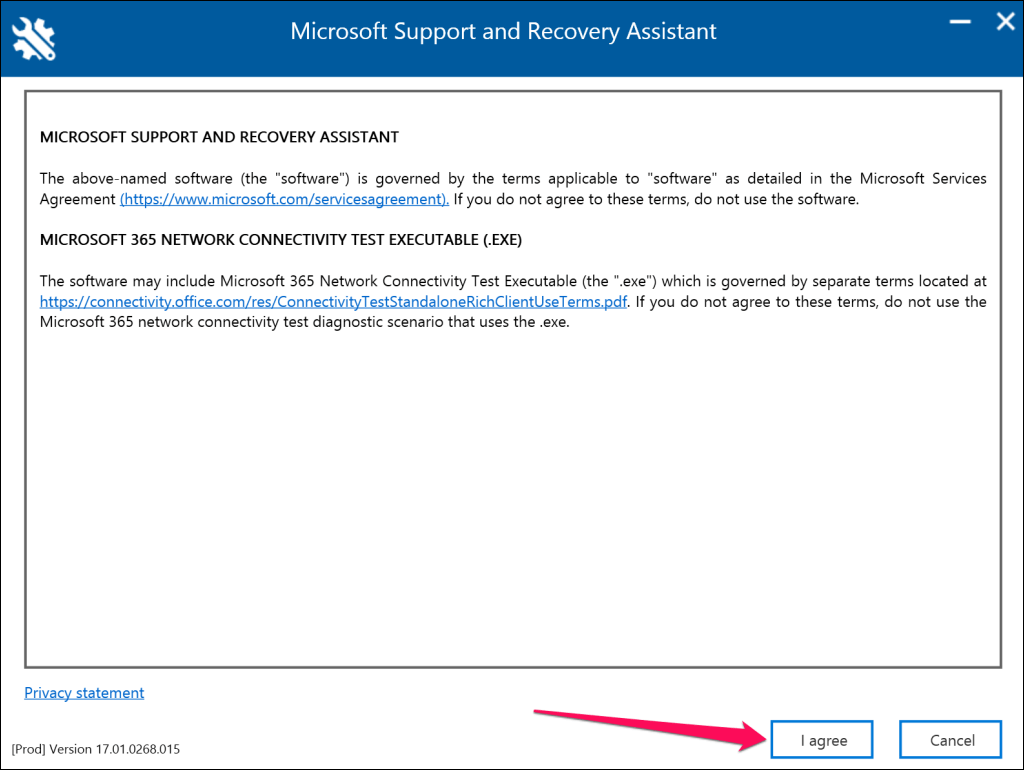
V seznamu produktů vyberte Outlooka pokračujte výběrem Další.
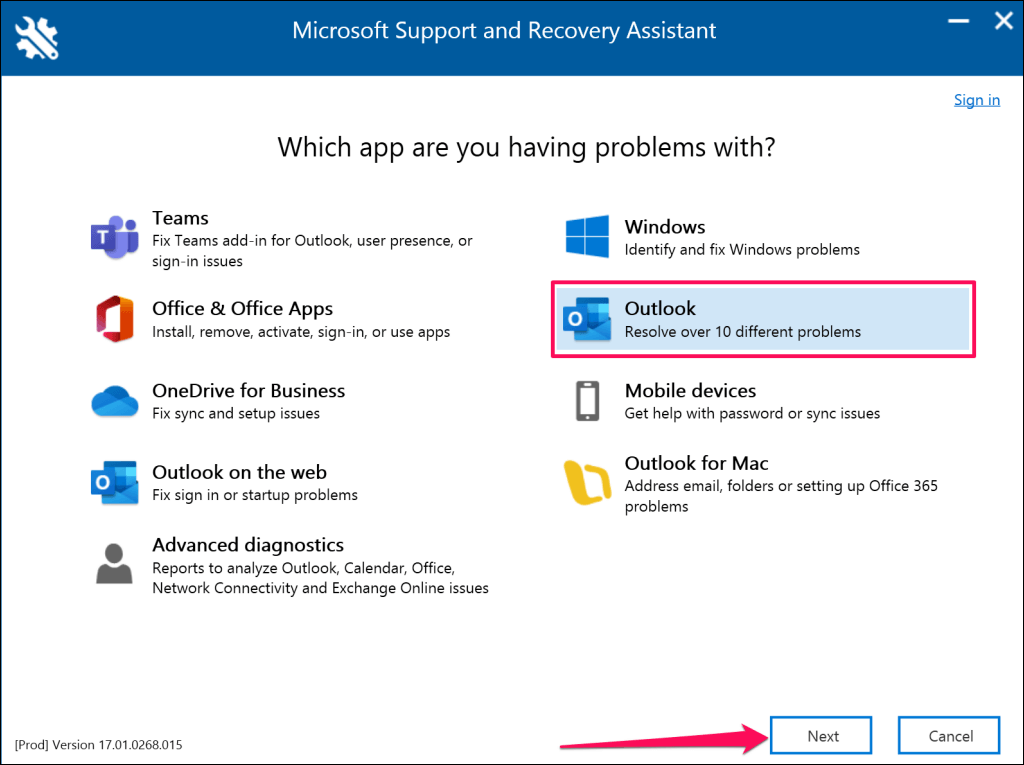
Vyberte Možnost Teams Meeting se nezobrazuje nebo se doplněk Teams Meeting nenačte v Outlookua vyberte Další.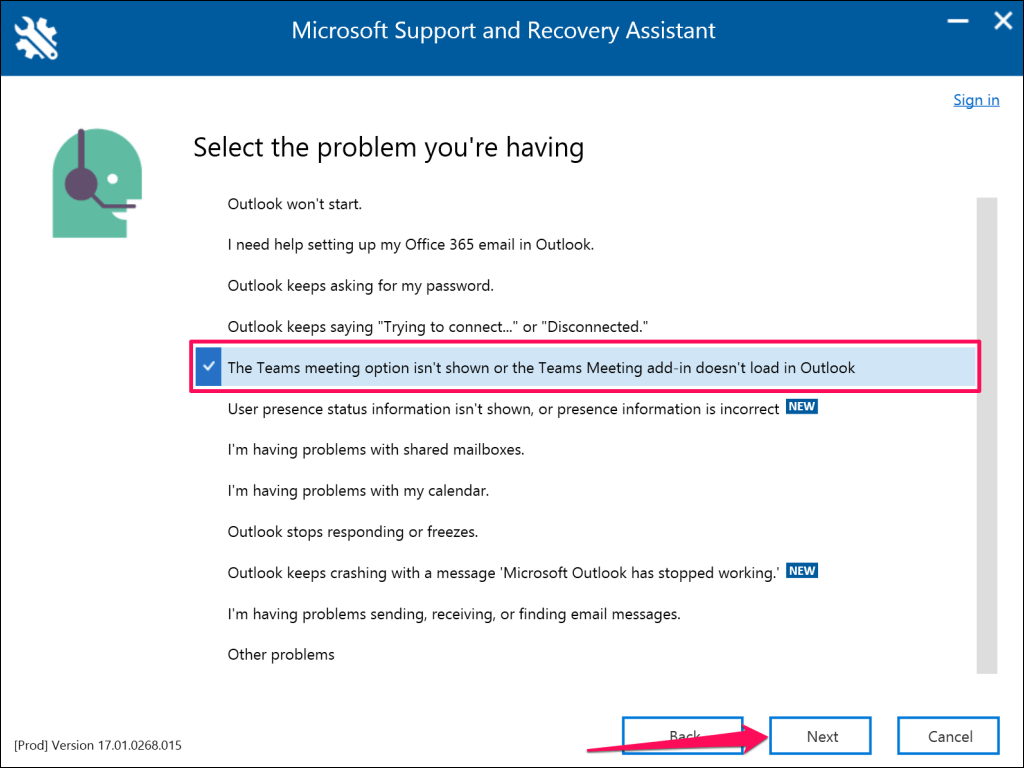
Když budete dotázáni, zda řešíte problémy s postiženým počítačem, vyberte Anoa pokračujte kliknutím na Další..
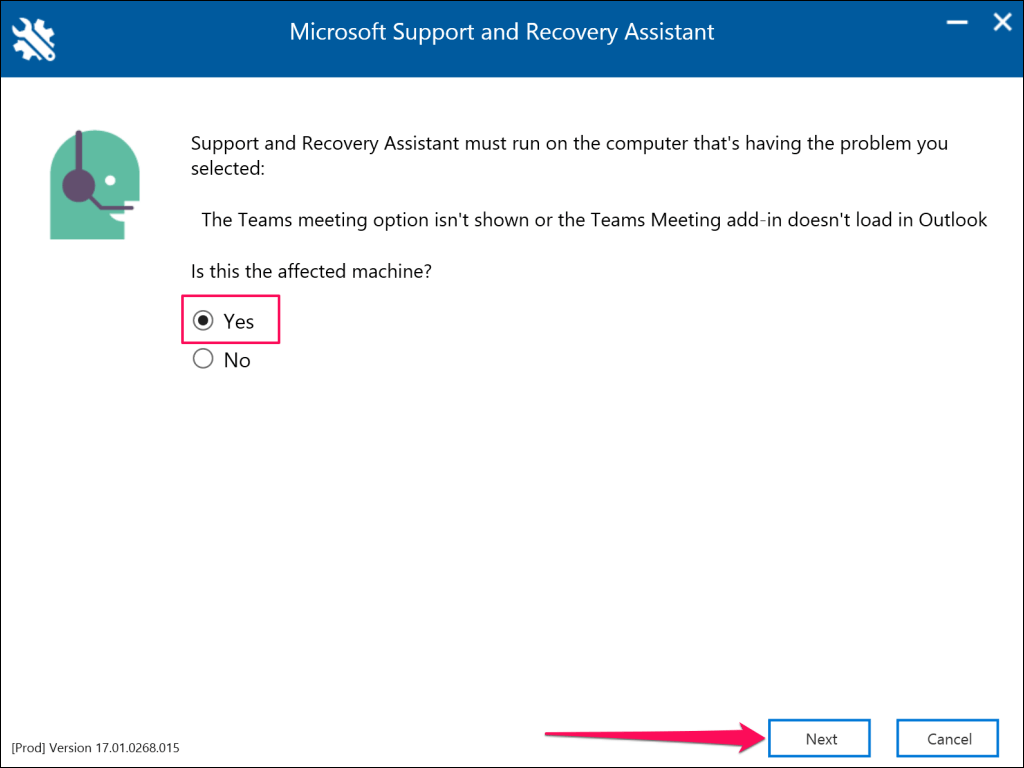
Počkejte, než aplikace Microsoft Support and Recovery Assistant zkontroluje vaši aplikaci Outlook. Pokud je na vašem PC spuštěna aplikace Outlook, uložte otevřené zprávy a zavřete aplikaci, než provedete doporučené kroky pro řešení problémů.
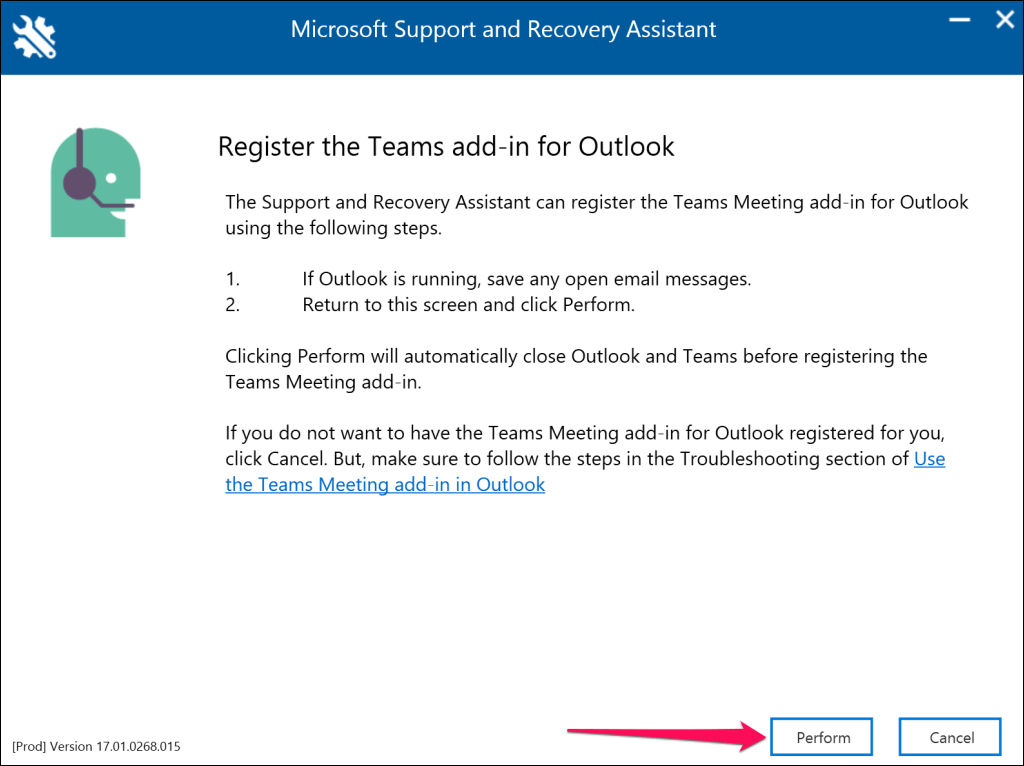
Spusťte aplikaci Outlook, když se zobrazí zpráva „Doplněk Teams Meeting pro aplikaci Outlook byl úspěšně zaregistrován“. Vraťte se do Microsoft Support and Recovery Assistant a vyberte Ne, pokud Outlook stále nemá doplněk Teams Meeting.
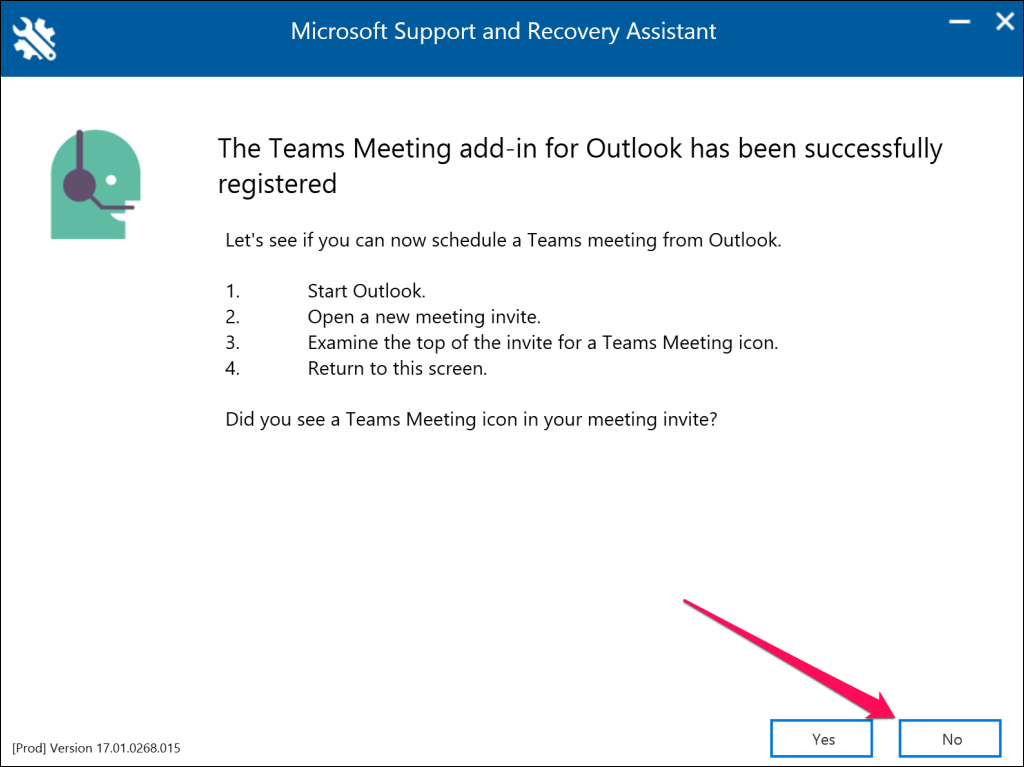
Další návrhy pro odstraňování problémů naleznete podle odkazů na další stránce.
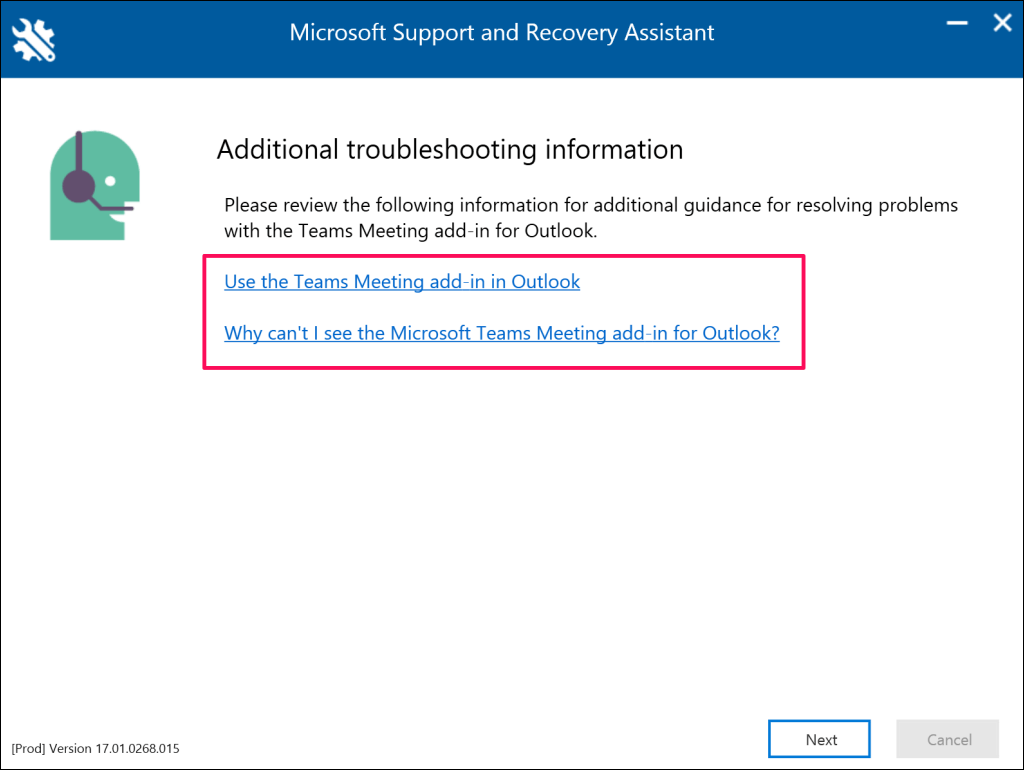
7. Povolte doplněk Teams Meeting
Pokud doplněk Teams Meeting nevidíte, zkontrolujte, zda je aktivní, nainstalovaný a povolený ve vaší aplikaci Outlook.
Otevřete Microsoft Outlook a v levém horním rohu vyberte Soubor.
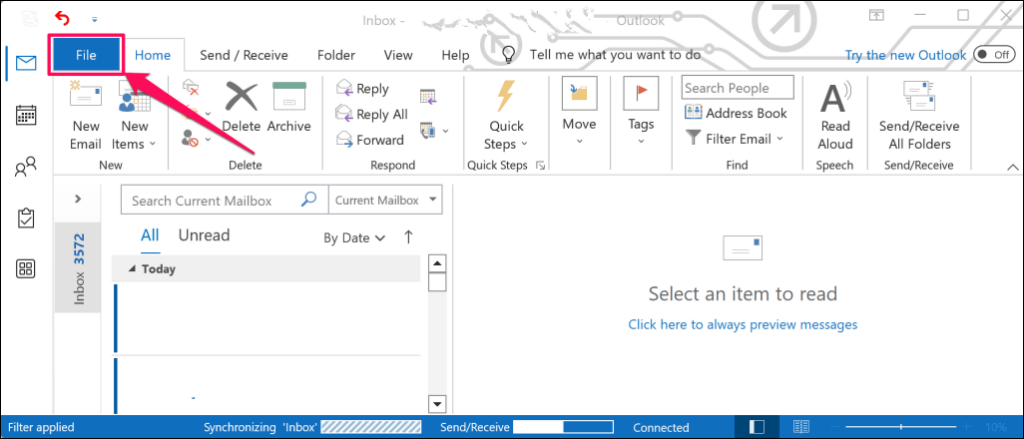
Na postranním panelu vyberte Možnosti.
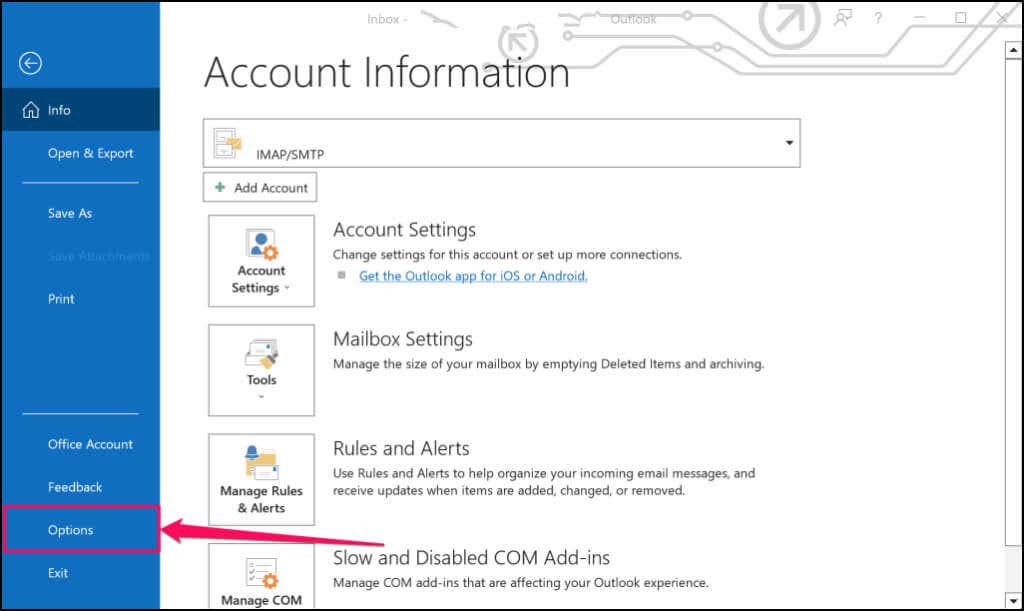
Otevřete kartu Doplňkyna postranním panelu a vyhledejte Doplněk pro Microsoft Teams Meeting pro Microsoft Office. Pokud je doplněk v sekci „Doplňky aktivní aplikace“, měla by se v Outlooku zobrazit možnost Teams Meetings.
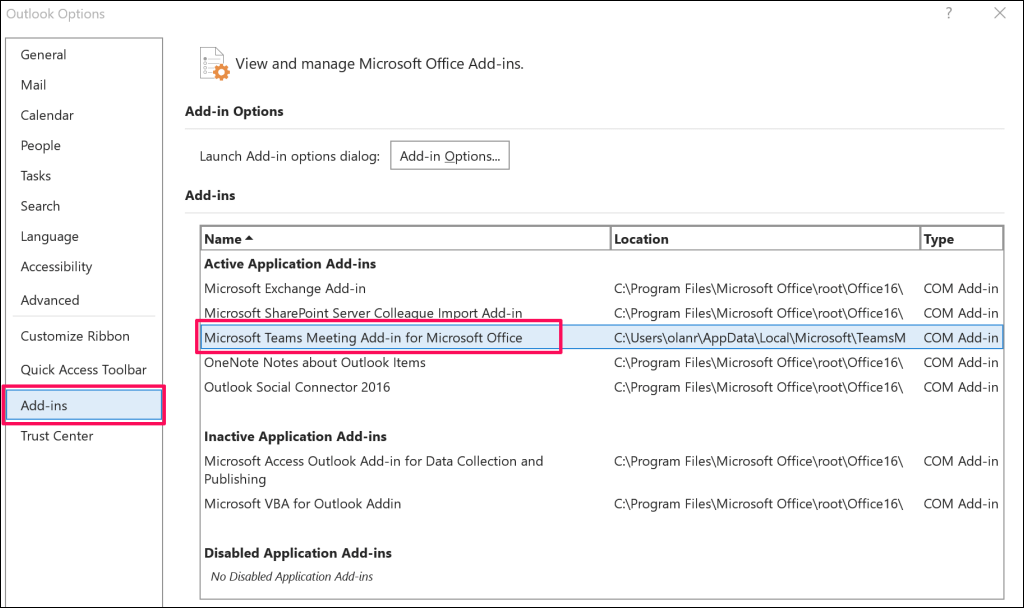
Pokud je doplněk v části „Neaktivní doplňky aplikací“ nebo „Zakázané doplňky aplikací“, přejděte ke kroku č. 4.
V rozbalovací nabídce „Spravovat“ nastavte možnost COM Addinsa vyberte tlačítko Go….
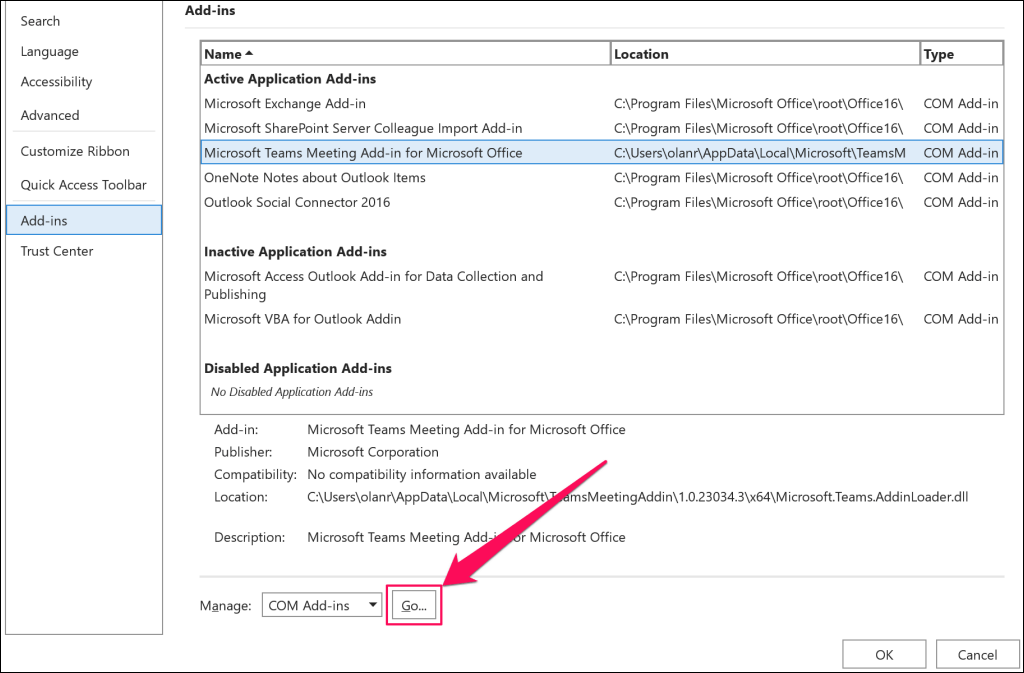
Zaškrtněte políčko vedle položky Microsoft Teams Meeting Add-in pro Microsoft Officea vyberte OK.
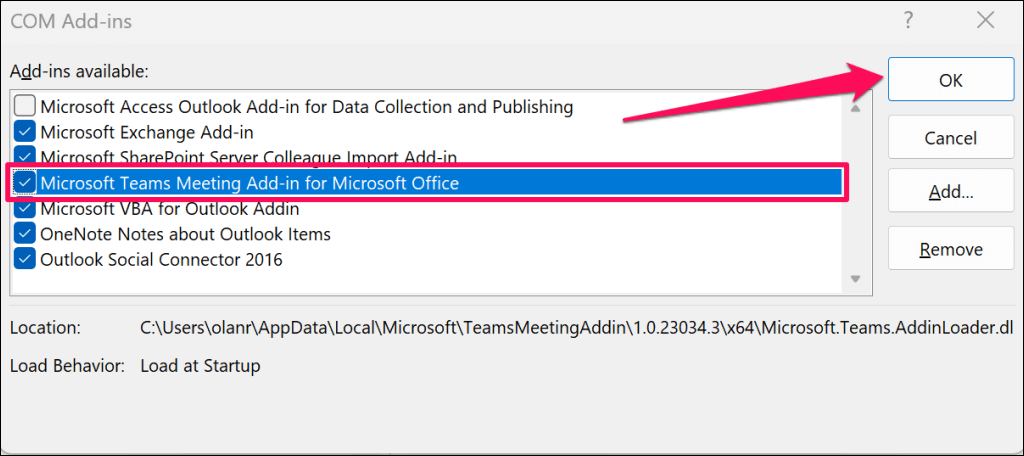
Restartujte Microsoft Outlook a zkontrolujte, zda je na kartě Kalendář nyní dostupný doplněk Teams Meeting.
8. Odhlaste se z Microsoft Teams
Pokud máte potíže s používáním doplňku Teams Meeting v Outlooku, společnost Microsoft doporučuje znovu připojit svůj účet k aplikaci Teams.
Zavřete aplikaci Outlook v počítači a postupujte podle níže uvedených kroků.
Otevřete Microsoft Teams, vyberte ikonu profiluv pravém horním rohu a vyberte Odhlásit se.
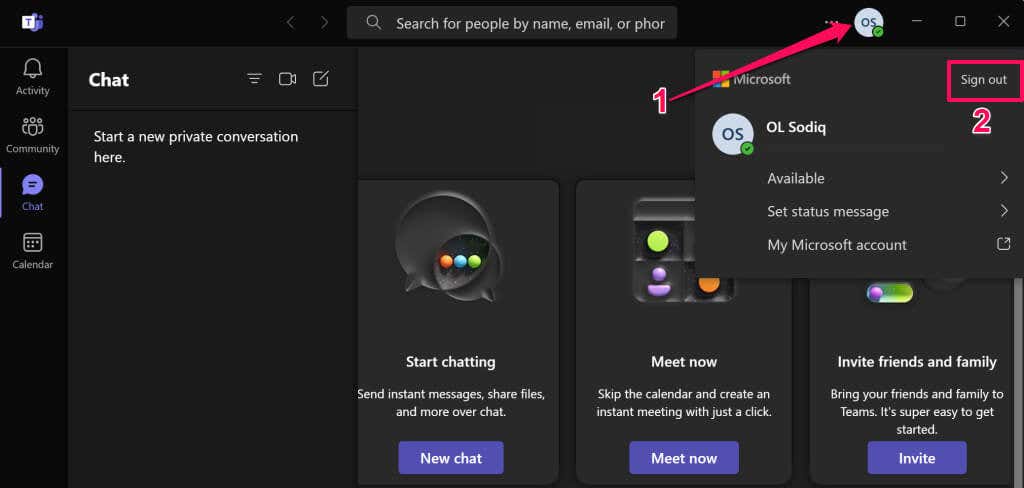
Chcete-li pokračovat, vyberte ve vyskakovacím okně možnost Odhlásit se.

Znovu otevřete aplikaci Microsoft Teams a přihlaste se ke svému účtu Microsoft. Poté spusťte Outlook a zkontrolujte, zda je doplněk Teams Meeting viditelný na kartě Kalendář..
9. Restartujte počítač
Pokud problém přetrvává i po vyzkoušení výše uvedených kroků pro řešení problémů, restartujte počítač – před restartováním počítače zavřete aplikaci Outlook a další aplikace, abyste nepřišli o neuložená data.
Otevřete nabídku Start (stiskněte klávesu Windows), vyberte ikonu napájenía zvolte Restartovat.
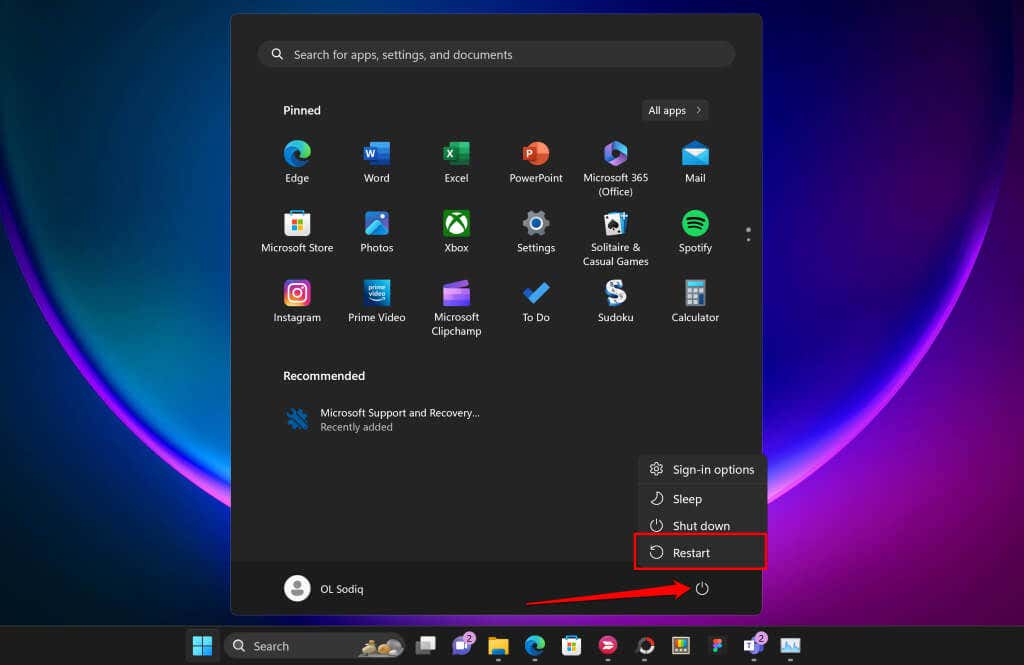
Kontaktujte podporu společnosti Microsoft
Kontaktujte podporu společnosti Microsoft, pokud žádné z těchto řešení neobnoví doplněk Teams Meeting do vaší aplikace Outlook.
.
Související příspěvky: