Produktivní a úspěšné týmy vědí, že software pro videokonference je základním kamenem jejich úspěchu.
Nástroje, jako je bezplatná Přiblížit cloudová setkání, umožňují skupinám lidí pracovat společně na virtuálním setkání tváří v tvář.
Zvětšení je cloudové video komunikační řešení pro spolupráci, live chat, audio a video konference, nahrávání schůzek a webináře. na všech zařízeních.
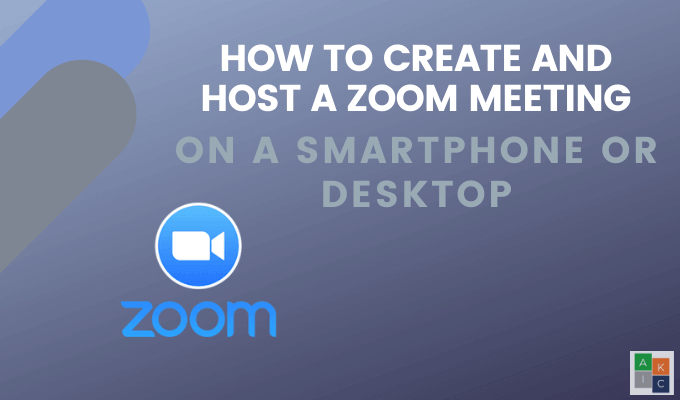
Tento článek vám ukáže, jak vytvořit a hostit setkání cloudu Zoom na ploše nebo smartphonu.
Začínáme se schůzkami Zoom Cloudu na ploše
Nejprve musíte vytvořit účet a stáhnout aplikaci, pokud chcete hostit schůzku Zoom ,
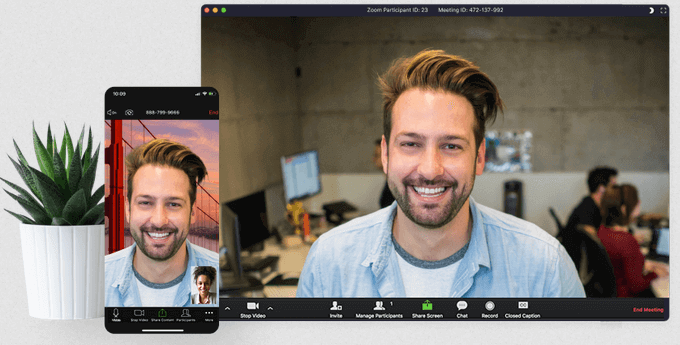
Zaregistrujte se k účtu Zoom
Začněte přechodem na Přiblížit web, zaregistrujte se a otevřít účet. Můžete si nastavit účet pomocí své e-mailové adresy nebo se přihlásit pomocí Google nebo Facebooku.
In_content_1 all: [300x250] / dfp: [640x360]->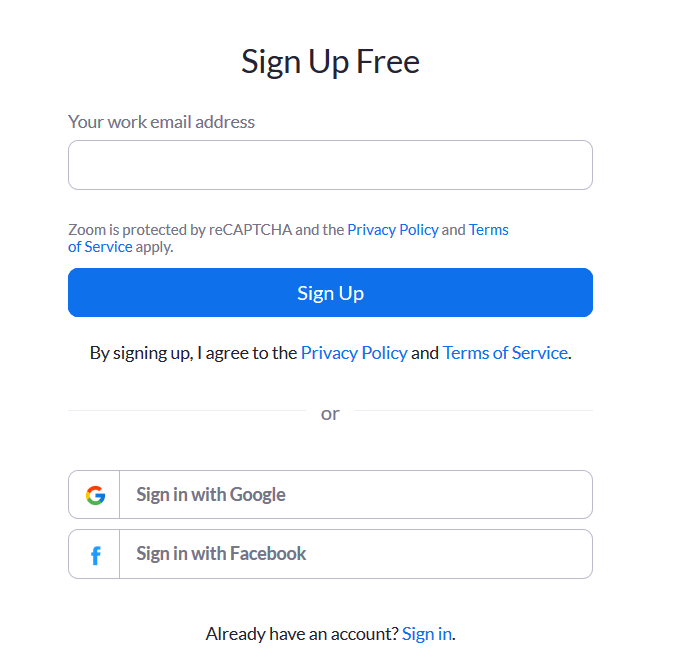
Zoom vám pošle potvrzovací e-mail k aktivaci vašeho účtu. Po aktivaci uvidíte uvítací obrazovku, kam zadáte své jméno, vyberte heslo a pokračujte.
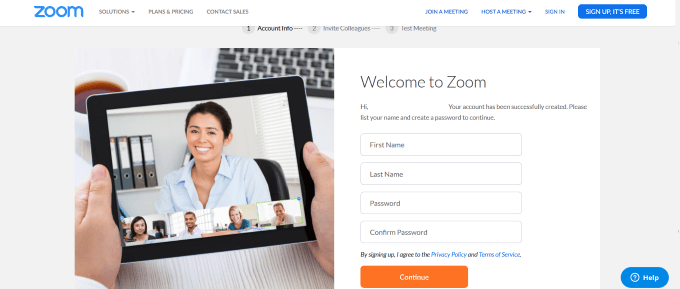
Nyní se kliknutím na logo Zoom v levém horním rohu vrátíte zpět na stránku, kde se můžete připojit nebo hostit schůzku.
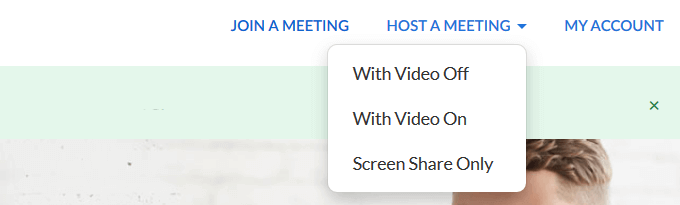
Jak stáhnout aplikaci Lupa
Stáhnout Přiblížit aplikaci z webu.

Tím stáhnete balíček do svého počítače jako samostatnou aplikaci na vašem PC nebo Mac. Chcete-li zahájit stahování, klikněte na Uložit soubor.
Spusťte soubor .exe.
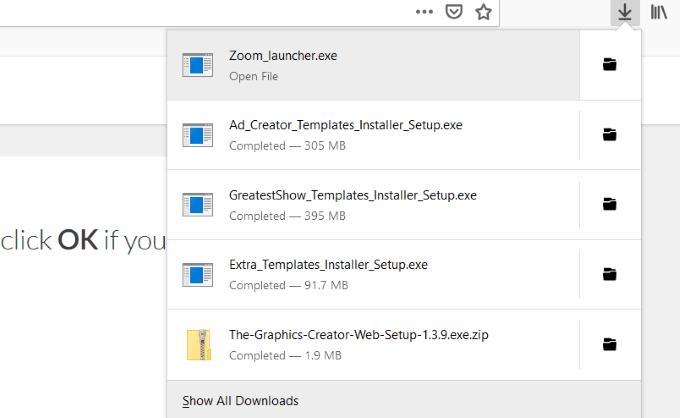
Chcete-li se vrátit zpět do domovské sekce, klikněte na Home.

Jak hostovat setkání Zoom na Vaše pracovní plocha
Zoom má robustní a bohatou verzi zdarma pro až 100 účastníků. Placená verze umožňuje až 1000 návštěvníků na jakoukoli schůzku.
Klepnutím na tlačítko Nová schůzkana domovské obrazovce spustíte Zoom v počítači. Vyberte Připojit se k počítačovému zvuku.
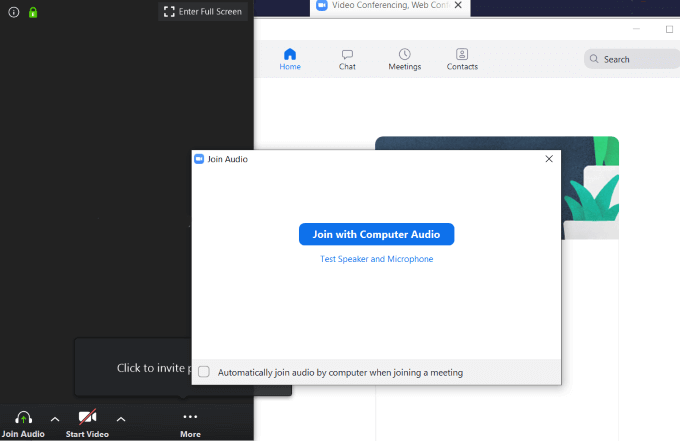
Existuje několik možností pro schůzky Zoom, jak je vidět na obrázku níže. Vysvětlíme vám každý od zleva doprava.

Tlačítko Ignorovatse hodí, pokud pořádáte schůzku a nechcete účastníci slyší jakýkoli cizí šum z vašeho konce.
Kliknutím na šipku nahoru vedle Mute zobrazíte další možnosti.
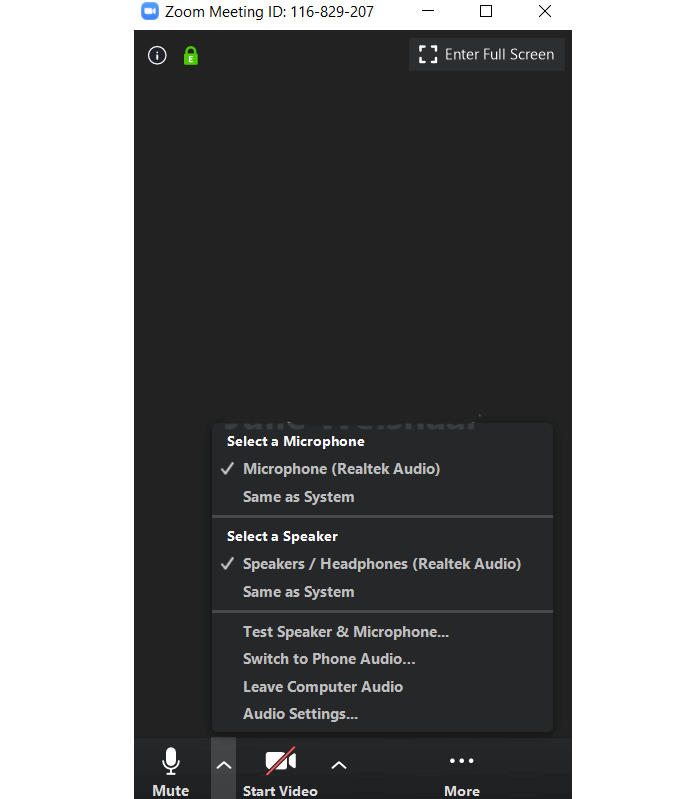
Vyberte mikrofon a reproduktor, který chcete použít pro vaši schůzku z dostupných možností.
Použít video
Chcete-li se na schůzce ukázat, klikněte na Spustit video. Chcete-li video zastavit, klikněte na Zastavit video.

Pamatujte, že zastavení videa nekončí schůzku ani nezastaví zvuk. Vedle možnosti Spustit videoa Zastavit videoje také šipka nahoru, kde si můžete vybrat kameru, virtuální pozadí a další nastavení videa.

Jak pozvat účastníky
Po nastavení zvuku a videa můžete pozvat lidi, aby se připojili k vaší schůzce. Klikněte na Pozvat.Můžete použít své kontakty, e-mail nebo kliknout na Kopírovat odkaza získat adresu URL k ručnímu odeslání.
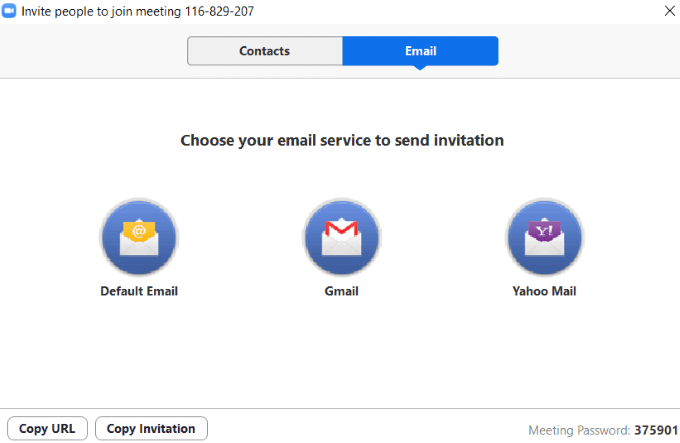
Možnost e-mailu je velmi jednoduchá.
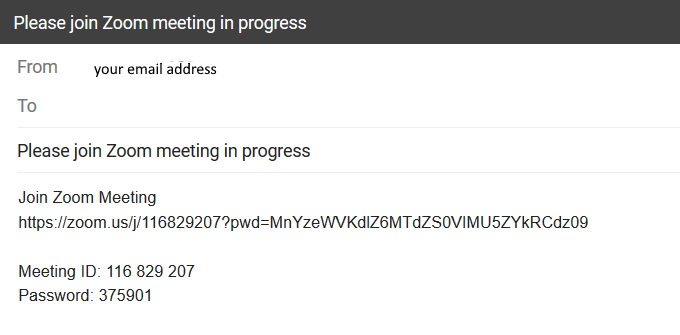
Zobrazí se, jak se připojit ke schůzce, včetně adresy URL, ID schůzky a hesla.
Správa účastníků
Schopnost řídit lidi na vaší schůzce je zvláště užitečná, pokud máte mnoho účastníků. Můžete ovládat každého účastníka samostatně nebo jako skupina.
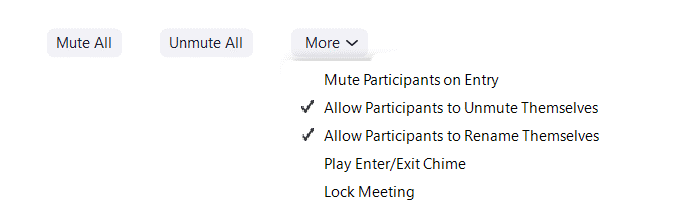
Pokud prezentujete a nechcete, aby ostatní interagovali, klikněte na Ignorovat vše. Je užitečné Ignorovat účastníky při vstupu, pokud si nepamatují, že se ignorují.
Sdílení
Existují tři kategorie, ze kterých můžete sdílet.
Základní
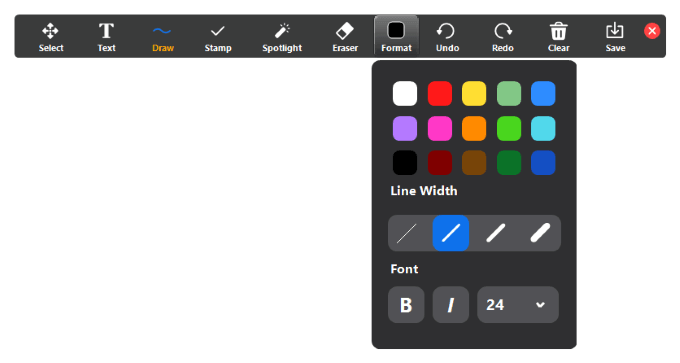
Pokročilé
Sdílet a část obrazovky, pouze zvuk hudby nebo počítače nebo obsah z druhé kamery.
Soubory
Sdílení souborů s účastníky z pevného disku, Dropbox , Microsoft OneDrive, Disk Google nebo Box.
Existují také pokročilé možnosti sdílení. Chcete-li je zobrazit, klikněte na šipku nahoru vedle položky Sdílet obrazovky.
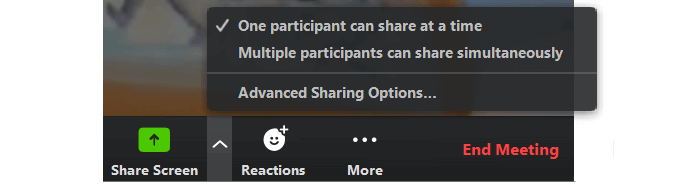
Jak spravovat chat a zaznamenat schůzku
Funkce chatu je na kartě Dalšípod třemi tečkami.
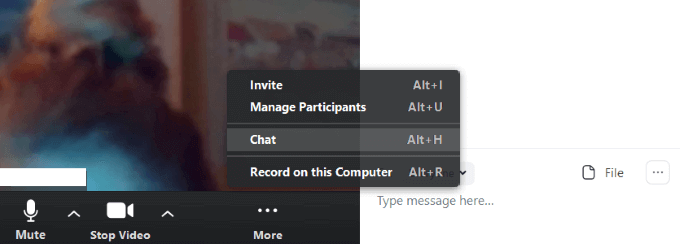
Toto umožní všem účastníkům chatovat a sdílet soubory. Pokud nechcete, aby všichni mohli používat funkci chatu, klikněte na tři tečky vedle Soubor.
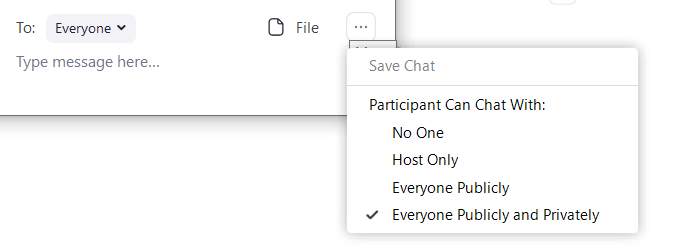
Vyberte si z:
Možnost zaznamenat schůzku je také na kartě Více. Když zastavíte nahrávání a ukončíte schůzku, bude převedena na soubor MP4 na ploše.
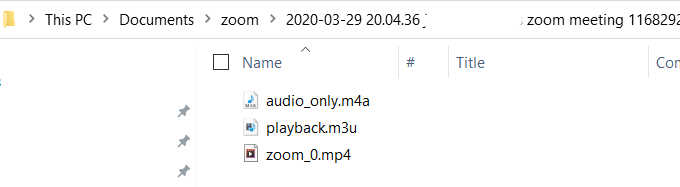
Po skončení schůzky stiskněte Ukončit schůzku. Získáte dvě možnosti. Jedním z nich je opustit schůzku a nechat ostatní, aby pokračovali bez vás. >
Druhou možností je ukončení schůzky, pokud jste hostitelem. Pokud nahráváte schůzku, sledujte vyskakovací okno ukazující, kde se nachází soubor MP4.
Poté se vrátíte na domovskou stránku, kde můžete naplánovat novou schůzku nebo se připojit k existující.
Kam najít své ID pro schůzky se zoomem
Chcete-li najít své osobní ID schůzky v aplikaci, klikněte na Schůzkyz horní navigační lišta na domovské obrazovce.

Kde najdete vaši adresu URL schůzky Zoom Cloud
Chcete-li získat adresu URL schůzky, klikněte na Setkání z domovské části aplikace. Poté klikněte na Zobrazit pozvánku na schůzku.
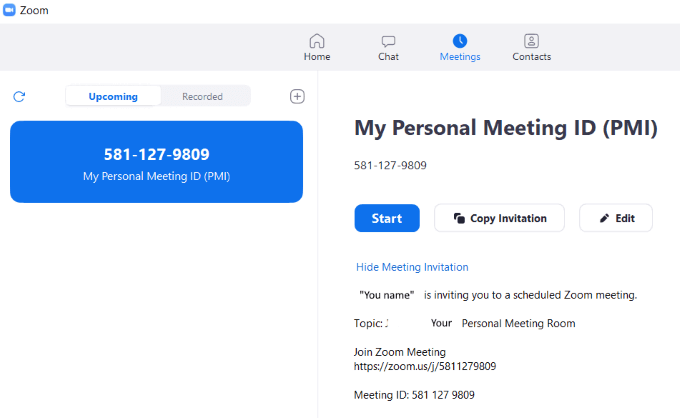
Jak vytvořit a hostit schůzku se zoomem na vašem smartphonu
Mobilní verze aplikace Zoom pro Android, iPhone a iPad je zjednodušenou verzí online platformy.
Primární karty jsou ve spodní části obrazovky. Nastavení na mobilních zařízeních je jiné než na stolních počítačích z důvodu omezeného prostoru.
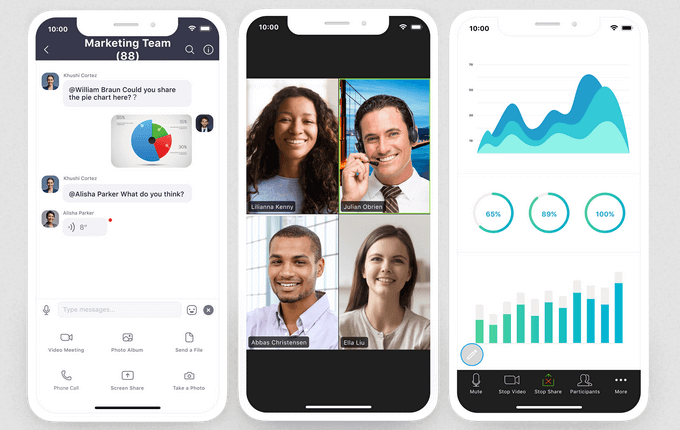
Stáhněte si aplikaci do svého mobilního zařízení. V tomto článku budeme používat iPhone.
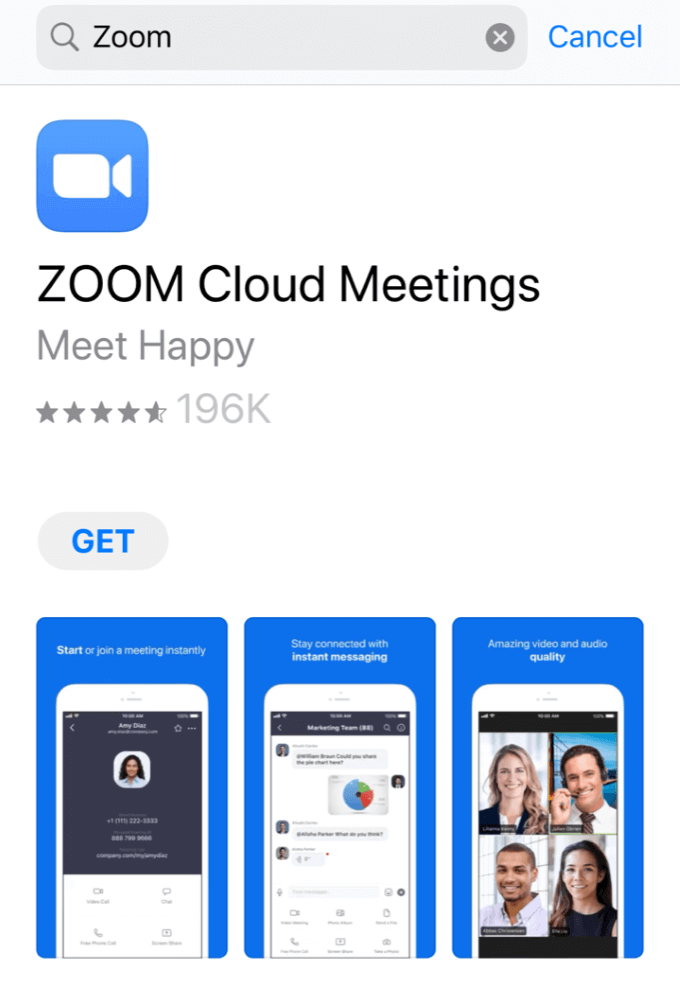
Přihlásit sedo svého účtu Zoom nebo vytvořte kliknutím na Registrace.
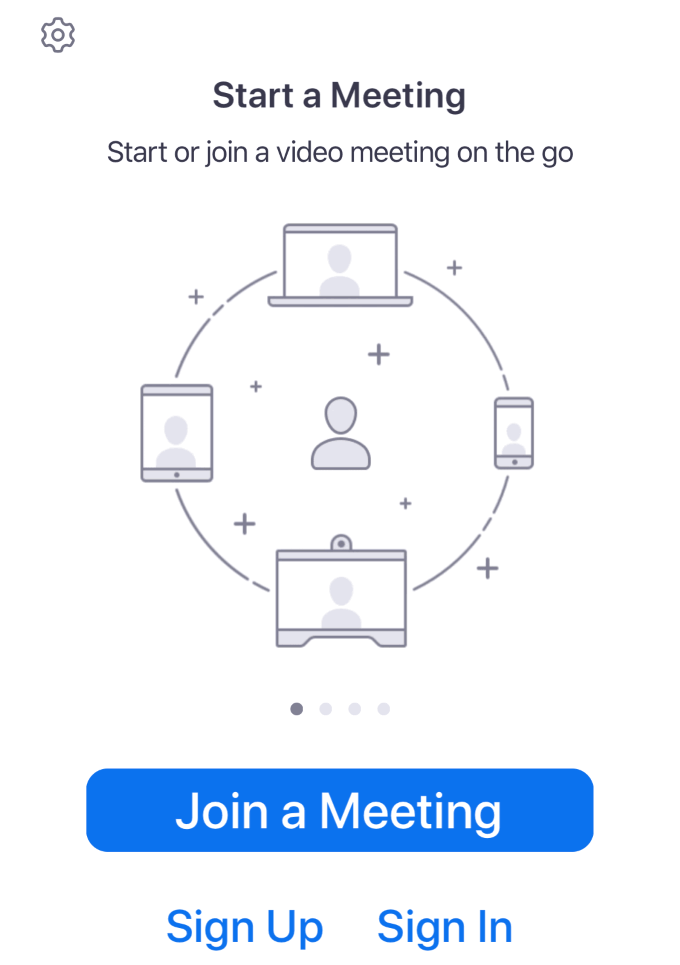
Nyní jste v oblasti Meet & Chat aplikace Zoom. Po spuštění se otevře na kartě Domů a Chat.

Na kartě Schůzkyna dolním panelu se zobrazí všechny nadcházející události a vaše osobní ID schůzky. Na této obrazovce můžete zahájit hovor, poslat pozvánku nebo upravit událost.
Pokud máte nadcházející schůzku, klepněte na ni a přidejte účastníky a pošlete pozvánky kontaktům prostřednictvím textové zprávy nebo e-mailu.
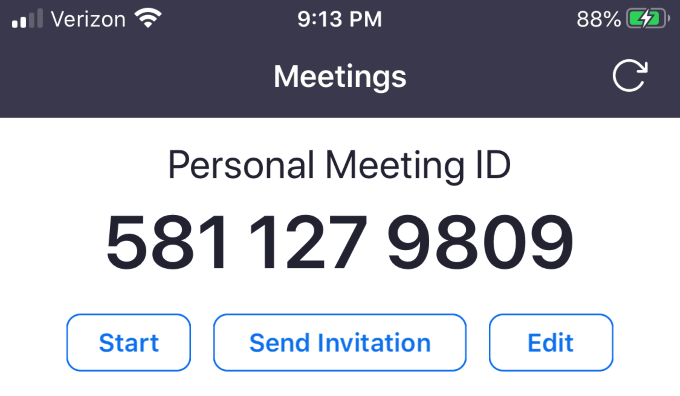
Karta Kontaktyvypadá jako verze pro počítače. Uvádí seznam vašich oblíbených a dalších ve vašem seznamu kontaktů.
Chcete-li přidat kontakt, klepněte na symbol plus v pravém horním rohu. Otevře se rozbalovací nabídka, ve které můžete přidat nový kontakt, připojit se k veřejnému kanálu nebo vytvořit nový kanál.
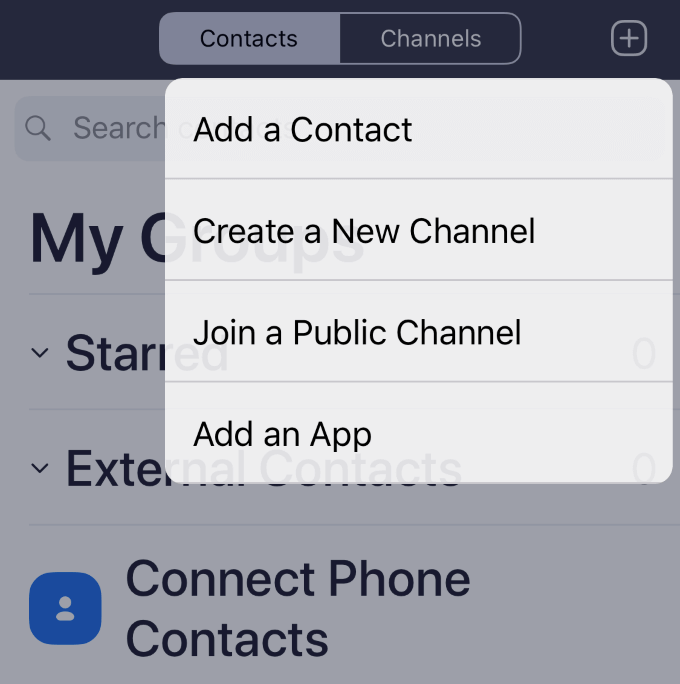
Kontakty označují jednotlivé lidi, zatímco kanály jsou skupiny kontaktů .
Na kartě Nastavenímůžete provést změny ve svém účtu. Nastavení lupy jsou organizována:
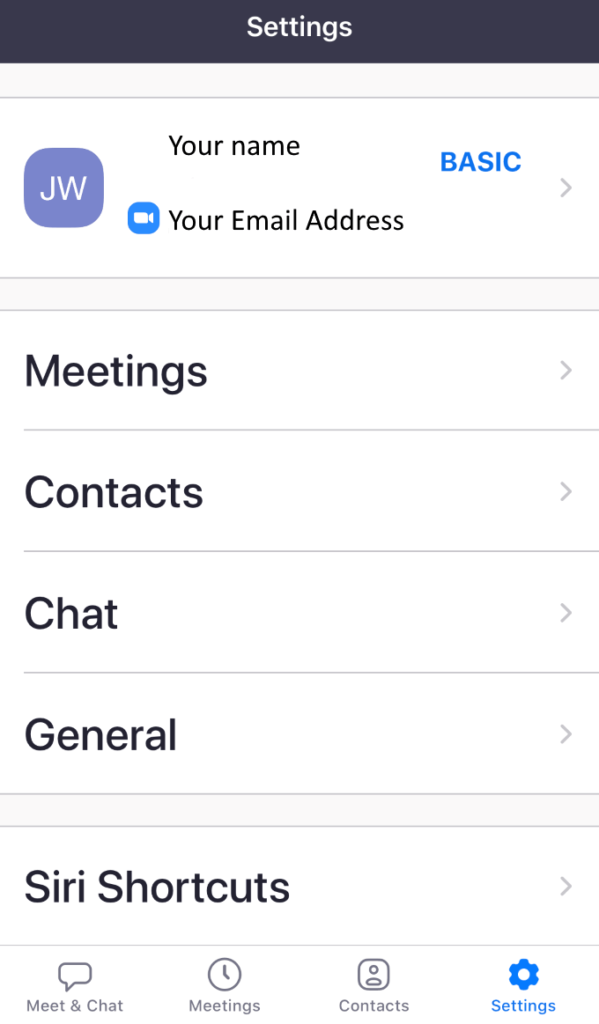
Klepnutím na své jméno v horní části obrazovky můžete změnit svůj profilový obrázek, zobrazovaný název nebo aktualizovat své heslo.
Jak zahájit schůzku v mobilu
Chcete-li zahájit schůzku, klikněte na Nová schůzka>Zahájit schůzku.
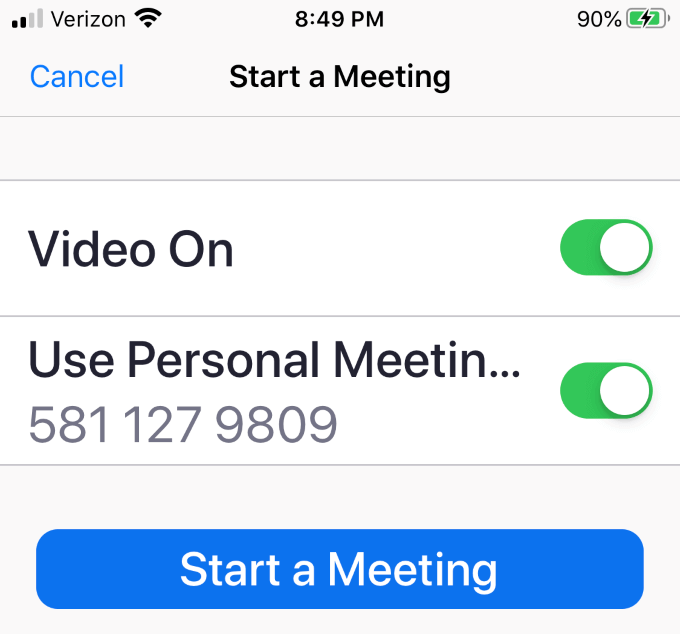
Chcete-li vyvolat nabídku dolní lišty, klepněte na střed obrazovky.

Chcete-li pozvat ostatní na schůzku, klikněte na Účastníci>Pozvat.

Můžete poslat pozvánku prostřednictvím e-mailu, zprávy, kontaktů nebo zasláním adresy URL schůzky.
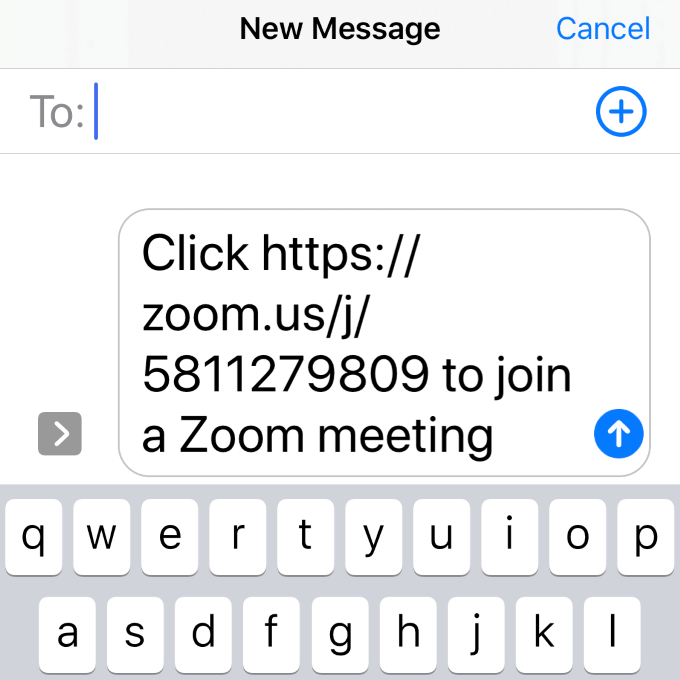
Vaše zpráva obsahuje odkaz, na který mohou příjemci kliknout a připojit se k vaší schůzce.
Jste připraveni hostit schůzku Zoom Cloud?
Jak vidíte, Zoom je robustní a bezplatný virtuální nástroj pro schůzky, který se snadno používá a nabízí četné možnosti, jak virtuálně potkat kohokoli kdekoli.
Počet uživatelů, kterým se Zoom přiblížil 2,22 milionu zatím v roce 2020. Zatímco v roce 2019 měla společnost Zoom 1,99 milionu uživatelů.
Zkoušeli jste pomocí cloudových schůzek Zoom pro vaši firmu nebo prakticky navštívit rodinu a přátele? Sdělte nám své nejlepší tipy na setkání s Zoomem.