Existuje tolik BSOD (modrá obrazovka smrti) chyb, než kolik dokážeme spočítat, přesto se některé z nich budou zobrazovat s vyšší frekvencí a pomstou než jiné.
Neopravitelná chyba WHEA (Architektura chyb hardwaru systému Windows ) je jedním z těchto nevítaných návštěvníků a může být neuvěřitelně frustrující jej vyřešit, ale s nějakým systematickým vyprávěním můžete sledovat zdroj problému a vyřešte problém s počítačem dříve než později.

Co je WHEA?
Jak bylo uvedeno výše, WHEAje zkratka pro Windows Hardware Architektura chyb. Jedná se o softwarový systém zabudovaný do systému Windows, který umožňuje operačnímu systému komunikovat s hardwarem a interpretovat chyby z tohoto hardwaru, když se něco pokazí.
WHEA umožňuje počítači protokolovat a organizovat chyby z vašeho hardwaru se standardizovaným formátováním a obsahem zpráv a spoustou technických detailů. Nic z toho samozřejmě průměrnému uživateli nepomůže.
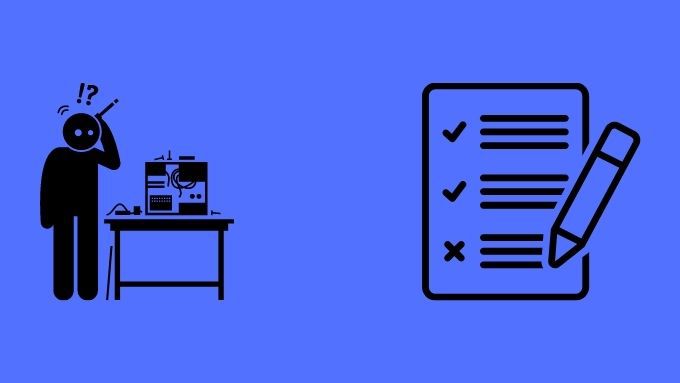
Nejdůležitější část informací, které si musíte z toho všeho vzít, je to, že k chybě WHEA dojde, když fyzický hardware vašeho počítače ohlásí chybu, která je pak detekována WHEA.
V případě neopravitelného BSOD je chyba tak závažná, že se počítač musí zastavit, aby ochránil vaše data a hardware. Nyní, když máme jasnou představu o tom, co tento BSOD je a proč se to děje, pojďme se podívat na několik kroků, které můžete podniknout, abyste to zkusili opravit.
In_content_1 all: [300x250] / dfp : [640x360]->Aktualizace nebo vrácení ovladačů pomocí nouzového režimu
Pokud máte štěstí, chyba hardwaru je ve skutečnosti výsledkem chybných ovladačů. Můžete tedy zkusit zavést do nouzového režimu, který načte základní bezpečné ovladače a poté vrátí poslední ovladače, které byly nainstalovány pro vaše hlavní hardwarové součásti.
Podívejte se na Jak restartovat Windows v nouzovém režimu, pokud nevíte jak, a také na Jak vrátit ovladač v systému Windows 10 pro postup kroků, které pro tuto opravu potřebujete.
Vrátit čas v aktualizacích systému Windows
Jednou z nejhorších věcí v systému Windows 10 je to, že se každá velká aktualizace cítí jako hod kostkou. Není tak neobvyklé jít spát s fungujícím počítačem, ale díky aktualizaci přes noc se probudit k rozbitému.
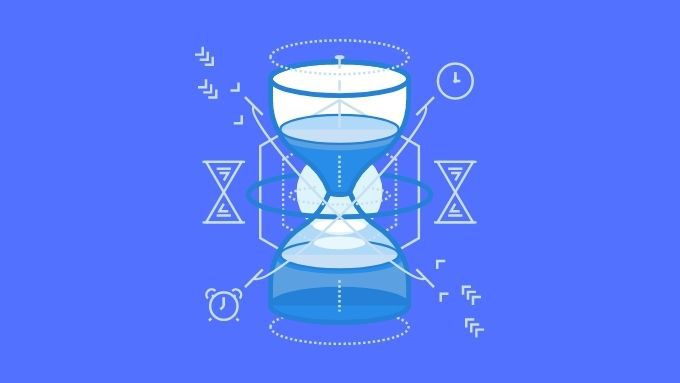
I když neexistuje žádná záruka, že vaše nejnovější aktualizace souvisí s vaší novou hardwarovou chybou, můžete odinstalovat aktualizace systému Windows zjistit, zda tím problém zmizí. Pokud ano, měli byste před opětovnou aktualizací počkat na opravu od společnosti Microsoft.
Otestujte si RAM
Jedním z běžných důvodů pro tento BSOD je přítomnost jednoho nebo více vadných modulů RAM. . To je obzvláště pravděpodobné, pokud je chyba zdánlivě náhodná a přerušovaná. Je to proto, že konkrétní paměťový modul, který selhal, nebude požádán, aby ukládal data při každém použití počítače nebo opakovaně pod stejnou pracovní zátěží.

Dobrou zprávou je, že můžete otestovat paměť RAM systematickým způsobem, který zaručeně odhalí všechny poškozené paměťové čipy.
Přečtěte si Jak diagnostikovat, kontrolovat a testovat špatnou paměť, kde najdete přesné informace, které potřebujete k detekci špatné paměti.
Zpět přetaktování a další režimy
Pokud máte počítač, který byl změněn nebo mu docházejí specifikace, pokud jde o jeho nastavení, prvním krokem by mělo být to vrátit zpět. Přesná metoda se bude u jednotlivých počítačů lišit, obvykle však vstoupit do systému BIOS stisknete klávesovou zkratku při spuštění. Konkrétní klávesová zkratka bude podrobně popsána v příručce k základní desce.
Jakmile jste v systému BIOS, jednoduše vyberte možnost pro obnovení systému BIOS na výchozí hodnoty a poté restartujte počítač. Někdy vám problém s hardwarem může zabránit v zavedení systému BIOS a obnovení nastavení. Možná budete nuceni ručně resetovat BIOS. Některé základní desky mají fyzické tlačítko nebo přepínač, kterým můžete obnovit nastavení systému BIOS.
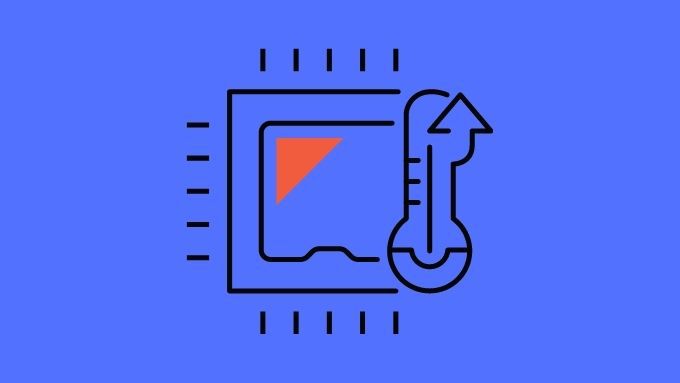
V krajním případě můžete zvážit vyjmutí baterie CMOS (kruhový článek na desce) bez odpojeného počítače. To způsobí, že BIOS ztratí svá nastavení a poté můžete po minutě nebo dvou vyměnit baterii a zkusit další spuštění.
Zakázat funkce zvyšující výkon
I když to není konečná oprava , zdá se, že vestavěné turbo režimy v moderních CPU mohou způsobit tuto chybu, nejpravděpodobněji proto, že ji posunou za bod, kde by jiný hardware měl tuto úroveň výkonu stále podporovat.
Pokud vypnutí automatického režimu turbo procesoru v systému BIOS způsobí, že chyba zmizí, je to vodítko, že jiná komponenta tyto vyšší úrovně výkonu nezatěžuje.
Zkontrolovat Váš počítač kvůli problémům s chlazením nebo poškozenými součástmi
S neopravitelnou chybou WHEA stojí za to prolomit počítač a řádně jej zkontrolovat. Zkontrolujte, zda je každý konektor správně zasunut. Zajistěte, aby nedošlo k žádnému zjevnému poškození kabeláže nebo komponent. Dávejte pozor na oteklé kondenzátory nebo cokoli jiného, co vypadá nevhodně.

Zatímco většina fyzického poškození hardwaru je neviditelná pouhým okem, někdy je to něco, co vidíte jasně. Pokud některá součást vypadá poškozená, musíte ji nechat zkontrolovat odborníkem.
Zapněte počítač s vypnutým krytem a zkontrolujte, zda se každý ventilátor správně otáčí. Jsou nějaké chladiče uvolněné? Ventilátory, které se neotáčejí, je třeba zkontrolovat, zda je jejich napájecí připojení dobré. Pokud ventilátor selhal, je třeba jej vyměnit.
Ujistěte se, že váš CPU, GPU a RAM jsou správně připojeny
V některých případech je na vině špatné spojení mezi hlavními komponentami pro chyby hardwaru. Nejjednodušší způsob, jak to zkontrolovat, je odebrat a znovu usadit tyto součásti. To znamená vyjmout GPU, procesor a RAM z jejich soketů a poté je správně umístit zpět.

To je dost jednoduché, pokud jde o grafickou kartu nebo RAM, ale s CPU je to složitější. Chcete-li vyjmout procesor a znovu jej nasadit, musíte vyjmout chladič. Kdykoli vyjmete chladič CPU, musíte vyčistit jak horní část CPU, tak spodní část chladiče. Poté naneste novou tepelnou pastu, než ji znovu spojíte.
Vyhledejte instruktážní video, které ukazuje postup pro váš konkrétní procesor, nebo nechte zkušeného technika, aby to udělal za vás. Protože během tohoto procesu můžete poškodit CPU, nedoporučujeme to bez pomoci zkoušet.
Porážení BSOD
Být zaslepený BSOD není nikdy zábavné, zvlášť když to naznačuje že jedna z vašich drahocenných hardwarových komponent se pokazila. I když výše uvedené tipy pravděpodobně pomohou vyřešit neopravitelnou chybu WHEA, nikdo nikdy nemůže poskytnout vyčerpávající seznam oprav, které budou fungovat pro všechny.
Pokud jste vyzkoušeli nejpravděpodobnější řešení v tomto článku a stále se nemůžu dostat na konec problému, je čas na další detektivní práci. Dobrým začátkem je naše Průvodce odstraňováním problémů s modrou obrazovkou smrti pro Windows 10, která vás vybaví schopnostmi, které potřebujete ke zvládnutí jakéhokoli typu BSOD.