Nejrychlejší způsob přenosu fotek z iPhonu, iPodu nebo iPadu do počítače se systémem Windows vyžaduje přímý přístup ke složce DCIM (Digital Camera Images) přes USB. Ale co když nemůžete najít složku DCIM nebo samotné zařízení iOS v Průzkumníku souborů?
Nedělejte si starosti – my vám pomůžeme. Projděte si níže uvedené opravy a opravte problém chybějící složky iPhone DCIM ve Windows 10 a 11.
Povolit přístup ke složce DCIM
Při prvním připojení obou zařízení přes USB musíte poskytnout oprávnění systému Windows k internímu úložišti vašeho iPhone a fotoaparátu. Jinak složku DCIM neuvidíte.
Takže odemkněte svůj iPhone a počkejte na zprávu „Povolit tomuto zařízení přístup k fotografiím a videím?“ vyskakovací okno a klepněte na Povolit . Pokud máte nainstalovaný iTunes, klepněte na Důvěřovat v části „Důvěřovat tomuto počítači?“ místo toho vyskakovací okno.
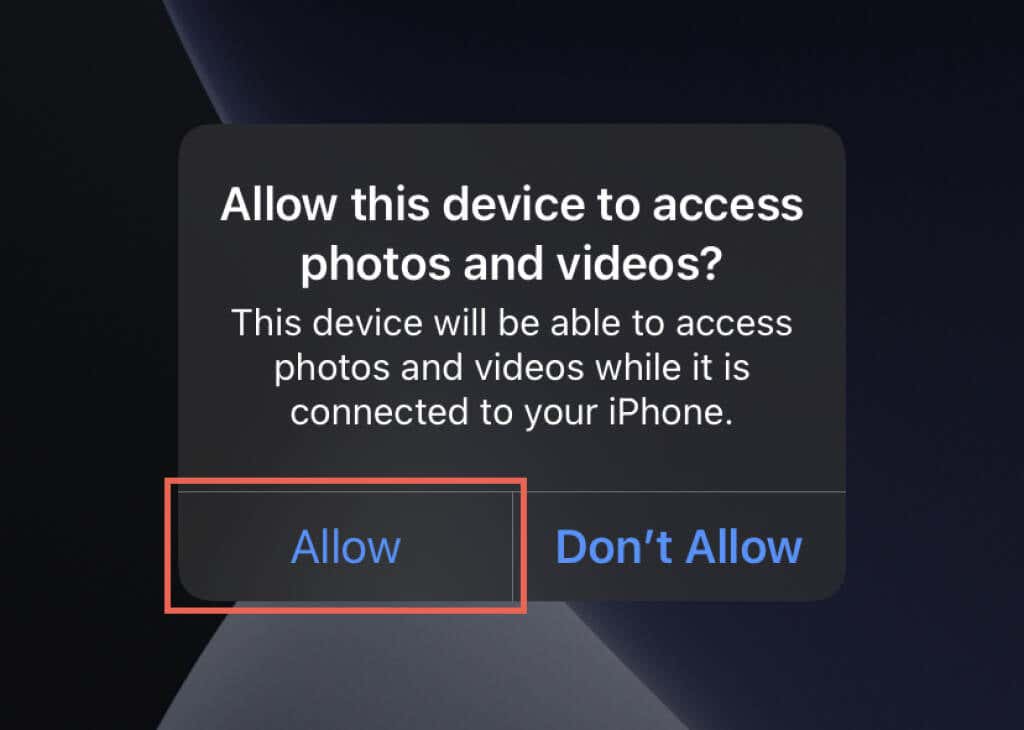
Nezapomeňte odemknout svůj iPhone
Složka DCIM vašeho iPhone se nezobrazí, pokud iPhone při dalších pokusech neodemknete. Oprávnění nemusíte udělovat opakovaně – stačí se dostat na domovskou obrazovku. Můžete také zkusit odemknout zařízení před připojením k počítači.
Restartujte iPhone a PC
Další rychlá oprava zahrnuje restartování iPhonu a PC. To obvykle řeší drobné závady související se softwarem, které brání oběma zařízením komunikovat.
Pokud jste ještě nikdy nerestartovali zařízení iOS, přejděte na Nastavení >Obecné >Vypnout a přetáhněte Ikona napájení vpravo. Jakmile obrazovka ztmavne, počkejte alespoň 10 sekund a podržte boční tlačítko, dokud neuvidíte logo Apple.
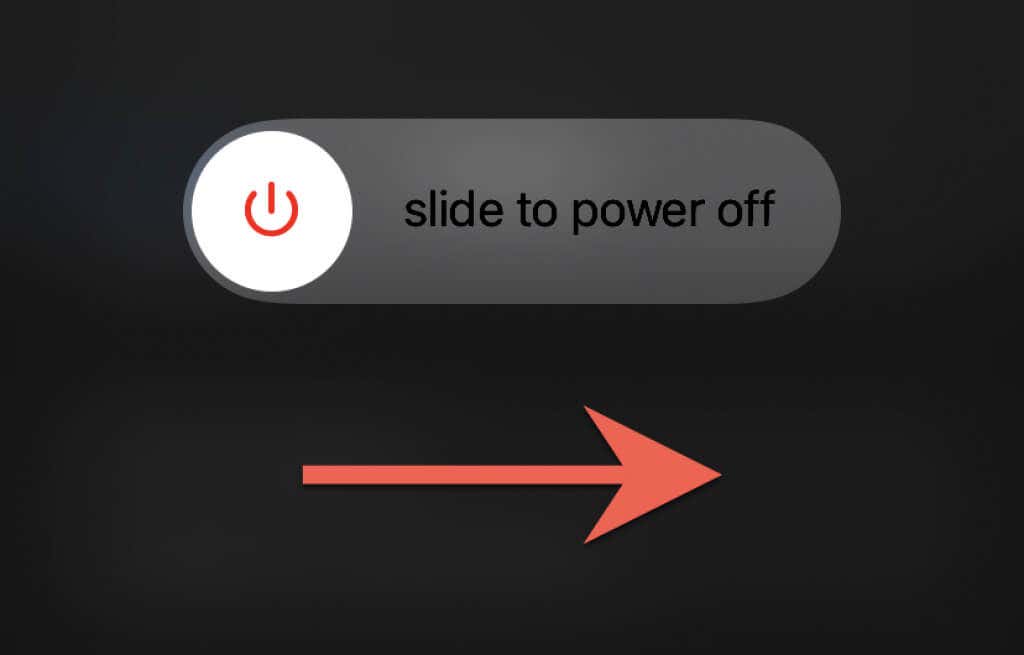
Použít jiný kabel nebo změnit porty
Pokud se váš iPhone na počítači nezobrazí, zkuste použít jiný kabel Lightning na USB. To pomáhá vyloučit vadný kabel. Pokud používáte kabel USB třetí strany, ujistěte se, že má certifikaci MFi. Zkuste také přepnout porty USB a nepřipojujte iPhone k externím rozbočovačům USB.
Resetovat polohu a soukromí
Poškozené nastavení umístění a soukromí na vašem iPhone může také způsobit problémy s komunikací s vaším počítačem. Chcete-li to opravit, musíte je resetovat..
1. Otevřete aplikaci Nastavení a přejděte na Obecné >Přenést nebo resetovat iPhone >Resetovat >Obnovit polohu a Soukromí .
2. Zadejte přístupový kód zařízení iPhone a klepnutím na Resetovat nastavení dokončete reset.
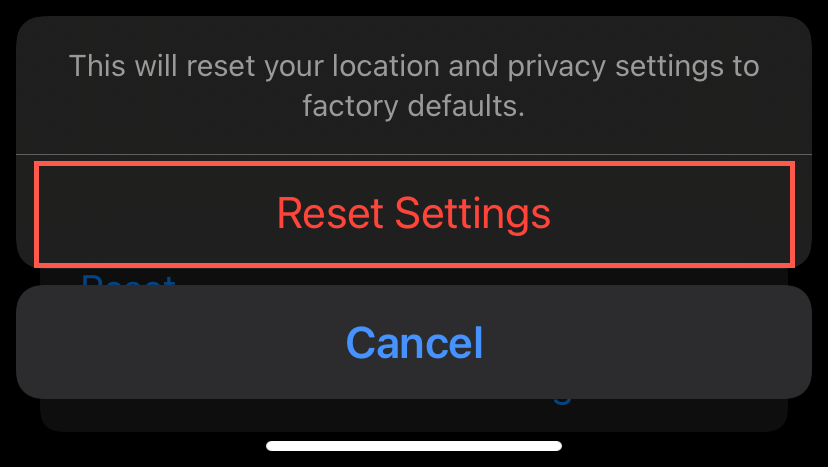
3. Znovu připojte svůj iPhone k počítači. Protože jste resetovali nastavení polohy a soukromí, musíte svůj iPhone odemknout a klepnutím na Povolit /Důvěřovat udělíte systému Windows oprávnění znovu přistupovat ke složce DCIM na vašem zařízení iOS. .
Zakázat antivirový software
Mít v počítači antivirový nástroj třetí strany je dalším důvodem, který brání zobrazení vašeho iPhone nebo jeho složky DCIM v Průzkumníku souborů. Takže krátce pozastavit nebo deaktivovat takový software a uvidíte, zda to pomůže. Obvykle to můžete udělat po výběru ikony antivirového programu na systémové liště nebo prostřednictvím jeho hlavního konfiguračního okna.
iPhone DCIM Folder prázdná
Pokud je povoleno nastavení Optimalizujte úložiště iPhone pro Fotky na iCloudu, váš počítač také nemusí zobrazit fotografie ve složce DCIM na vašem iPhone. Chcete-li jej zakázat, otevřete aplikaci Nastavení , přejděte na Apple ID >iCloud >iCloud Photos a vyberte Stahování a uchovávání originálů . To vyzve váš iPhone, aby si znovu stáhl a ponechal původní verze vašich fotografií namísto zástupných symbolů (což způsobí, že složka DCIM bude vypadat prázdná).
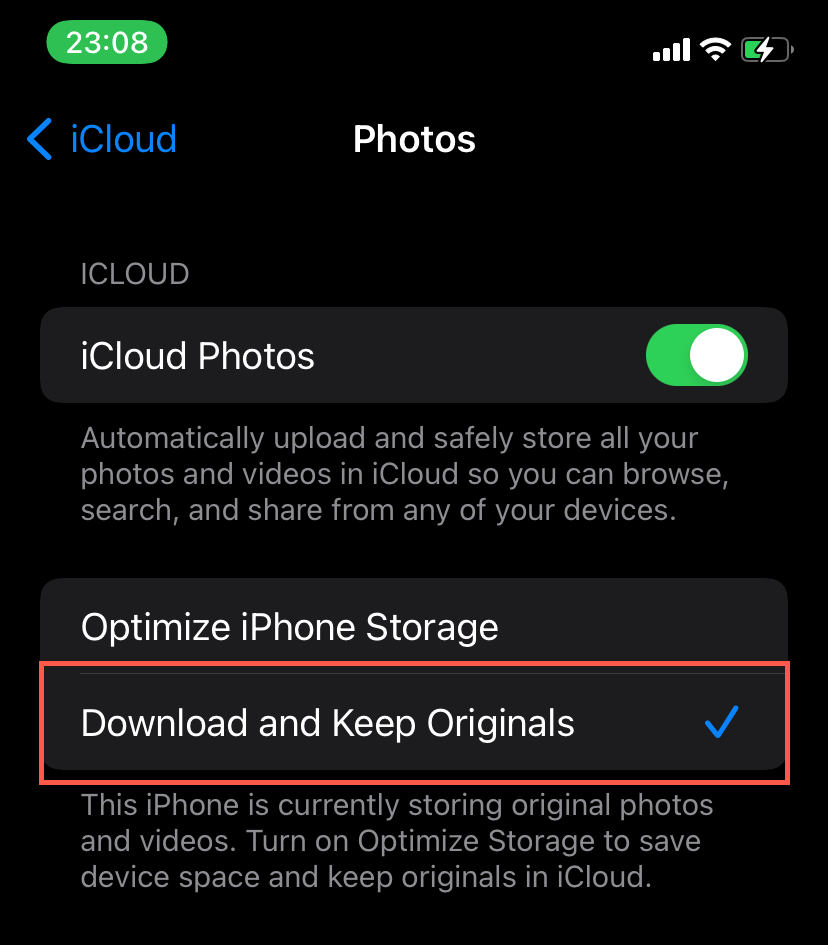
Pokud váš iPhone nemá místo pro uložení celé vaší knihovny fotografií, nejlepší možností je stáhnout si fotografie pomocí iCloudu pro Windows nebo webové aplikace Fotky na iCloudu.
Nainstalujte iTunes
Máte na svém počítači se systémem Windows 11/10 nainstalovaný iTunes? Ačkoli to není nutné pro přístup k vašim fotografiím z iPhone přes USB, iTunes obsahují základní ovladače, které mohou vyřešit problémy s komunikací mezi těmito dvěma zařízeními.
Máte dva způsoby, jak získat iTunes do počítače. Nejjednodušší je stáhněte a nainstalujte jej prostřednictvím obchodu Microsoft Store. Trochu méně pohodlná metoda zahrnuje pomocí standardního instalačního programu iTunes z webu společnosti Apple.
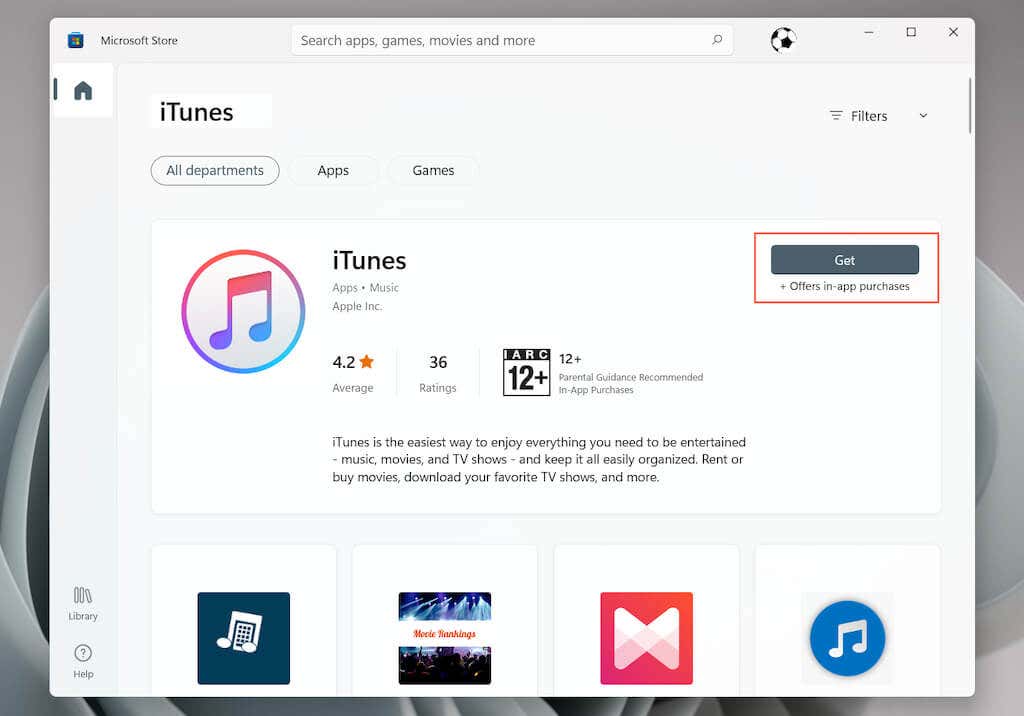
Po instalaci iTunes znovu připojte svůj iPhone k počítači a zkontrolujte, zda se v Průzkumníku souborů zobrazuje složka DCIM. Nemusíte se přihlašovat do iTunes pomocí Apple ID nebo je dokonce otevírat..
Zkontrolujte stav ovladače USB pro mobilní zařízení Apple
Pokud již máte na svém počítači iTunes nastavené, pomocí aplikace Služby ve Windows 11/10 zkontrolujte, zda je služba Apple Mobile Device Service aktivní a spouští se automaticky.
1. Stisknutím Windows + R otevřete pole Spustit .
2. Napište services.msc a stiskněte Enter .
3. Dvakrát klikněte na Apple Mobile Device Service .
4. Ujistěte se, že je „Typ spouštění“ nastaven na Automaticky a „Stav služby“ je Spuštěno .
5. Vyberte Použít >OK a restartujte počítač.
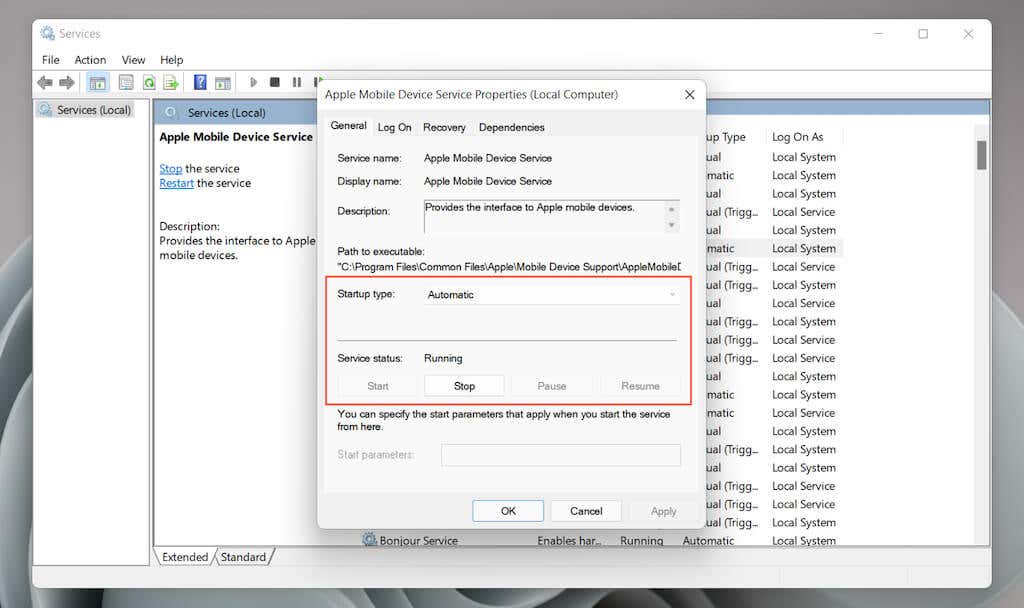
Aktualizujte iTunes
Pokud problém přetrvává, zkuste aktualizovat iTunes. Proces se liší v závislosti na metodě, kterou jste použili k instalaci do počítače.
Microsoft Store
Otevřete Microsoft Store a vyberte Knihovna v levém dolním rohu okna. Poté vyberte tlačítko Aktualizovat vedle iTunes.
Webové stránky Apple
Otevřete iTunes a vyberte Nápověda >Zkontrolovat aktualizace . Nebo otevřete aplikaci Apple Software Update prostřednictvím nabídky Start a nainstalujte všechny čekající aktualizace pro iTunes.
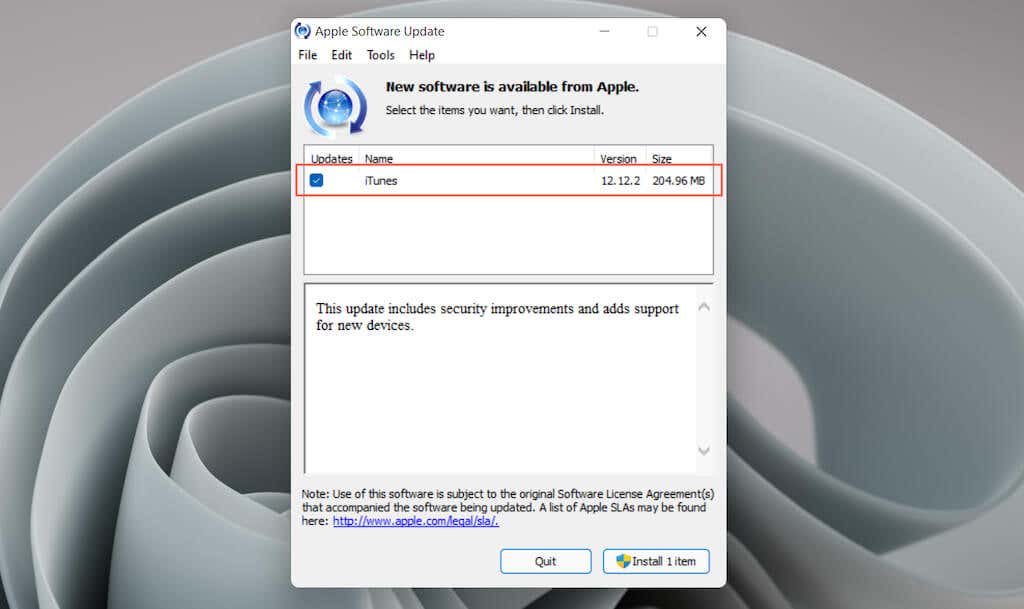
Přeinstalujte ovladač pro iPhone
Následující oprava zahrnuje odstraňování problémů s potenciálně poškozeným ovladačem pro iPhone prostřednictvím Správce zařízení na vašem PC. Proces se opět liší v závislosti na vaší metodě instalace iTunes.
Verze obchodu Microsoft Store
1. Odemkněte svůj iPhone a připojte jej k počítači.
2. Klikněte pravým tlačítkem na tlačítko Start a vyberte možnost Správce zařízení .
3. Rozbalte část Přenosná zařízení .
4. Klikněte pravým tlačítkem na Apple iPhone a vyberte možnost Aktualizovat ovladač .
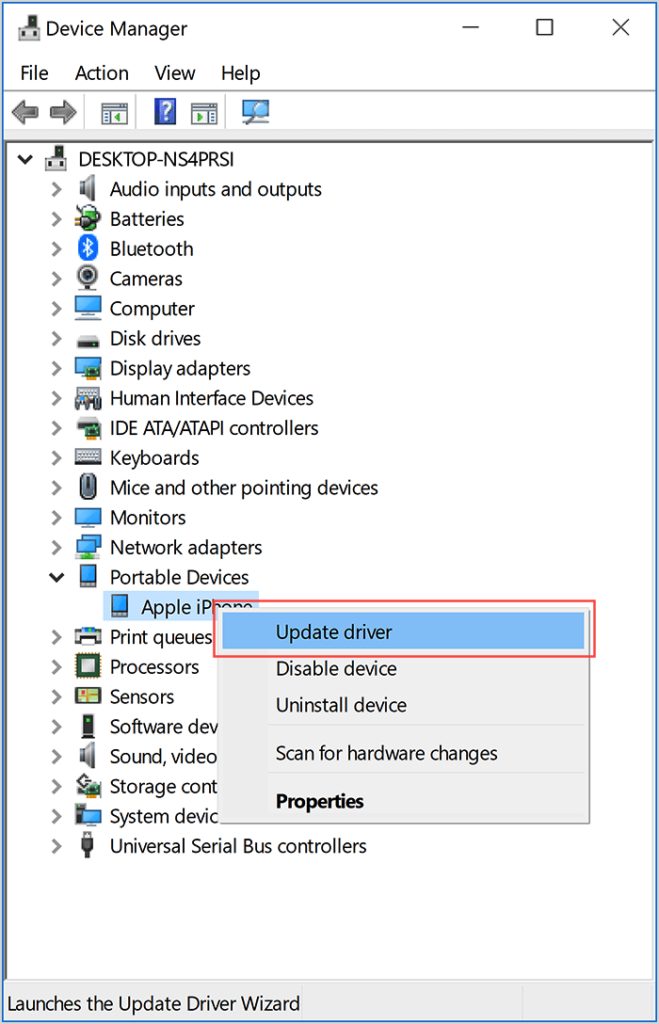
5. Vyberte možnost Automaticky vyhledávat aktualizovaný software ovladače a počkejte, dokud systém Windows nezíská nejnovější verzi ovladače.
6. Odpojte svůj iPhone a restartujte počítač.
Verze webu Apple
.1. Odemkněte svůj iPhone a připojte jej k počítači.
2. Stisknutím Windows + R otevřete pole Spustit .
3. Zkopírujte a vložte následující cestu a stiskněte Enter .
%ProgramFiles%\Common Files\Apple\Mobile Device Support\Drivers
4. Klikněte pravým tlačítkem na soubor usbaapl64.inf nebo usbaapl.inf a vyberte možnost Instalovat .
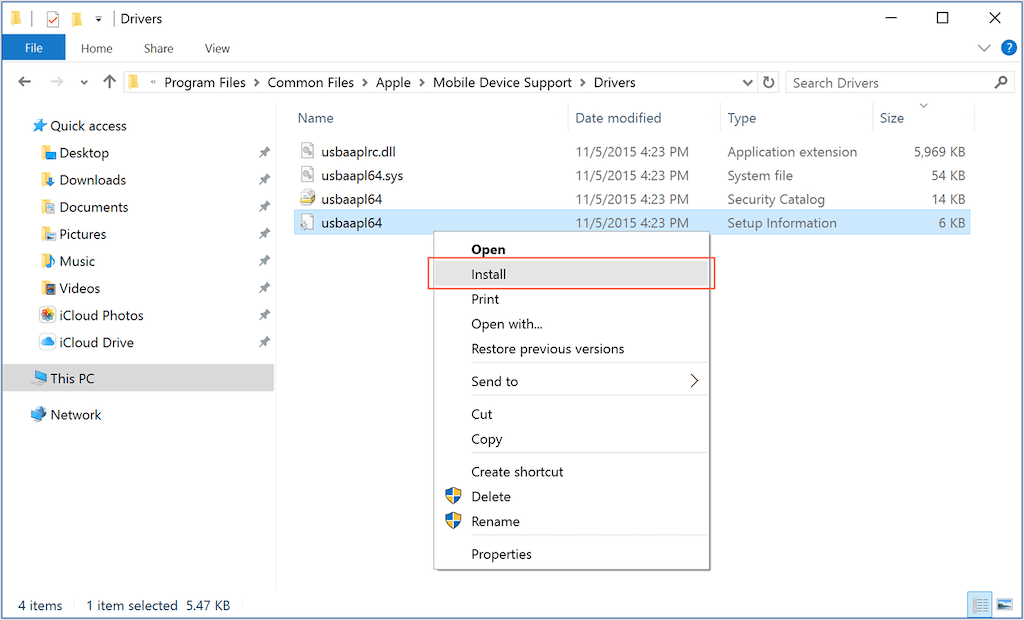
5. Odpojte svůj iPhone a restartujte počítač.
Odinstalujte a znovu nainstalujte iTunes
Pokud žádná z výše uvedených oprav nepomůže, odinstalujte a znovu nainstalujte iTunes.
1. Otevřete aplikaci Nastavení a vyberte možnost Aplikace .
2. Vyberte iTunes .
3. Vyberte možnost Odinstalovat .
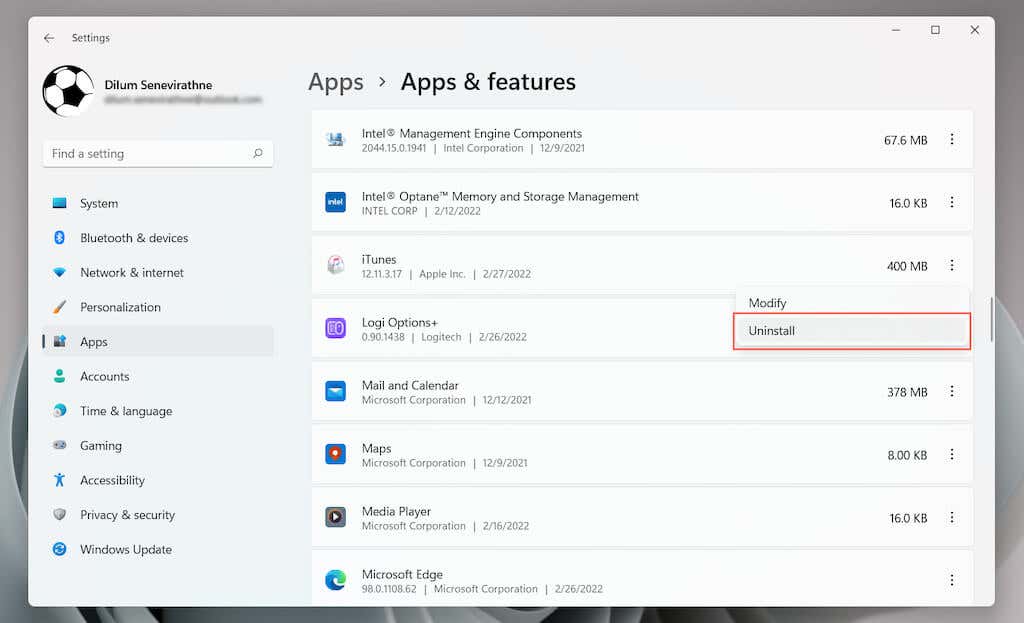
4. Znovu nainstalujte iTunes. Možná budete chtít zvážit přepínání metod. Pokud jste například právě odebrali standardní verzi iTunes, nainstalujte místo toho verzi Microsoft Store.
Aktualizujte systém Windows a iOS
Poslední oprava zahrnuje aktualizaci Windows 11/10 a iOS. To by mělo pomoci vyřešit všechny známé problémy s připojením mezi systémovým softwarem v obou zařízeních.
Aktualizujte systém Windows
1. Otevřete nabídku Start a vyberte Nastavení >Windows Update .
2. Vyberte možnost Zkontrolovat aktualizace .
3. Vyberte Stáhnout a nainstalovat .
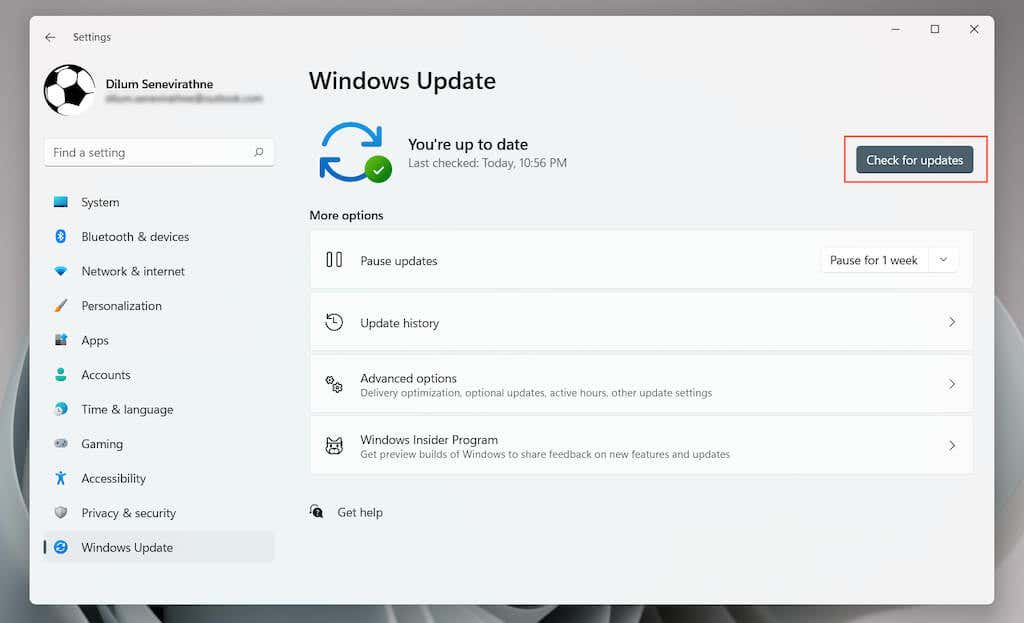
Aktualizujte iPhone
1. Otevřete aplikaci Nastavení .
2. Vyberte Obecné >Aktualizace softwaru .
3. Vyberte Stáhnout a nainstalovat .
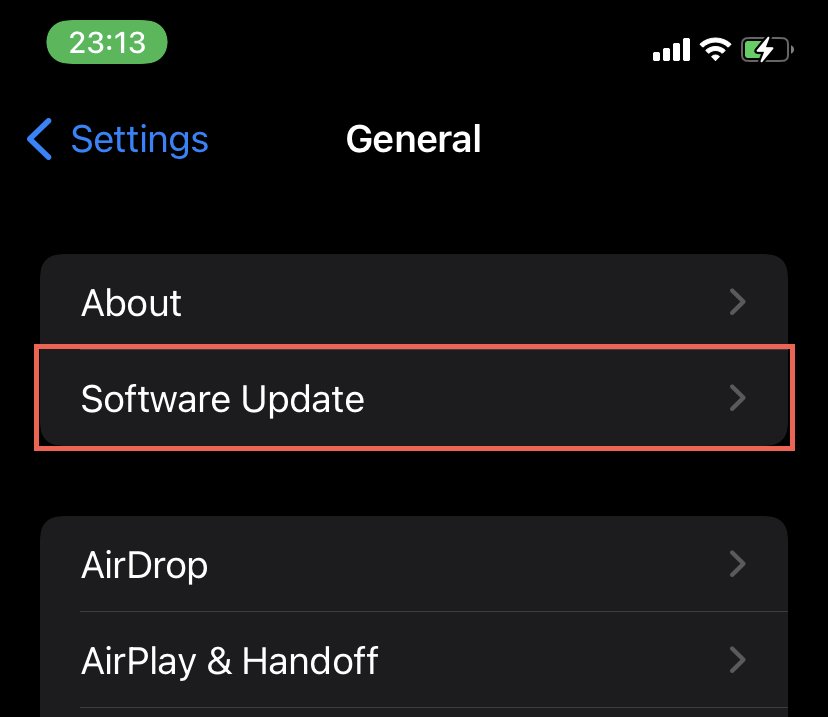
Opravit chybějící problém ve složce iPhone DCIM
Chybějící nebo poškozená oprávnění jsou obvykle hlavním důvodem problému chybějící složky iPhone DCIM a lze je celkem snadno vyřešit. Systémy Windows a iOS se však špatně spojují, takže pokud se problém opakuje, přestože jste provedli všechny výše uvedené opravy, zvažte použití alternativních prostředků, jak se ke svým fotografiím dostat. Můžete například importovat obrázky prostřednictvím aplikace Windows Fotky synchronizujte je přes iCloud pro Windows nebo použít služba zálohování fotografií třetí strany, jako jsou Fotky Google.
.