Nástroje Avast Free Antivirus, Premium Security a Ultimate používají několik živých štítů na chránit váš počítač a Mac proti škodlivým hrozbám v reálném čase. Ale i přes zvýšenou ochranu, kterou získáte, může jejich nepřetržité spuštění na pozadí vést k různým problémům souvisejícím se softwarem. Nejrychlejším způsobem, jak to vyřešit, je dočasná deaktivace Avastu.
Provedeme vás, proč a jak musíte vypnout Avast na svém počítači a jak najít a zakázat konkrétní štíty Avast, abyste svůj počítač neohrozili.
Důvody, proč dočasně vypnout Avast
Deaktivace Avastu vystavuje váš počítač PC nebo Mac riziku různé formy malwaru, jako jsou trojské koně, červi a keyloggery. Udělejte to pouze v případě, že narazíte na jeden nebo více z následujících scénářů.
Při odstraňování problémů
Nástroje proti malwaru jsou známé tím, že nepřesně označují legitimní aktivitu. Takže pokud máte potíže s provedením konkrétního úkolu (řekněme, že nemůžete otevřít program nebo stáhnout soubor), dočasné vypnutí Avastu pomůže vyloučit, že to je pravděpodobný důvod.
Po přidání programu, webu, souboru atd. do seznamu výjimek antimalwarového nástroje můžete samozřejmě Avast vždy znovu aktivovat.
Zrychlení výkonu
Stejně jako většina antivirových programů spotřebovává Avast systémové prostředky k zabezpečení vašeho PC nebo Macu, což může nepříznivě ovlivnit výkon úloh náročných na zdroje, jako jsou videohry.
Pokud je váš počítač pomalý nebo pomalý, může to změnit vypnutí Avastu na dobu trvání aktivity.

Abyste zůstali soustředění
Avast má tendenci zobrazovat spoustu vyskakovacích upozornění. I když vám pomáhá udržovat si aktuální informace o škodlivých hrozbách ve vašem počítači, můžete také dostávat zbytečná oznámení o funkcích produktu a nabídkách upgradu.
Čest Avastu, že přichází s funkcí nazvanou Tichý mód, která vám pomůže ztišit všechna oznámení v počítači. Krátká deaktivace Avastu by vás však měla udržet soustředěnou na úkol, pokud Tichý režim nefunguje.
Jak dočasně vypnout Avast (Windows)
Na počítači můžete Avast pohodlně vypnout, kdykoli budete chtít. Jednoduše začněte vyhledáním ikony Avast na hlavním panelu systému Windows (umístěná v pravé dolní části obrazovky). Poté na něj klikněte pravým tlačítkem a ukažte na možnost označenou Ovládací prvek štítů Avast . Poté vyberte jednu z následujících možností:.
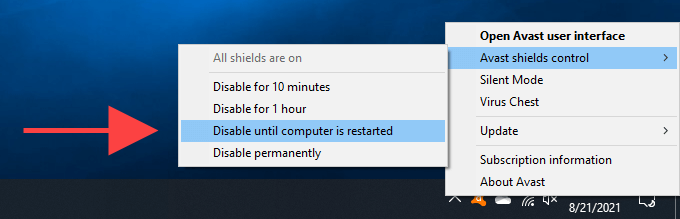
První tři možnosti umožňují dočasně deaktivovat Avast. Pokud například vyberete možnost Zakázat na 10 minut , měl by se Avast po 10 minutách automaticky restartovat.
Možnost Zakázat trvale také dočasně vypne Avast a nástroj proti malwaru můžete znovu aktivovat ručně. Chcete-li to provést, klikněte pravým tlačítkem nebo znovu vyberte ikonu Avast , ukažte na položku Ovládání štítů Avast a vyberte možnost Povolit všechny štíty .
Jak dočasně vypnout Avast Shields (Windows)
Avast přichází s několika živými štíty, které proaktivně prohledávají váš počítač a vyhledávají hrozby. Ale místo úplné deaktivace nástroje proti malwaru můžete vypnout každý štít samostatně. To vám umožní řešit konkrétní problémy a přitom zachovat ochranu většiny oblastí vašeho počítače. Například vypnutí Webového štítu může pomoci vyřešit problémy související s prohlížečem.
Chcete-li deaktivovat jednotlivé štíty Avast, začněte kliknutím pravým tlačítkem myši na ikonu Avast na hlavním panelu. Poté vyberte možnost Otevřít uživatelské rozhraní Avast . Štíty Avast pak můžete vyhledat a vypnout na postranních kartách Ochrana a Soukromí .
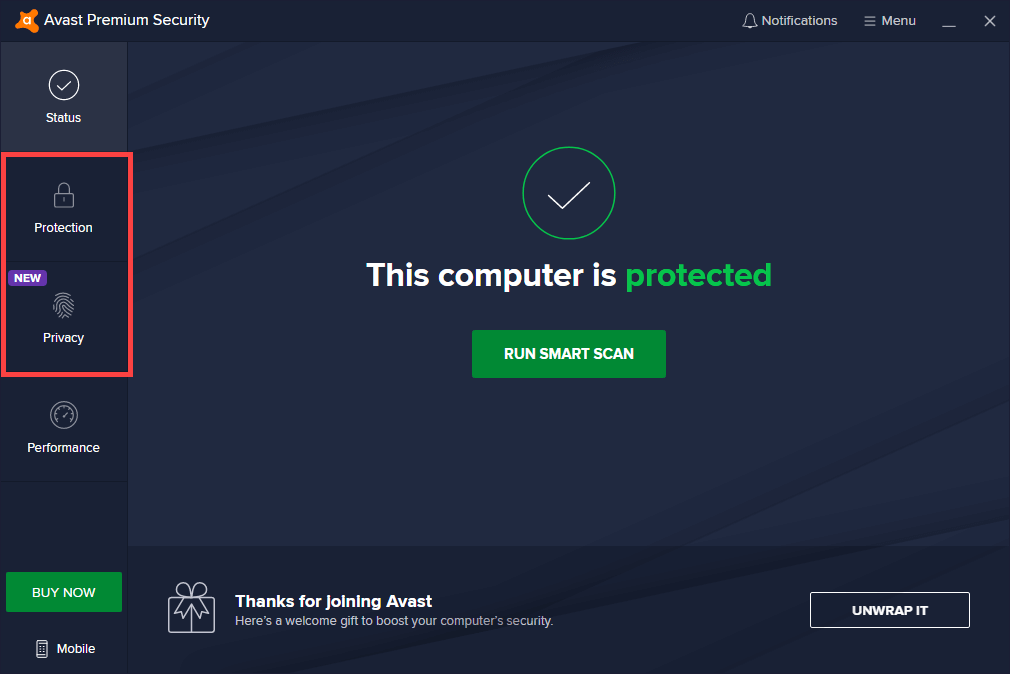
Avast by vám pak měl nabídnout možnost je deaktivovat na 10 minut, hodinu, dokud nerestartujete počítač, nebo na dobu neurčitou.
File Shield
Field Shield, který se nachází v části Ochrana >Core Shields, automaticky prohledává nové soubory na přítomnost hrozeb. Vypněte jej, pokud Avast generuje mnoho falešných poplachů nebo způsobuje problémy s výkonem.
Štít chování
Nachází se v části Ochrana >Core Shields, Behavior Shield Varuje vás před podezřelými aplikacemi. Pokud se aplikace stále nedaří načítat, zakažte ji.
Webový štít
Webový štít, který se nachází v části Ochrana >Core Shields , blokuje podezřelé webové stránky a stahování. Vypněte jej, pokud máte potíže s přístupem na webové stránky nebo s prováděním stahování..
Mail Shield
Poštovní štít, který se nachází v části Ochrana >Core Shields , vás chrání před podezřelými e-mailovými přílohami. Pokud máte potíže s přístupem k e-mailu, deaktivujte jej.

Ransomware Shield
Nachází se v části Ochrana >Ransomware Shield . Chrání vás před ransomwarem. Pokud narazíte na problémy s výkonem, deaktivujte jej.
Štít pro vzdálený přístup
Nachází se v části Ochrana >Štít vzdáleného přístupu . Zabraňuje hackerům ve vzdáleném připojení k vašemu počítači. Pokud máte potíže s používáním funkce Vzdálená plocha v systému Windows, vypněte ji.
Skutečný web
Nachází se v části Ochrana >Skutečný web . Zabraňuje zneužití DNS (Domain Name System). Pokud máte potíže s úpravou nastavení DNS počítače, vypněte jej.
Firewall
Nachází se v části Ochrana >Firewall . Chrání vás před škodlivými příchozími a odchozími připojeními. Pokud mají programy potíže s připojením k internetu, vypněte jej.
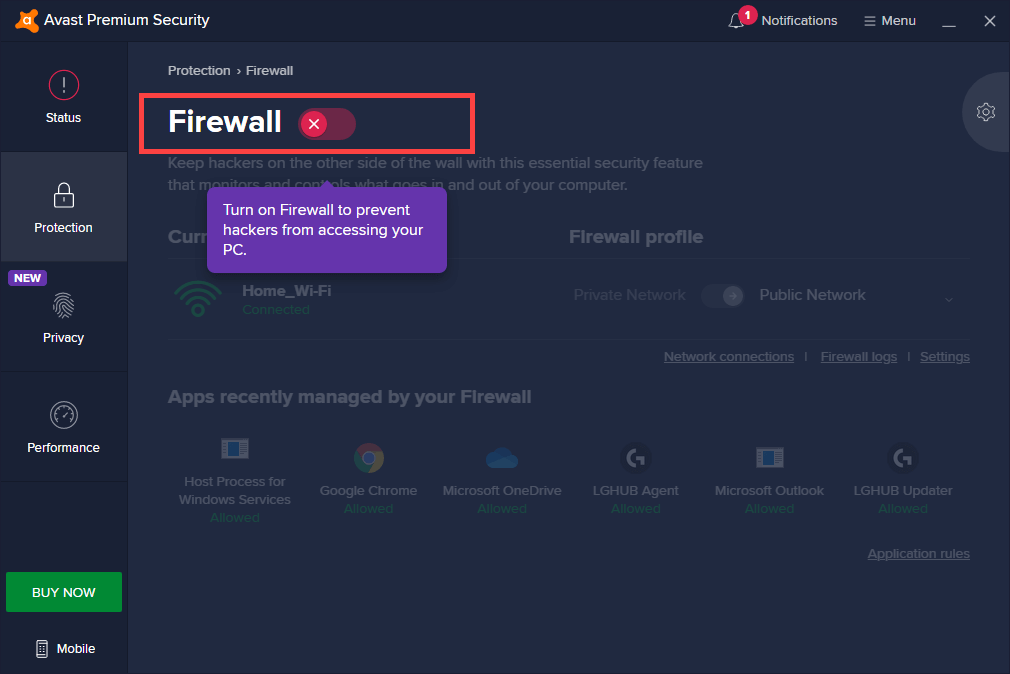
Ochrana heslem
Nachází se v části Soukromí >Skutečný web . Zabraňuje škodlivým aplikacím v přístupu k vašim heslům. Pokud máte potíže s přístupem, úpravou nebo mazáním hesel, deaktivujte jej.
Webcam Shield
Nachází se v části Ochrana osobních údajů >Webcam Shield . Zabraňuje únosu webové kamery. Pokud vaše webová kamera nefunguje s podporovanými programy, vypněte ji.
Sensitive Data Shield
Síť citlivých dat, která se nachází v části Soukromí >Webcam Shield , chrání dokumenty s citlivými informacemi, jako jsou bankovní údaje, hesla a identifikační údaje. Pokud máte potíže s přístupem nebo úpravou souborů, vypněte jej.
Jak dočasně vypnout Avast (Mac)
Na Macu nemáte přístup k možnosti jedním kliknutím, kterou můžete dočasně deaktivovat Avast. Místo toho musíte jeho štíty deaktivovat ručně. Deaktivace všech štítů v podstatě končí deaktivací Avastu..
Vyberte ikonu Avast na liště nabídek Macu a vyberte možnost Otevřít Avast Security a deaktivovat štíty Avastu .
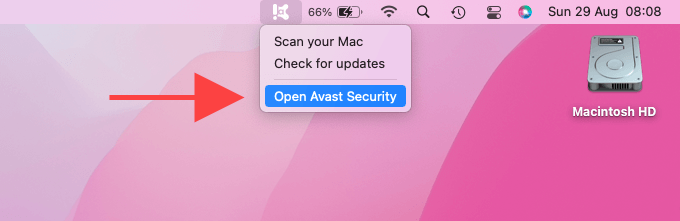
Poté můžete vyhledat a vypnout jednotlivé štíty Avast v sekcích Core Shields a Ransomware Shield .

File Shield
Nachází se v části Core Shields . Automaticky kontroluje nové soubory a složky na přítomnost malwaru. Vypněte ji, pokud Avast nesprávně označí více souborů nebo způsobí problémy s výkonem na vašem Macu.
Webový štít
Webový štít, který se nachází v části Core Shields , blokuje škodlivé webové stránky a stahování. Pokud Safari nebo váš preferovaný prohlížeč třetí strany nepracuje správně, vypněte jej.
E-mailový štít
E-mailový štít, který se nachází v části Core Shields , nabízí zabezpečení proti podezřelým e-mailovým přílohám. Deaktivujte ji, pokud máte potíže s aplikací Mail nebo jinými e-mailovými klienty třetích stran.
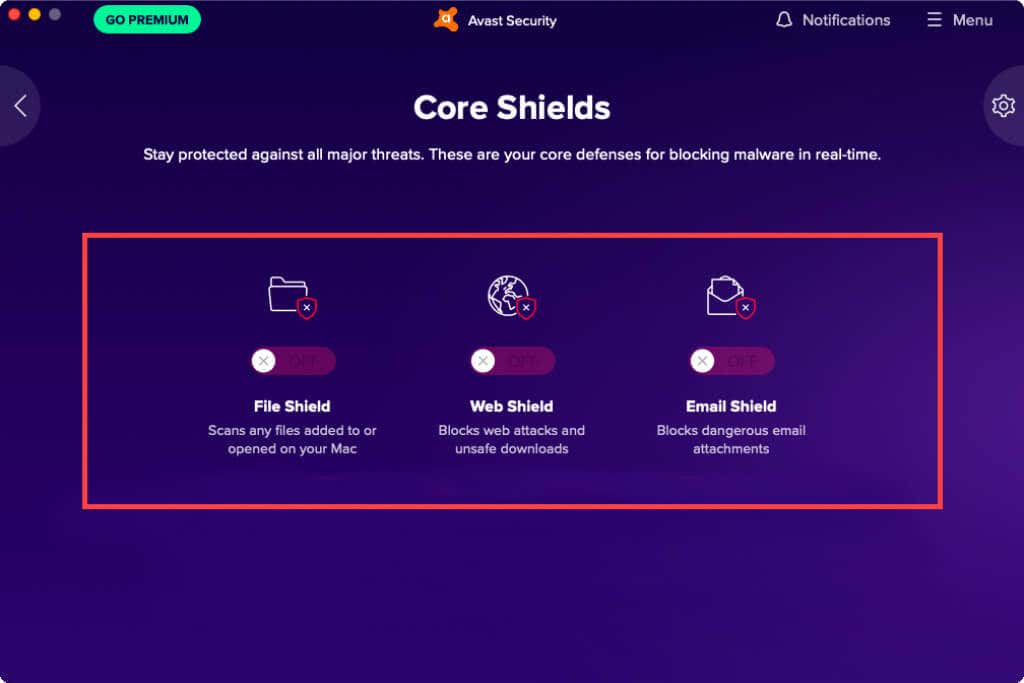
Ransomware Shield
Nachází se pod Ransomware Shield a zajišťuje váš Mac proti ransomwaru. Pokud Avast neustále nepříznivě ovlivňuje výkon vašeho Macu, deaktivujte jej.
Nebaví vás Avast? Zbavte se toho
Když Avast vypnete, nebude vám bránit v ručním vyhledávání malwaru ve vašem PC nebo Macu, takže stále máte určitou úroveň zabezpečení. Nenechávejte jej vypnutý po delší dobu.
Vždy si však můžete vybrat úplně odinstalujte Avast z vašeho PC nebo Mac, pokud máte pocit, že to není pro vás. Pokud ano, zde jsou alternativní antimalwarové nástroje pro PC a Mac, které byste si měli prohlédnout.
.