Před Microsoft odstranil funkci HomeGroup v systému Windows 10 jste mohli snadno sdílet prostředky v malé síti s ostatními ve vaší domácí skupině.
Dnes budete muset použít různé způsoby sdílení složek nebo souborů a tiskárny, například pomocí OneDrive, Share a Sdílení v okolí.
Pokud máte potíže s vyzkoušením Chcete -li získat přístup ke sdíleným složkám v počítači nebo je zobrazit, vyzkoušejte některé z oprav v této příručce.
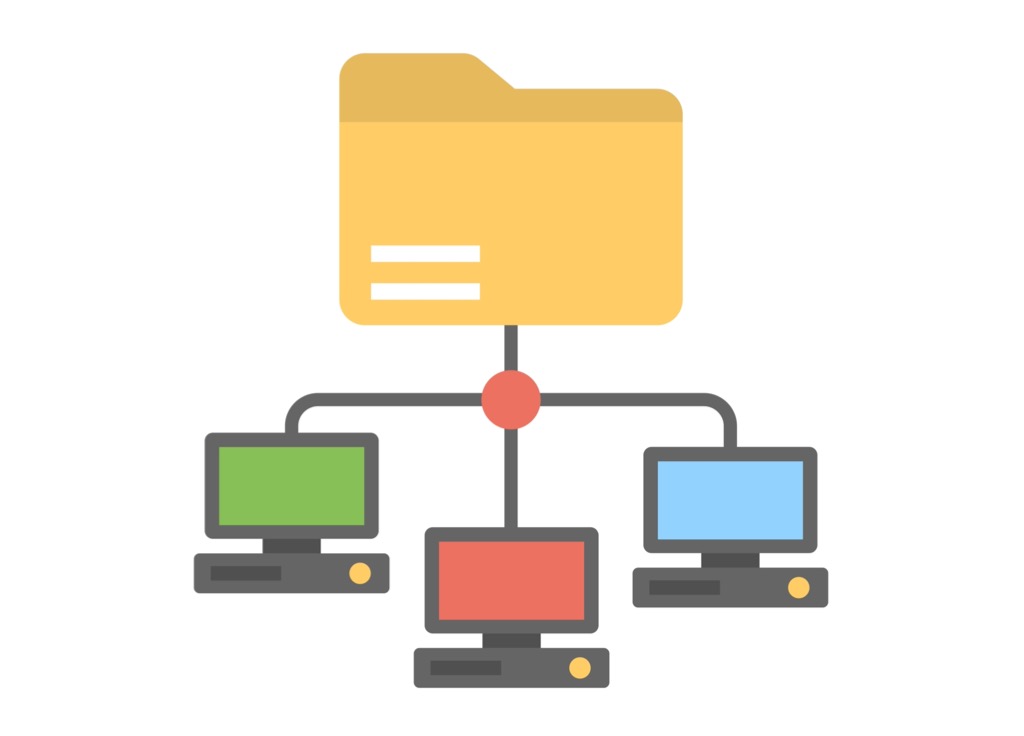
Jak opravit Windows 10 nelze získat přístup ke sdílené složce
Než vyzkoušíte níže uvedené opravy a vyřešíte problémy se zobrazováním nebo přístupem ke sdíleným složkám v systému Windows 10, zkontrolujte, zda jsou zařízení ve stejné síti.
Zkontrolujte také, zda jste přihlášeni pomocí stejného účtu, který jste zadali při sdílení složky s různými uživateli.
Aktualizujte Windows 10
Abyste se ujistili, že sdílení složek funguje správně, aktualizujte Windows 10.
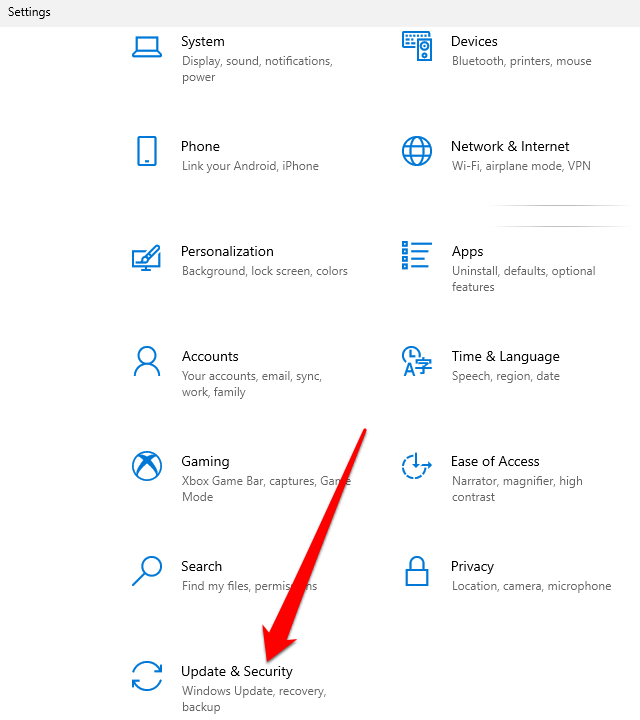
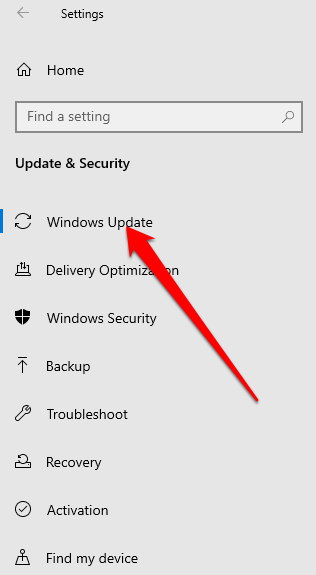
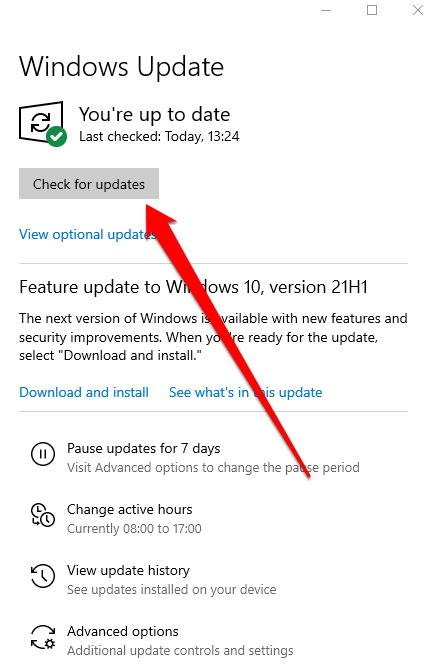
Nastavte svou WiFi síť na soukromou
Síť WiFi můžete nastavit na soukromou nebo veřejnou když se k němu poprvé připojíte.
Možnost soukromé sítě je vhodná pro sítě, kterým důvěřujete, jako je vaše domácí nebo pracovní síť. Když nastavíte svou WiFi síť na soukromou, ostatní zařízení mohou objevit váš počítač v síti a můžete ji použít ke sdílení souborů nebo tiskáren. Toto není k dispozici ve veřejné síti.
Poznámka: Chcete -li nastavit síť WiFi na soukromou, měl by váš počítač používat Windows 10 verze 1709 nebo novější. Viz náš průvodce na jak zjistit, kterou verzi systému Windows máte nainstalovanou.
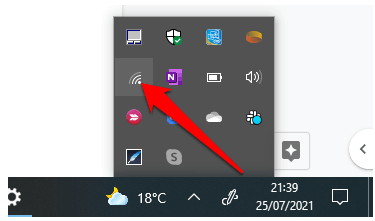
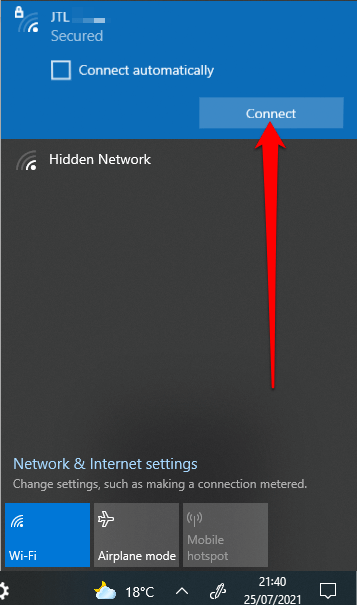
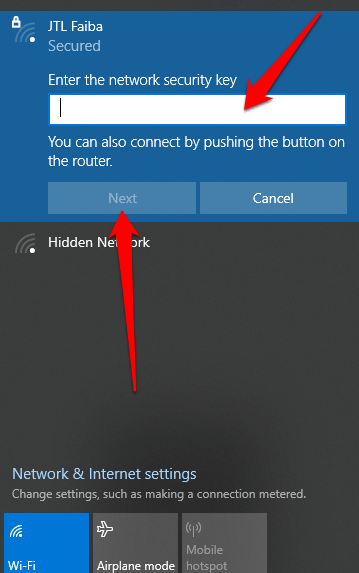
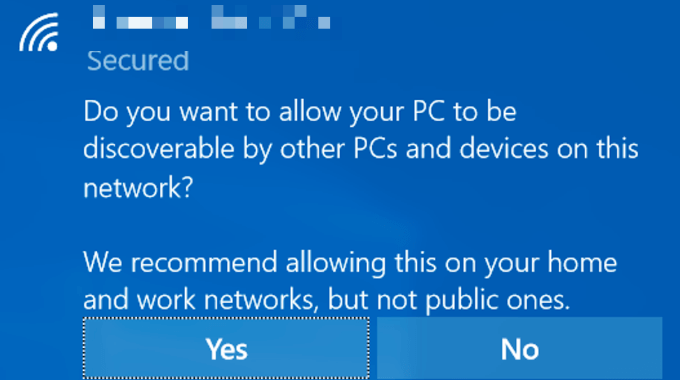

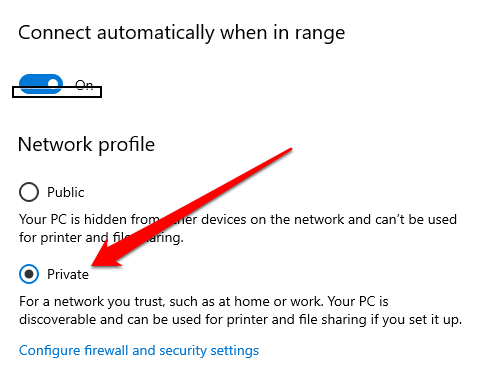
Když je síť nastavena na Soukromé, zkontrolujte, zda nyní můžete zobrazit nebo přistupovat ke sdíleným složkám ve vašem počítači.
Povolit zjišťování v síti a deaktivovat sdílení chráněné heslem
Pokud je ve vašem počítači zakázáno zjišťování sítě, ve Windows 10 možná nebudete moci zobrazit ani přistupovat ke sdíleným složkám. vyřešte problém, zapněte zjišťování sítě a zakažte sdílení chráněné heslem.
Network Discovery je nastavení ve Windows 10, které ovlivňuje, zda váš počítač vidí a připojuje se k jiným zařízením v síti a zda ostatní zařízení vidí a mají přístup k vašemu počítači. Toto nastavení je povoleno, když zapnete sdílení v síti, ale pokud nefunguje, můžete jej povolit ručně.
Z bezpečnostních důvodů se však nedoporučuje povolit zjišťování sítě při připojení k veřejné síti.
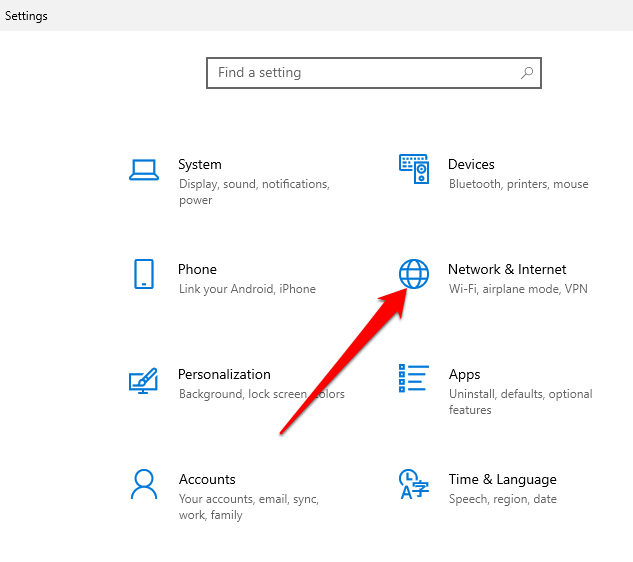
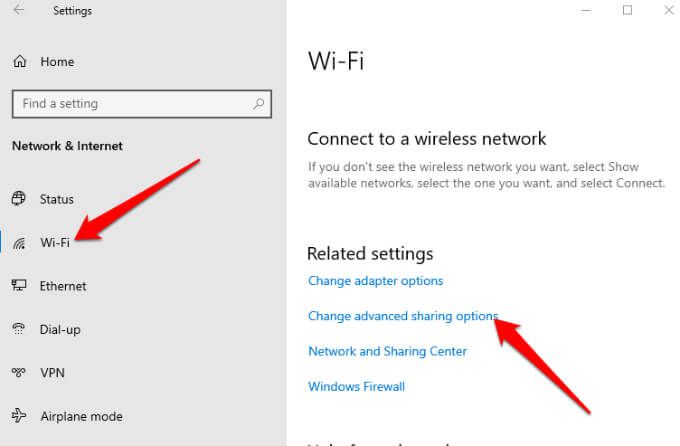
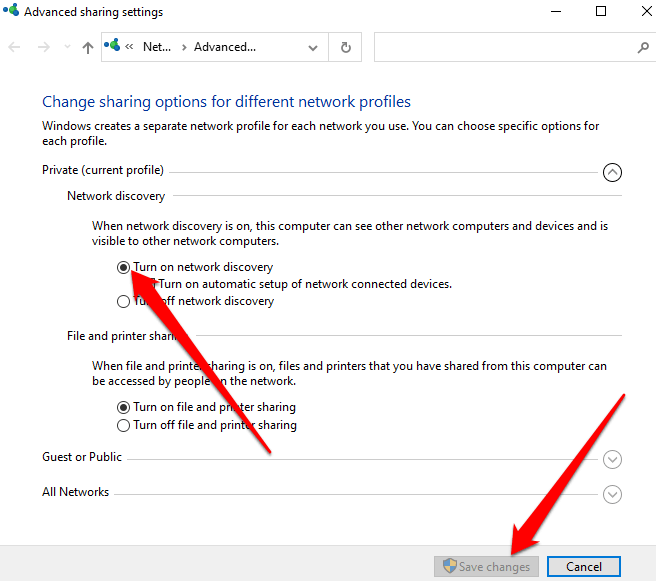
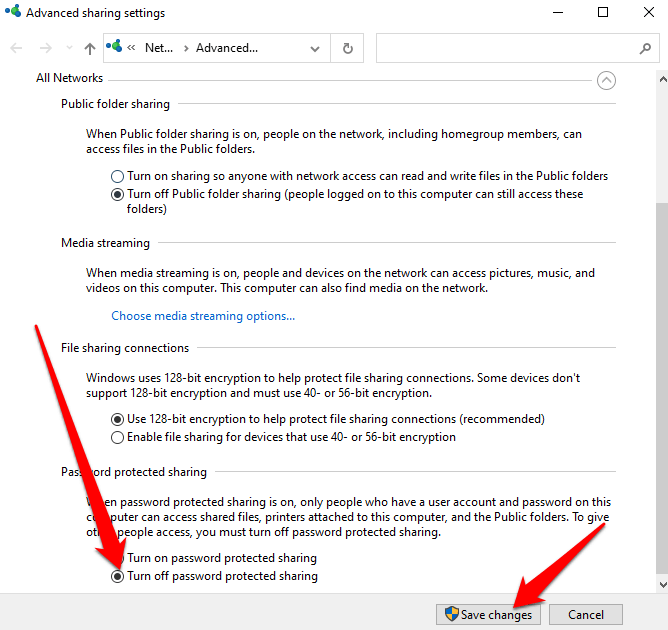
Provést sdílení Služby se spouští automaticky
Sítě a služby sdílení vašeho počítače mohou také ovlivnit způsob zobrazení nebo přístupu ke sdíleným složkám.
Mezi tyto služby patří zjišťování SSDP, hostitel poskytovatele zjišťování funkcí, hostitel zařízení UPnP a publikace zdrojů zjišťování funkcí. Zajistěte, aby se tyto služby spouštěly automaticky a byly aktuálně spuštěny ve vašem počítači.
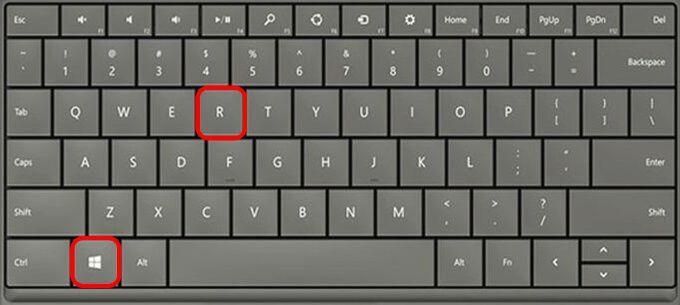
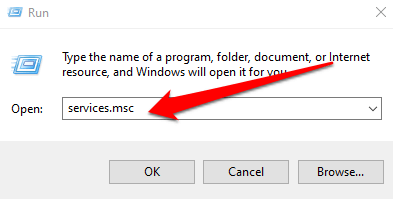
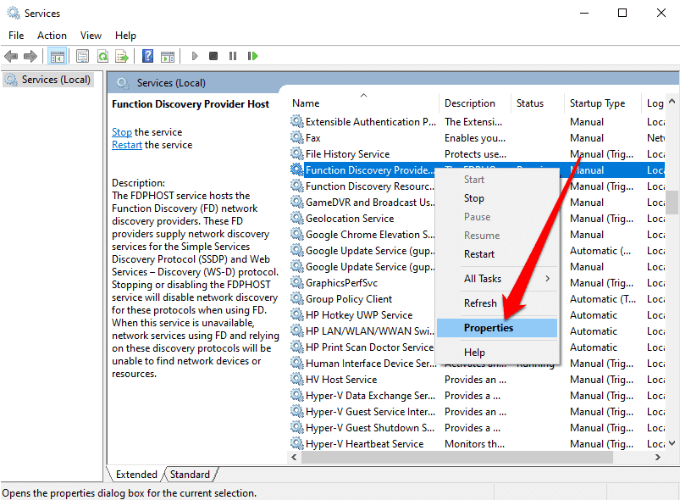
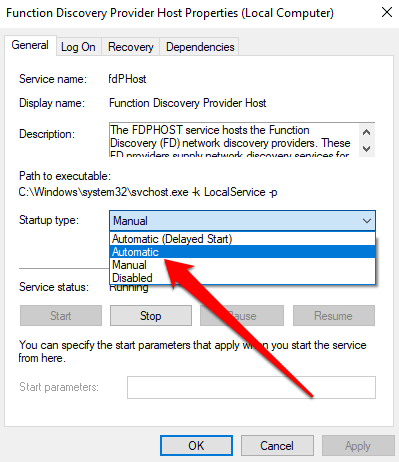
Povolit sdílení souborů a tiskáren v bráně Windows Defender Firewall
Pokud stále nevidíte nebo nemáte přístup ke sdíleným složkám na vašem PC a používáte Windows Defender Firewall, povolte v aplikaci firewall sdílení souborů a tiskáren.
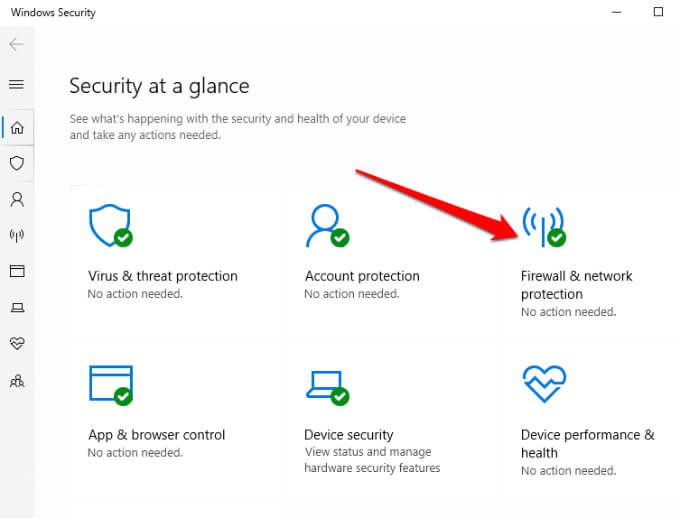

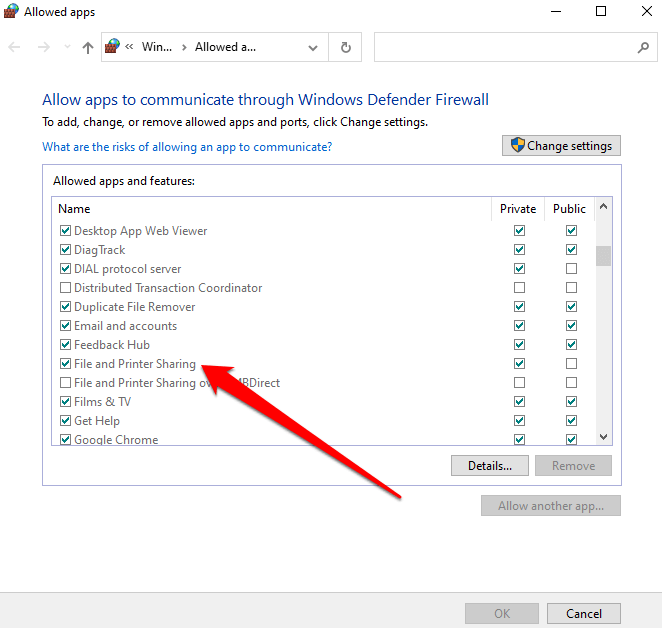
Zkontrolujte své pověření Windows
Stále nevidíte nebo nemáte přístup ke sdíleným složkám? Zkuste zkontrolovat pověření systému Windows v počítači, ze kterého se pokoušíte získat přístup ke složkám.
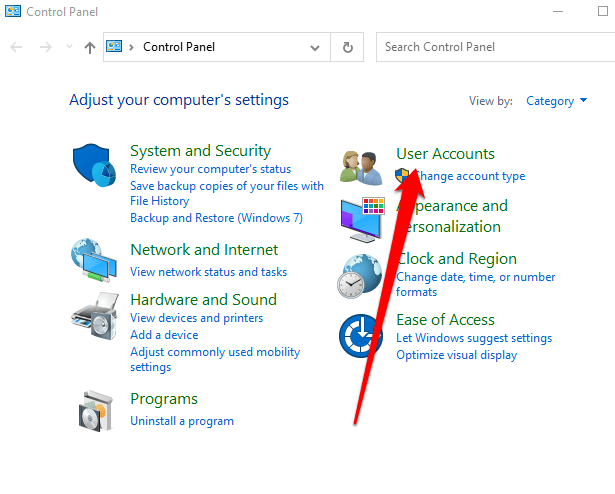
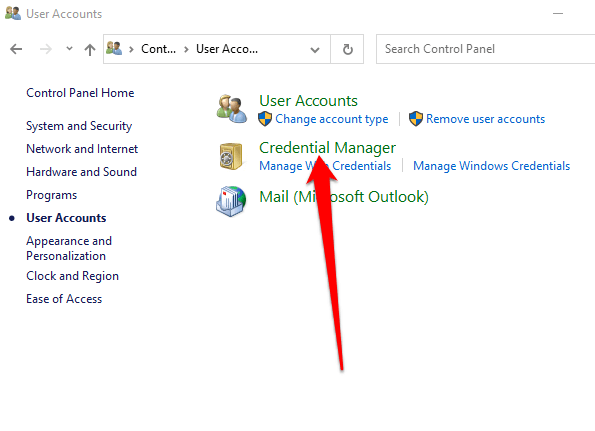
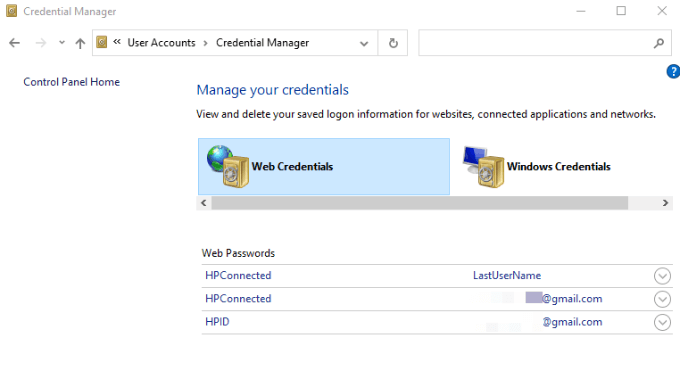

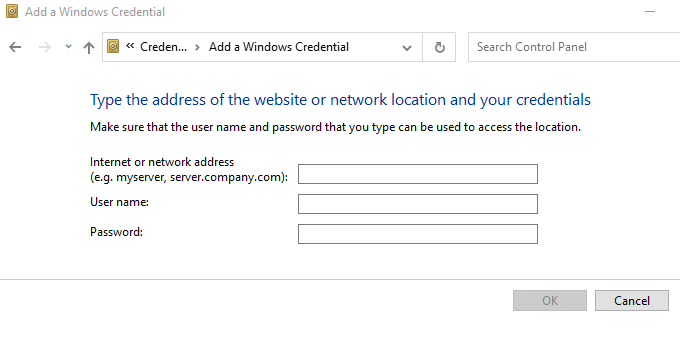
Poznámka: Síťovou adresu můžete zadat v Průzkumníku souborů a zobrazit nebo přistupovat ke sdíleným složkám.
Použijte Poradce při potížích se sdílenými složkami
Poradce při potížích se sdílenými složkami může pomoci identifikovat a vyřešit všechny problémy, které vám mohou bránit v zobrazení nebo přístupu ke sdíleným složkám složky ve vašem PC.
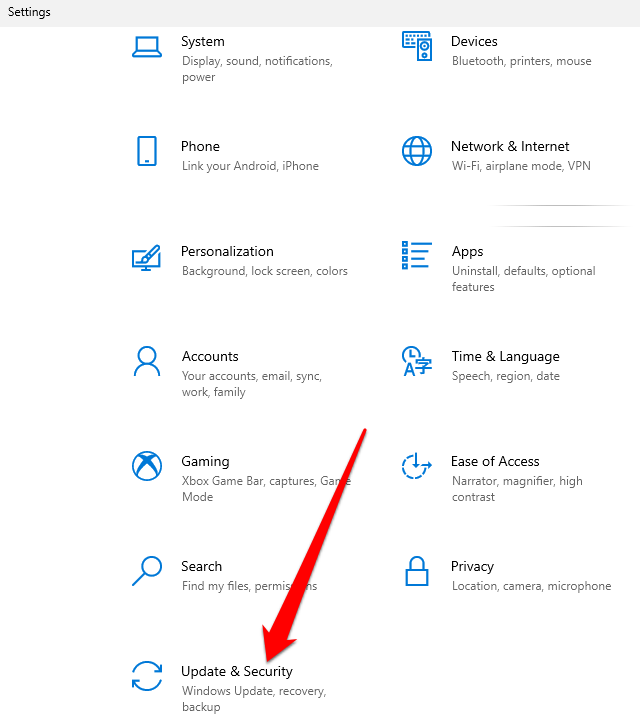
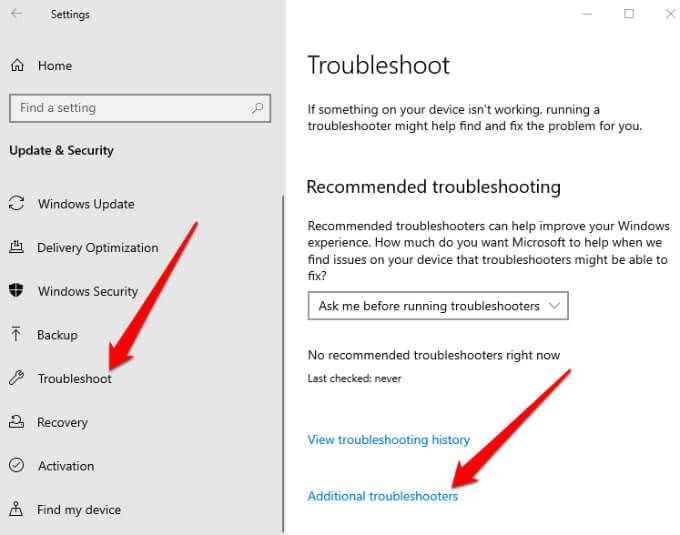
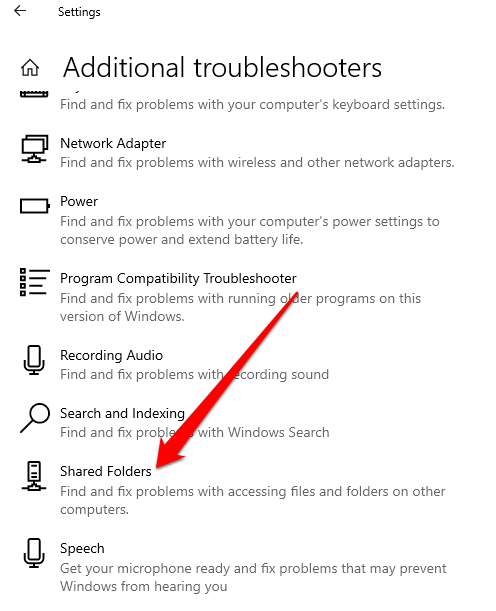
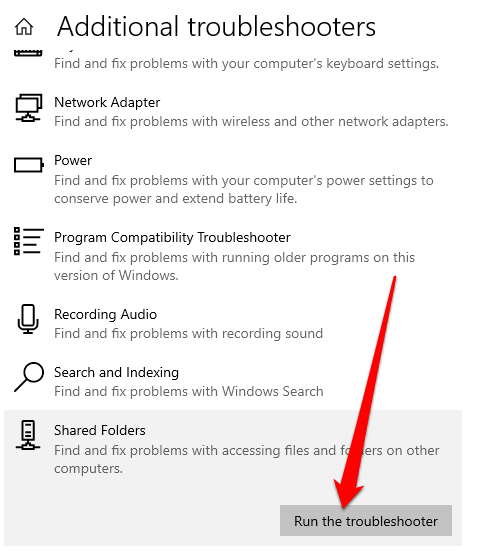
Přístup ke sdílené složce použijte příkazový řádek
Pokud sdílenou složku nevidíte nebo k ní nemáte přístup pomocí Průzkumníka souborů, můžete to provést pomocí příkazového řádku.
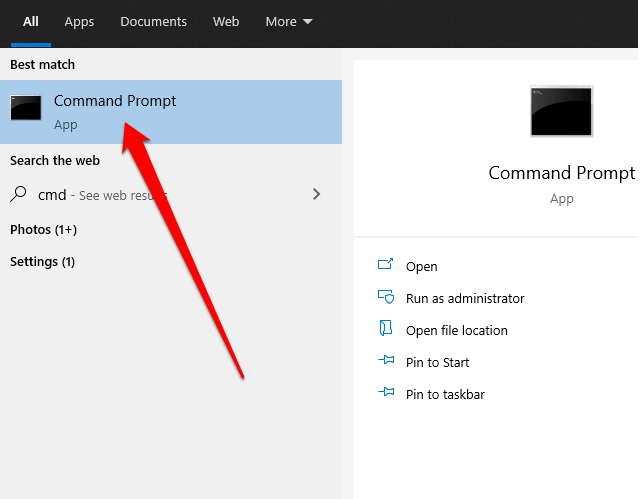
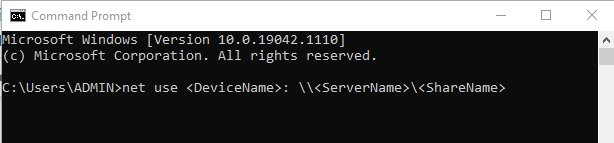
Dále povolte funkci podpory SMB 1.0. Protokol SMB (Server Message Block) se používá ke sdílení souborů, služeb tiskárny a komunikace mezi počítači v síti.
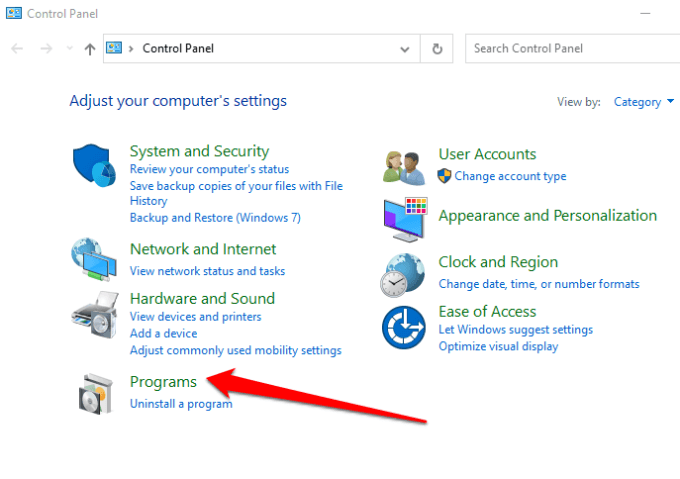
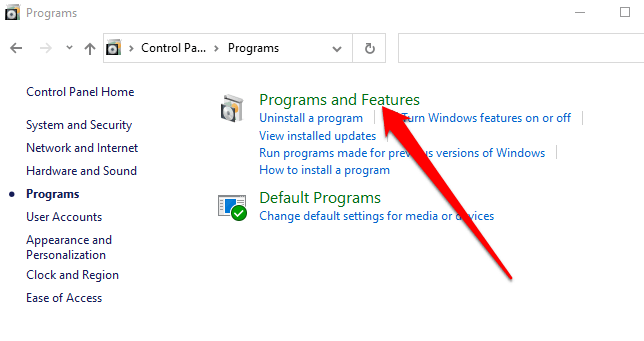
- Dále vyberte Zapnout nebo vypnout funkce systému Windows>Podpora sdílení souborů SMB 1.0/CIFS.

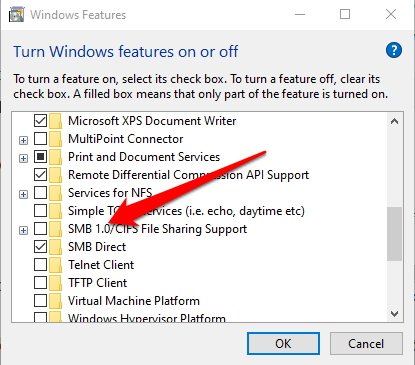
Zobrazit a přistupovat ke sdíleným složkám na vašem počítači
S místním můžete dělat tolik věcí oblastní síť, pokud jde o sdílení souborů a složek mezi zařízeními ve vaší domácnosti nebo na pracovišti. I když to v zásadě může vypadat snadno, může být bolestné snažit se vše správně spustit.
S řešením v této příručce byste měli mít možnost vidět a přistupovat ke sdíleným složkám znovu z jakéhokoli počítače ve vaší síti.
Máme více průvodců, jak vytvářet a spravovat sdílené složky, včetně toho, jak sdílet složky mezi hostitelským a hostujícím OS ve VirtualBoxu a připojte se ke sdíleným složkám ve Windows 10 z Mac OS X.
Zanechte komentář a dejte nám vědět, jaké řešení pro vás fungovalo, pokud existuje. Pokud máte řešení, které zde není uvedeno, neváhejte přidat komentář a dejte nám vědět.