Změna priority procesu u vašich důležitých úkolů je v systému Windows 10. jeden z pokročilejších způsobů, jak zvýšit výkon. Je to celkem snadné, ale trochu složité, aby nedošlo k neúmyslnému zpackání.
Co přesně je proces přednost? Měli byste v něm provádět změny? A jak vlastně nastavíte prioritu procesu ve Windows 10? Tato příručka zodpoví všechny tyto otázky.

Co je priorita procesu a proč je to důležité?
Počítače nejsou ' t multitaskery. Spíš ne. Když váš operační systém provozuje více programů (nebo jen služby na pozadí) současně, ve skutečnosti mezi nimi žongluje.
I ve vícejádrových procesorech existuje jen tolik vláken, která lze spustit najednou, takže přidělení času procesoru se stává docela důležitým. Aby byla zachována fasáda běhu v reálném čase, musí si váš počítač vybrat, kterým úkolům dát přednost, což vede k vytvoření prioritního systému.
Priorita procesu je prostě „důležitost“ každého procesu. Úkolům, které jsou nezbytné pro bezproblémový chod vašeho počítače (většinou systémové procesy), je přidělena vyšší priorita než aplikacím běžícím nahoře. Tím je zajištěno, že ani při maximální zátěži nebudou ovlivněny základní funkce vašeho počítače.
Jaké jsou úrovně priority procesu?
Priorita procesu je definována ve více diskrétních úrovních. Stejně jako systém hodnocení, i tento postup zpracovává shora dolů v pořadí podle důležitosti.
Existuje šest úrovní priority Okna. Pouze pět z nich má aplikace (nebo uživatelé) nastavit.
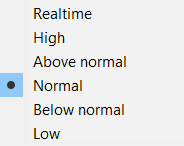
Normální a nadnormální jsou skutečně jediné dvě úrovně priority, které byste měli používat pro každodenní úkoly. Vyšší úrovně priorit by měly být ponechány na systémových procesech a nižší úrovně pro nedůležité úkoly na pozadí.
Jaký je účinek nastavení priority úkolu?
Nastavení nové priority procesu mění jeho místo ve frontě zpracování. Úkolům s vyšší prioritou se upřednostňuje alokace systémových prostředků, jako je čas a paměť procesoru, což jim umožňuje rychlejší běh.
Na druhou stranu příliš mnoho úkolů tlačených na vyšší úroveň poráží samotné cílem je v první řadě hierarchie. Pokud je každý proces spuštěn na vysoké úrovni, jak operační systém určí, které procesy jsou skutečně zásadní?
Pokud je upgradováno příliš mnoho nepodstatných úkolů na vyšší úrovně priority, může váš počítač začít zamrzat nebo dokonce úplně narazit. Proto je ve většině případů nejlepší nechat prioritu procesu tak, jak je. I když změníte prioritu procesu, držte se malých změn a aplikujte je pouze na jeden nebo dva procesy.
Jak nastavit prioritu procesu ve Správci úloh ve Windows 10
Zatímco tam jsou více způsoby pro nastavení priority procesu ve Windows, nejjednodušší je použít Správce úloh.
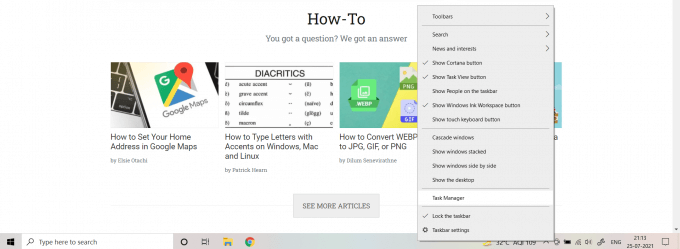
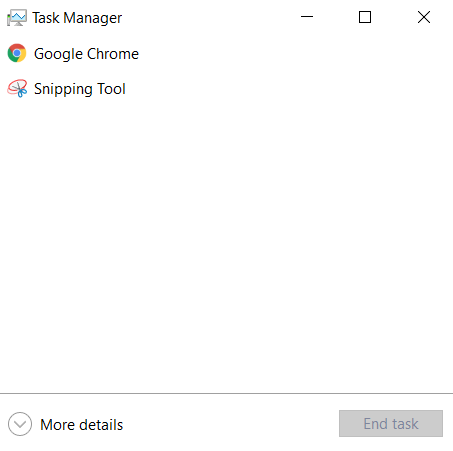
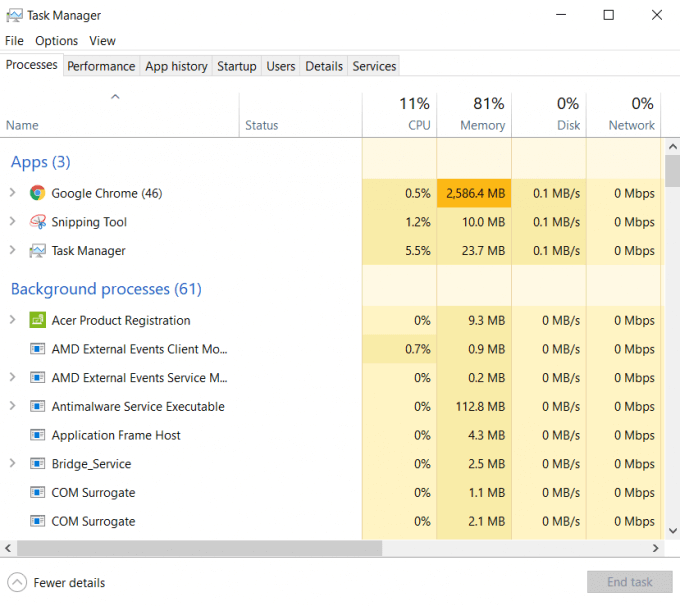
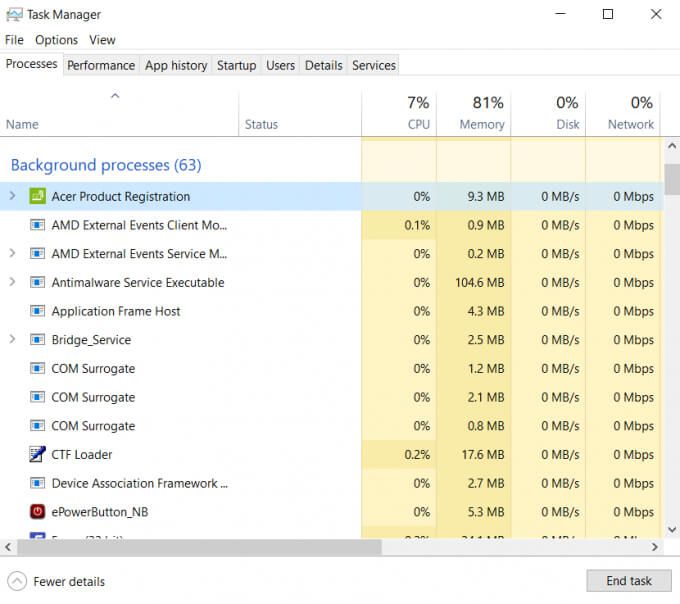

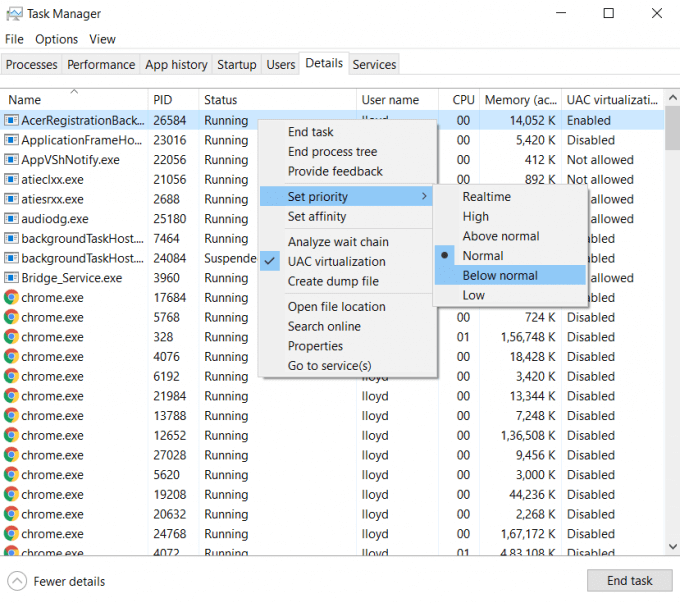
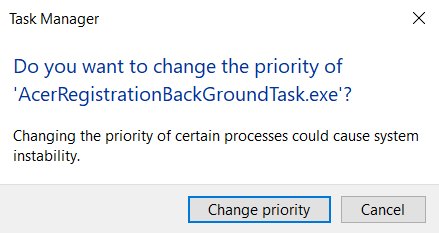
Tím se nová priorita procesu nastaví okamžitě. Proces bude fungovat na této úrovni priority po zbytek aktuální relace. Pokud restartujete počítač (nebo jen proces), úroveň priority se vrátí na výchozí hodnotu.
Měli byste změnit prioritu procesu?
Viděli jsme, jak snadné to je je změnit úroveň priority procesu ze Správce úloh ve Windows 10. To by vás mohlo napadnout - Proč neupgradovat prioritu každé spuštěné aplikace? Určitě je dobré zvýšit výkon vždy?
Ale neměli byste to dělat. Existuje důvod, proč jsou na prvním místě různé úrovně priority a zařazení každého spuštěného procesu do kategorie Vysoká způsobí pouze konflikty a nestabilitu systému.
V nejlepším případě byste měli upgradovat pouze jeden daný proces v čas a nepokračujte dále než nad normální. Díky tomu se rychle zvýší, aniž by došlo k ohrožení fungování počítače. V ideálním případě byste se neměli vůbec potýkat s prioritou procesu, pomocí vestavěných funkcí, jako je herní režim, abyste zvýšili výkon aplikací náročných na zdroje.