Zabezpečení nebo pohodlí? Zdá se, že nemůžeme mít obojí, takže se musíme rozhodnout, co je pro nás nejdůležitější. Pokud vyhraje pohodlí a Windows jsou přiměřeně zabezpečené, může být užitečné automatické přihlášení do systému Windows. Je také bezpečnější než pomocí Windows bez hesla. Můžeme nakonfigurovat automatické přihlášení pro Windows 10 počítače připojené k doméně nebo samostatné jednotky.
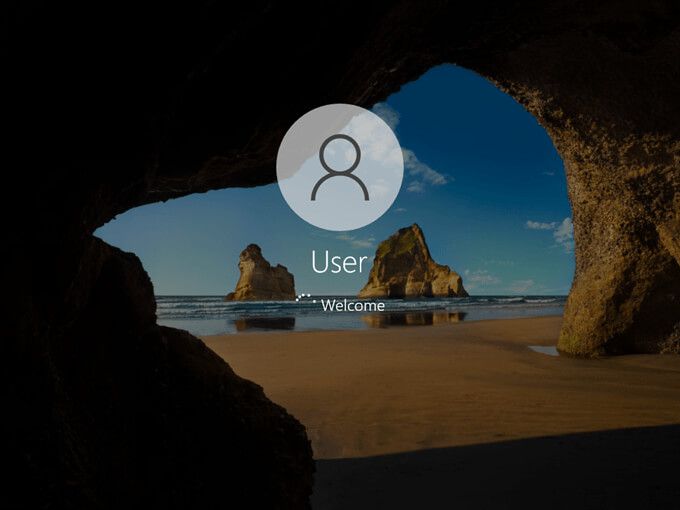
Povolit automatické přihlášení pro Windows 10 pomocí automatického přihlášení SysInternals
Použití automatického přihlášení SysInternals je nejjednodušší a nejjednodušší způsob povolení automatické přihlášení ve Windows 10. SysInternals Autologon je malá aplikace poskytovaná společností Microsoft. Existuje řada nástrojů SysInternals, které vám pomohou s mnoha věcmi, včetně řešení problémů se systémem Windows. Přejděte na https://docs.microsoft.com/en-us/sysinternals/downloads/autologon, stáhněte si ji a složku rozbalte.
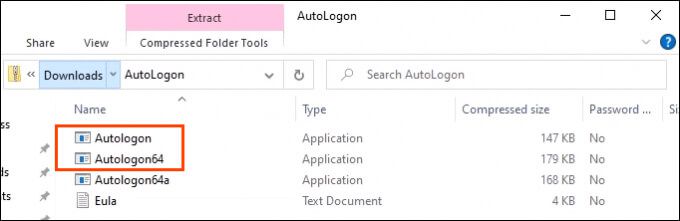
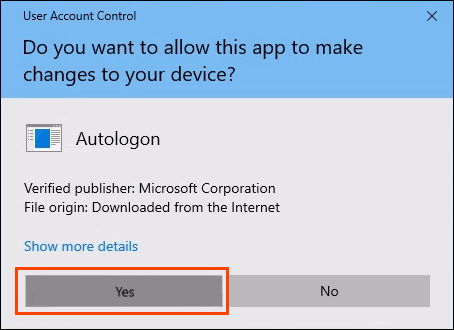
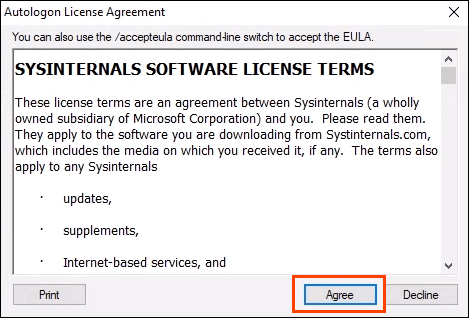
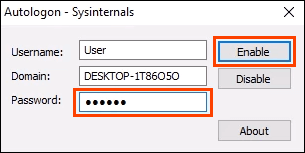
Chcete-li automatické přihlášení později deaktivovat, jednoduše otevřete Autologon a vyberte možnost Disable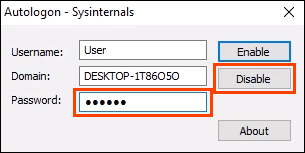
Povolit automatické přihlášení pro Windows 10 Workgroup PC prostřednictvím nastavení
Možná nechceme z nějakého důvodu povolit automatické přihlášení pomocí aplikace. To je v pořádku, lze to provést i ručně.
netplwiza stiskněte Enter. Otevře se okno Uživatelské účty.
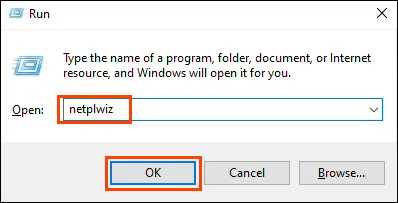
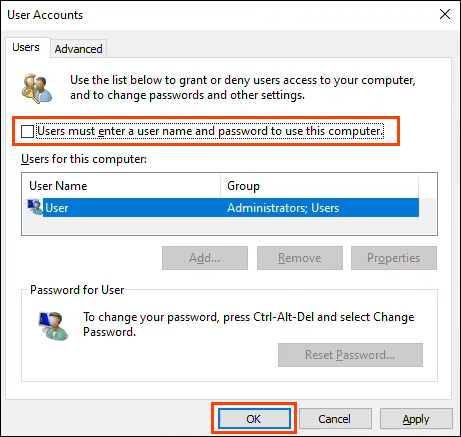
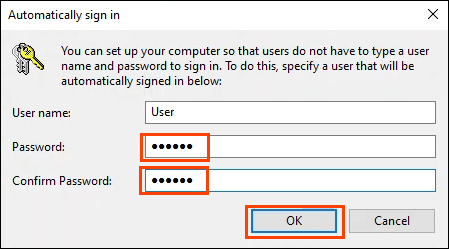
Jakmile se vrátíme do okna Uživatelské účty, vyberte kartu Pokročilé. Najděte Vyžadujte, aby uživatelé přihlašovali stisknutím kláves Ctrl + Alt + Deletea zkontrolujte, zda není zaškrtnuto. Vyberte OKa při příštím přihlášení nebude Windows požadovat heslo.
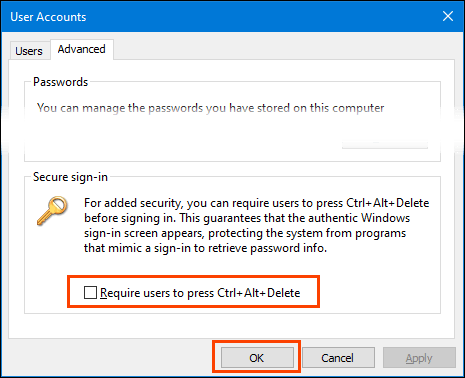
Jak povolit zaškrtávací políčko Vyžadovat uživatele
Co když tam zaškrtávací políčko není? To je běžné ve Windows 10. Existuje několik způsobů, jak získat zaškrtávací políčko zpět, ale zaručeně funguje pouze jeden způsob. Vyžaduje úpravu registru systému Windows. Před provedením jakýchkoli změn si vždy vytvořte zálohu registru.
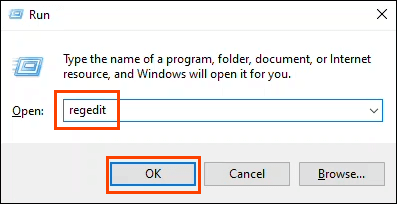
Otevře se okno Řízení uživatelských účtů (UAC) s dotazem: Chcete této aplikaci povolit provádět změny ve vašem zařízení?Vyberte Ano/<.
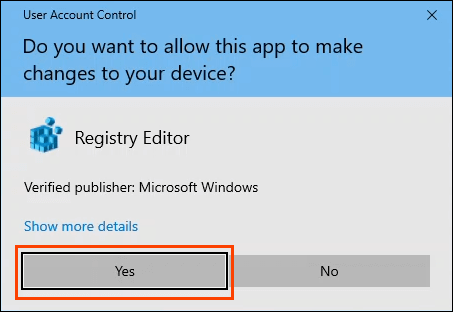
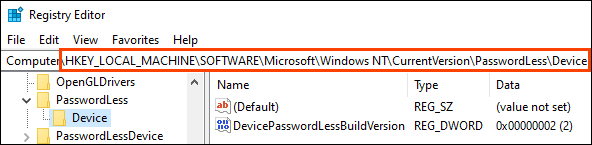

Zavřete Editor registru a restartujte počítač.
Pokud klíč registru neexistuje, lze jej vytvořit. Otevřete výzvu CMDnebo PowerShelljako Administrator
Zadejte příkaz reg PŘIDAT „HKLM \ SOFTWARE \ Microsoft \ Windows NT \ CurrentVersion \ PasswordLess \ Device ”/ v DevicePasswordLessBuildVersion / t REG_DWORD / d 0 / fa stiskněte Enter.
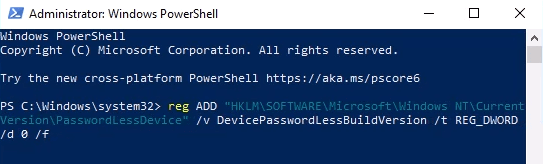
Když se zobrazí odpověď Operace byla úspěšně dokončena, restartujte počítač.
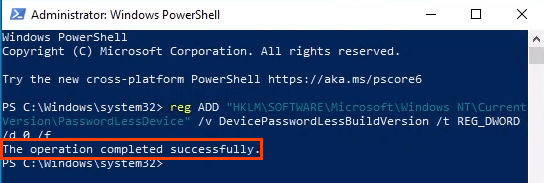
Povolit automatické přihlášení pro PC se systémem Windows 10 v doméně
Toto se nedoporučuje pro každodenní použití. Povolení automatického přihlášení bez náležitých bezpečnostních opatření může doménu ohrozit. Může to být užitečné pro zobrazovací systém, například v restauracích rychlého občerstvení nebo na letištích.
V případě výpadku napájení by se zařízení po restartu automaticky přihlásila zpět. Ideální situace je mít na zařízeních zdroj nepřerušitelného napájení (UPS).
Změny, které provedeme, lze provést jako objekt zásad skupiny (GPO), který lze podle potřeby použít v doméně. .

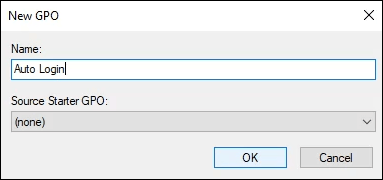
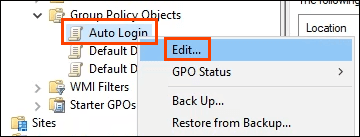
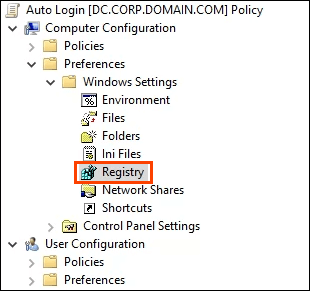
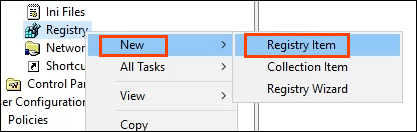
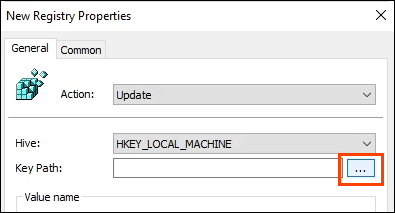
Přejděte na HKLM>SOFTWARE>Microsoft>Windows NT>CurrentVersion>Winlogona poté zvolte Vybratnastavte to jako cestu ke klíči.
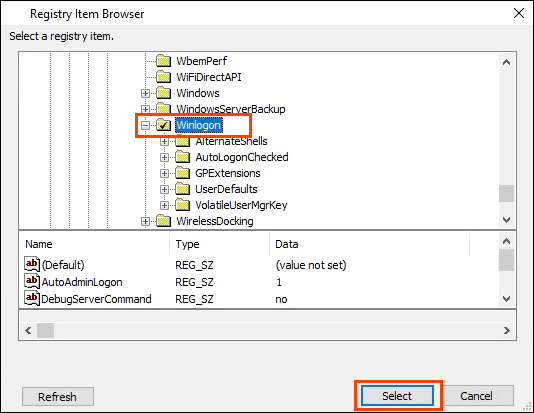
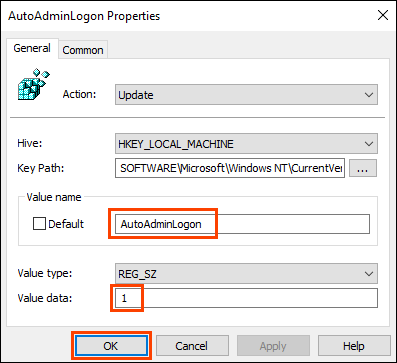
Opakujte kroky 5 až 7 s následujícími hodnotami:
Nastavení názvu domény, který má používat autologon :
Cesta klíče: HKLM \ SOFTWARE \ Microsoft \ Windows NT \ CurrentVersion \ Winlogon
Typ hodnoty: REG_SZ
Název hodnoty: DefaultDomainName
Údaje o hodnotě: YourDomainName - v tomto příkladu je to CORP
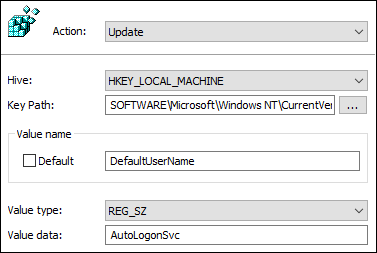
Chcete-li nastavit výchozí uživatelské jméno používané autologonem:
Cesta klíče: HKLM \ SOFTWARE \ Microsoft \ Windows NT \ CurrentVersion \ Winlogon
Typ hodnoty: REG_SZ
Název hodnoty: DefaultUserName
Údaje o hodnotě : Vaše uživatelské jméno - v tomto příkladu je to AutoLogonSvc
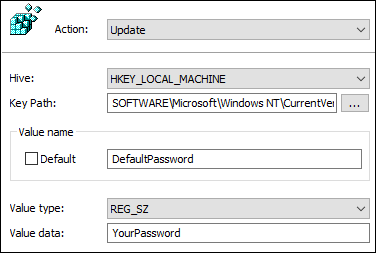
Chcete-li nastavit výchozí heslo používané autologonem:
Cesta klíče: HKLM \ SOFTWARE \ Microsoft \ Windows NT \ CurrentVersion \ Winlogon
Typ hodnoty: REG_SZ
Název hodnoty: DefaultPassword
Údaje o hodnotě: Heslo sady uživatelů v předchozím klíči
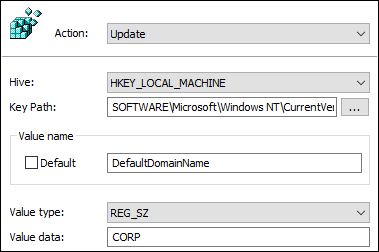
Chcete-li zabránit zobrazování uživatelského jména při restartu:
Cesta klíče: HKLM \ SOFTWARE \ Microsoft \ Windows NT \ CurrentVersion \ Winlogon
Typ hodnoty: REG_SZ
Název hodnoty: DontDisplayLastUserName
Údaje o hodnotě: 1
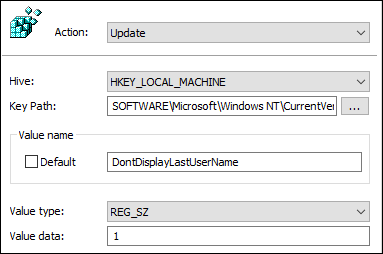

Při příštím restartu zařízení vyzvednou objekt zásad skupiny a použijí jej ve svém registru.
Všimněte si, že heslo bylo uloženo jako prostý text. Při používání autologonu v doméně buďte mimořádně opatrní. Pokud někdo může otevřít Editor registru, může si přečíst heslo a uživatelské jméno. Nyní budou mít přístup ke všemu, co je s těmito pověřeními přístupné. Lze přijmout dvě opatření; zabránit komukoli v přístupu k editoru registru a používat účet služby s omezenými oprávněními pro automatické přihlášení.
Budete používat automatické přihlášení?
Nyní, když víte, jak nakonfigurovat automatické přihlášení, na co ho budete používat? Používáte již automatické přihlášení? Pokud ano, v jakém scénáři a narazili jste na něco, čeho bychom si měli být vědomi? Rádi bychom o tom slyšeli v komentářích níže.