Když odpočíváte na pohodlném gauči po dlouhém dni, poslední věcí, kterou chcete udělat, je vstát a najít dálkový ovladač, jen aby se zvýšila hlasitost vaší oblíbené show.
Naštěstí vám Asistent Google - prostřednictvím zařízení Google Home nebo prostřednictvím telefonu - dá kontrolu nad mnoha aspekty vaší televize, i když je dálkový ovladač mimo dosah. Můžete například změnit úroveň hlasitosti nebo spustit Netflix pouhou frází.

Vše, co vyžaduje, je Chromecast nebo chytrá televize. Proces nastavení je časově nejnáročnějším krokem ai to zabere jen několik minut času.
Jak se připojit k domácímu televizoru Google s Chromecastem
Pokud máte Chromecast, televizi s portem HDMI a polo slušné připojení Wi-Fi, pak máte k Chromecastu vše, co potřebujete, abyste připojili Google Assistant.

Začněte připojením Chromecast. Chromecast se pravděpodobně připojí k portu HDMI a pro napájení použije micro-USB. Chromecast Ultra se mírně liší v tom, že používá externí napájecí cihlu, než aby se připojoval přímo k televizoru.
Jakmile je Chromecast zapojen a nastaven, je připojení vašeho domácího zařízení Google k Chromecastu jednoduché. Po nastavení Chromecastu byste již měli mít nainstalovanou aplikaci Google Home, ale pokud ne, udělejte si čas na její stažení. Aplikaci můžete najít na obchod Play a App Store.
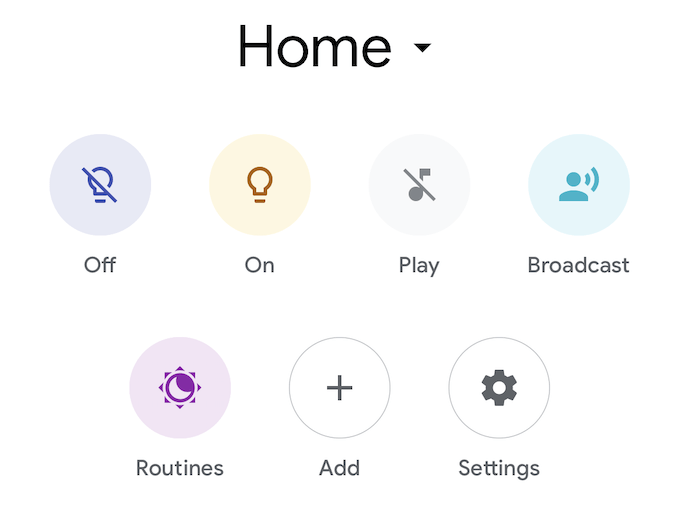
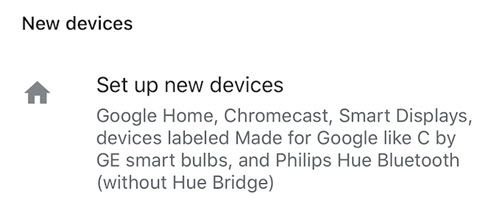
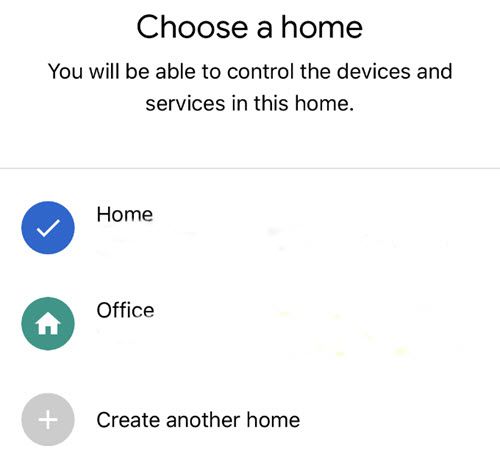
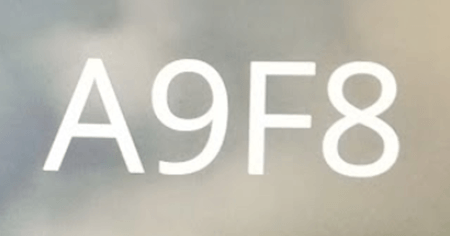
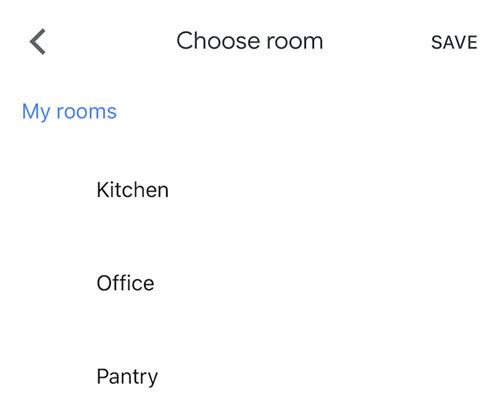
Po dokončení všech těchto kroků by nyní mělo být zařízení propojeno. Domovská stránka Google můžete říct, aby „Přehrála přáteleod Netflix na Chromecastu“ a pořad by se měl zobrazit na obrazovce bez dalších výzev.
Můžete ovládat hlasitost, přeskakovat epizody a mnohem více. Televizi však nemůžete vypnout, pokud k ní není připojeno zařízení Logitech Harmony Hub.
Jak připojit domov Google k již nastavenému zařízení

Výše uvedené kroky slouží k propojení zcela nového zařízení, ale můžete narazit na situaci, kdy je zařízení již nastaveno u vás doma , například inteligentní televize. Pokud má vestavěný Chromecast, nemusí se ve vašem seznamu zařízení zobrazit na domovské stránce Google.
Zde je návod, jak připojit domov Google k této televizi:
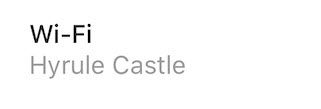
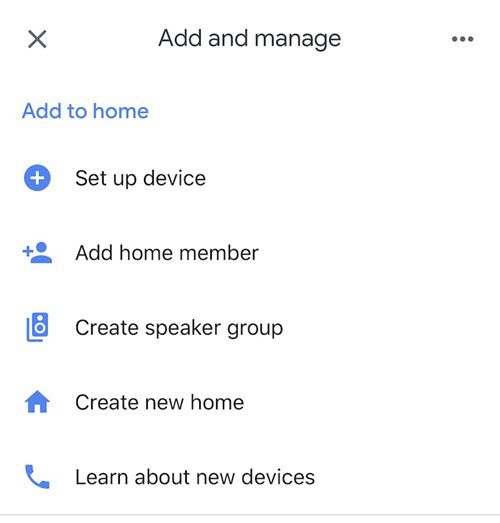
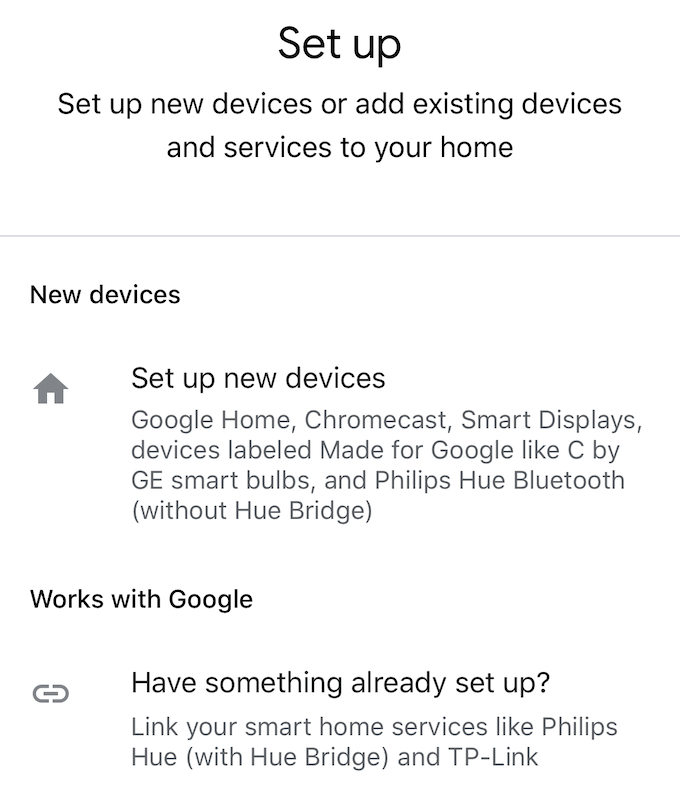
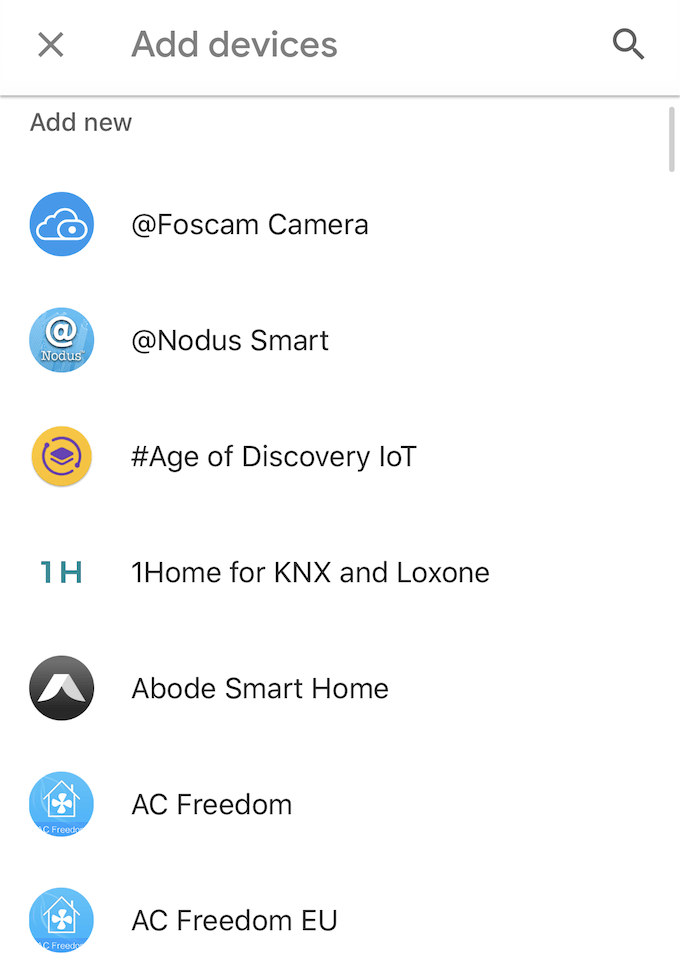
Jakmile máte Pokud zařízení propojíte, budete mít kontrolu nad televizí prostřednictvím chytrého pomocníka Google Home. Z telefonu můžete také přenášet obsah a obrázky.
Pokud máte chytrou televizi, konkrétní aplikace pro váš model vám také poskytne digitální dálkové ovládání, které dokáže dělat vše, co fyzické dálkové ovládání dokáže. To je další skvělá volba, když ji gaučové polštáře spotřebují a nemůžete najít energii, která by je prohrabávala.