Pokud používáte počítač se systémem Windows 11, pravděpodobně znáte službu Windows Update, která automaticky stahuje a instaluje aktualizace softwaru od společnosti Microsoft. Tyto aktualizace zahrnují aktualizace Service Pack, záplaty a další důležité systémové soubory pro zlepšení výkonu a zabezpečení.
Jsou však situace, kdy možná budete chtít přizpůsobit fungování služby Windows Update. Toho lze dosáhnout úpravami v Registr Windows, hierarchické databázi, která ukládá nízkoúrovňová nastavení pro operační systém a pro aplikace, které se rozhodly jej používat.
Přístup k registru
Než budete pokračovat, je důležité pochopit, že registr je mocný nástroj a jeho nesprávná úprava může způsobit vážné problémy, které mohou vyžadovat přeinstalaci operačního systému Windows 11. Abyste předešli ztrátě dat nebo nevratnému poškození, ujistěte se, že zálohovat registr a váš počítač před provedením změn.
Pokud jste si jisti, že chcete upravit registr, stisknutím kláves Windows+Rotevřete aplikaci Spustit a do pole zadejte regedittextového pole a poté klikněte na OK.
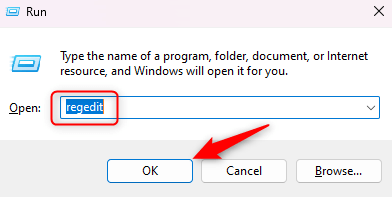
Otevře se Editor registru.
Přizpůsobení nastavení registru služby Windows Update
Existuje několik způsobů, jak upravit službu Windows Update prostřednictvím registru. Zde jsou některé z nejpopulárnějších úprav.
Jak zakázat automatické aktualizace
Aktualizace systému Windows jsou ve výchozím nastavení povoleny, aby bylo zajištěno, že váš systém Windows 11 zůstane zabezpečený a aktuální. Mohou však nastat situace, kdy budete chtít mít kontrolu nad tím, kdy k těmto aktualizacím dojde, například když máte měřené nebo pomalé připojení k internetu.
Zde je návod, jak můžete zakázat automatické aktualizace pomocí registru systému Windows.
HKEY_LOCAL_MACHINE\SOFTWARE\Microsoft\Windows\CurrentVersion\WindowsUpdate\Auto Update
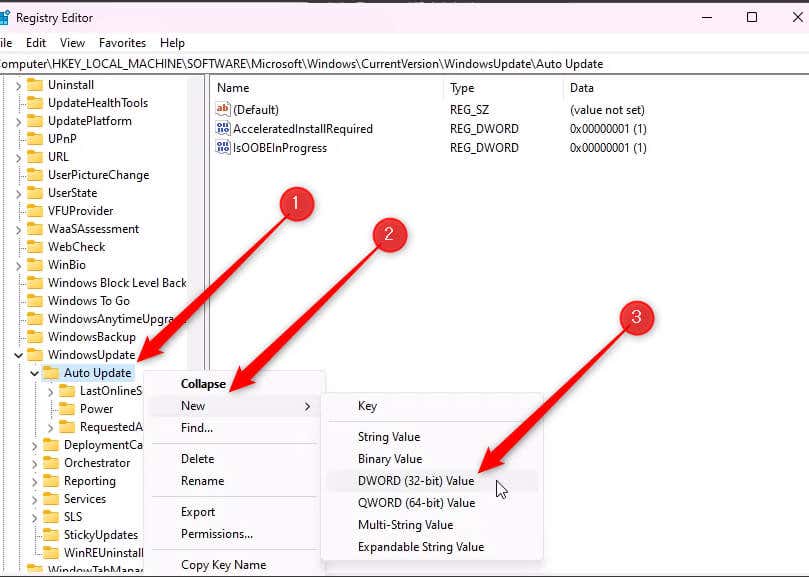
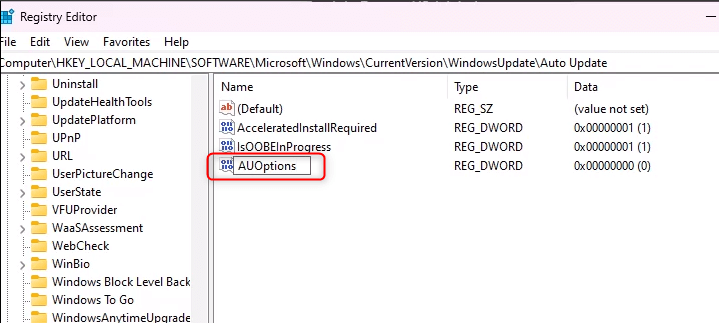
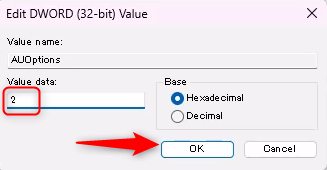
Nastavením hodnoty na 2 sdělujete službě Windows Update, aby zjišťovala aktualizace, ale nestahovala je ani neinstalovala bez vašeho svolení.
Jak změnit typ spouštění služby Windows Update
Typ spouštění služby Windows Update určuje, kdy a jak bude služba Windows Update spuštěna. Zde je návod, jak změnit typ spouštění služby Windows Update pomocí registru systému Windows.
HKEY_LOCAL_MACHINE\SYSTEM\CurrentControlSet\Services\wuauserv

2: Automaticky
3: Ručně
4: Zakázáno
Ve výchozím nastavení je hodnota 3. Pokud nastavíte hodnotu na 2, služba Windows Update se spustí automaticky při spuštění systému. Pokud ji nastavíte na 4, služba bude zakázána a nespustí se, dokud nebude spuštěna ručně.
Po nastavení hodnoty klikněte na OK.li>

Změny by se měly projevit okamžitě.
Jak omezit aktualizace systému Windows přes měřená připojení
A měřené připojení je síťové připojení, u kterého máte omezené využití dat za měsíc. Systém Windows vám umožňuje nastavit síťové připojení jako měřené, abyste mohli řídit využití dat. Když je nastaveno měřené připojení, bude služba Windows Update stahovat pouze prioritní aktualizace, aby šetřila data a většinu aktualizací nestahovala automaticky.
HKEY_LOCAL_MACHINE\SOFTWARE\Microsoft\Windows NT\CurrentVersion\NetworkList\DefaultMediaCost
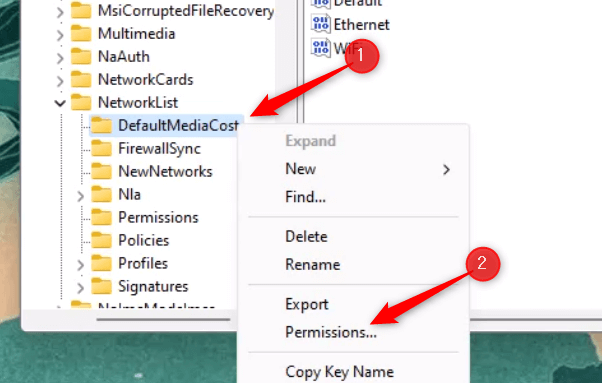
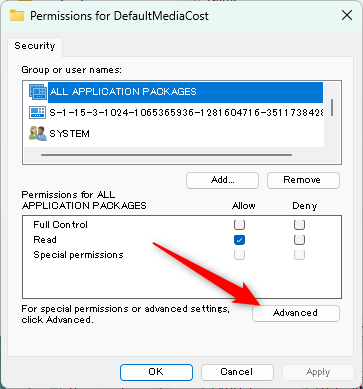
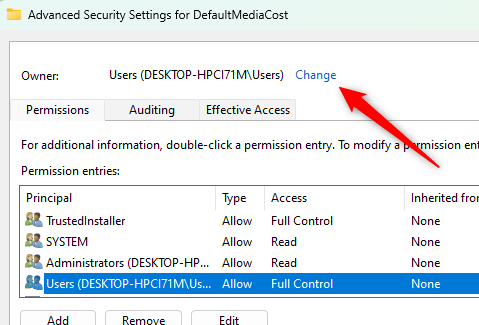

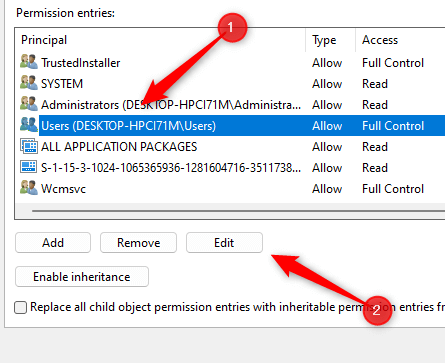
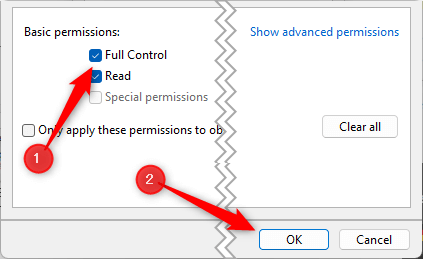
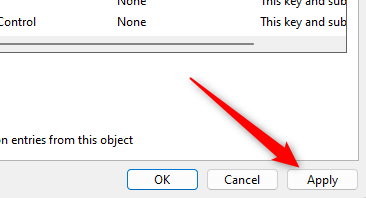
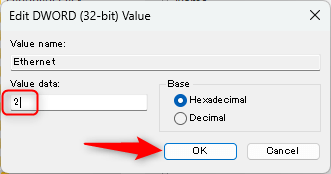
Hodnota je nyní nastavena jako měřená. Můžete jej přepnout zpět na měřené nastavením na 1.
Jak ovládat restartování po aktualizacích
Windows má funkci automatického restartování, která může restartovat váš počítač po instalaci aktualizace. To může být nepohodlné, pokud jste uprostřed něčeho důležitého. Zde je návod, jak ovládat automatické restarty.
HKEY_LOCAL_MACHINE\SOFTWARE\Policies\Microsoft\Windows\WindowsUpdate\AU
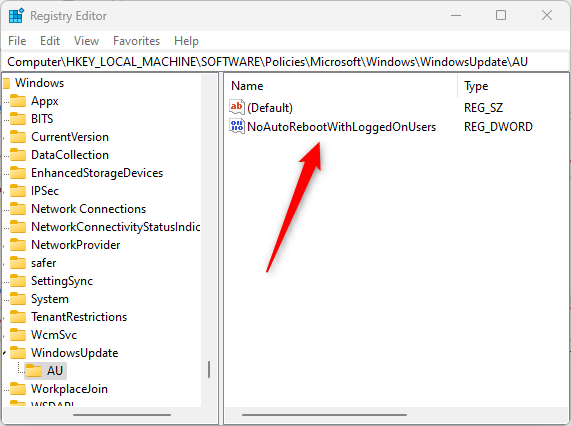
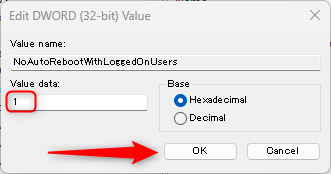
Systém Windows se nyní po aktualizaci již nerestartuje. Pamatujte, že i když si stáhnete a nainstalujete aktualizaci, budete muset ručně restartovat systém, aby se některé z těchto aktualizací provedly.
Jak zakázat automatické aktualizace ovladačů
Automatické aktualizace ovladačů mohou někdy způsobit problémy, zejména pokud máte konkrétní ovladače, které chcete použít. Zakázání automatických aktualizací ovladačů vám poskytne větší kontrolu nad tím, co je na vašem systému nainstalováno..
HKEY_LOCAL_MACHINE\SOFTWARE\Microsoft\Windows\CurrentVersion\DriverSearching
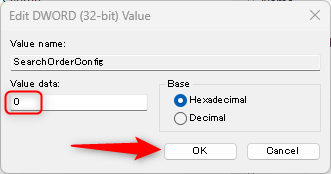
Automatické aktualizace ovladačů jsou nyní zakázány.
Jak nastavit frekvenci kontrol automatických aktualizací
Text
HKEY_LOCAL_MACHINE\SOFTWARE\Microsoft\Windows\CurrentVersion\WindowsUpdate\Auto Update
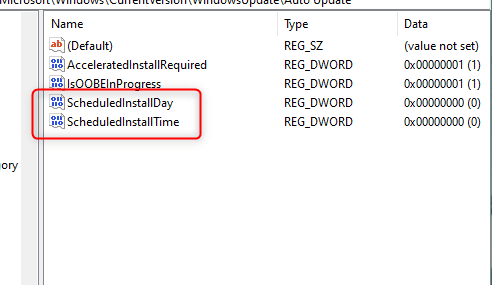
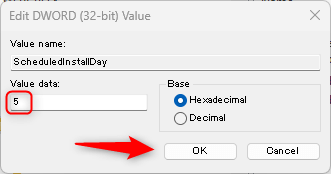
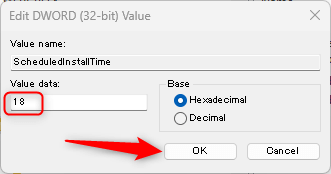
V našem příkladu jsme tedy nastavili den na 5 a čas na 18. To znamená, že kontrola aktualizací bude ve čtvrtek a v 18:00.
Vylepšení kontroly nad aktualizacemi systému Windows pomocí registru
Přizpůsobení nastavení registru Windows Update vám může poskytnout větší úroveň kontroly nad aktualizacemi vašeho počítače, což vám umožní spravovat využití dat, zakázat automatické aktualizace, kontrolovat restartování po aktualizacích a mnoho dalšího.
Je však důležité, abyste k tomuto procesu přistupovali opatrně a před provedením jakýchkoli změn se ujistěte, že váš počítač a registr jsou zálohovány. Registr je mocný nástroj a jeho nesprávné zacházení může vést k vážným problémům vyžadujícím přeinstalaci operačního systému.
Možnost přizpůsobit si prostředí Windows Update je tu, jen se ujistěte, že používáte tento nástroj moudře, abyste se vyhnuli případným komplikacím..
.