Stále se vám při párování zařízení Bluetooth na počítači se systémem Windows 11 nebo 10 zobrazuje chyba „Nastavení nebylo dokončeno kvůli měřenému připojení“? Tento návod ukáže, jak to opravit.
Když spárovat zařízení Bluetooth s počítačem, Microsoft Windows automaticky stáhne všechny příslušné ovladače, aby fungoval správně. Pokud to však uděláte přes měřené připojení k internetu, omezení využití dat mohou rušit a způsobit chyby „Nastavení nebylo dokončeno kvůli měřenému připojení“ ve správci zařízení Bluetooth. Čtěte dále a zjistěte, co musíte udělat, abyste opravili chybu připojení Bluetooth v systému Windows 11 a 10.
Povolit stahování ovladačů
Ve výchozím nastavení měřená připojení brání systému Windows ve využívání dat bez vašeho svolení. Předpokládejme, že se ihned po spárování zařízení Bluetooth zobrazí zpráva „Nastavení nebylo dokončeno kvůli odměřenému připojení“. V takovém případě musíte nakonfigurovat počítač a umožnit mu stáhnout ovladače, přestože je v síti s měřením.
1. Otevřete nabídku Start a vyberte možnost Nastavení . Nebo stiskněte klávesu Windows + I .
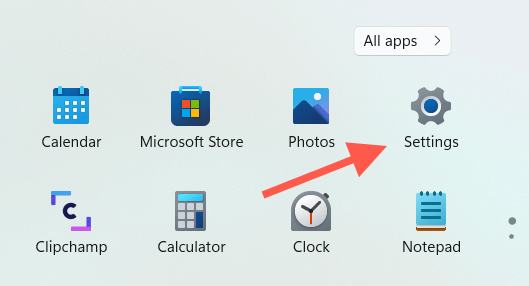
2. Výběrem možnosti Bluetooth a zařízení v levém podokně okna Nastavení zobrazíte seznam připojených zařízení. Ve Windows 10 vyberte místo toho Zařízení >Bluetooth a přeskočte další krok.
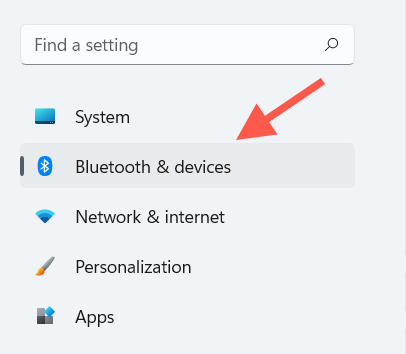
3. Vyberte Zobrazit více zařízení .
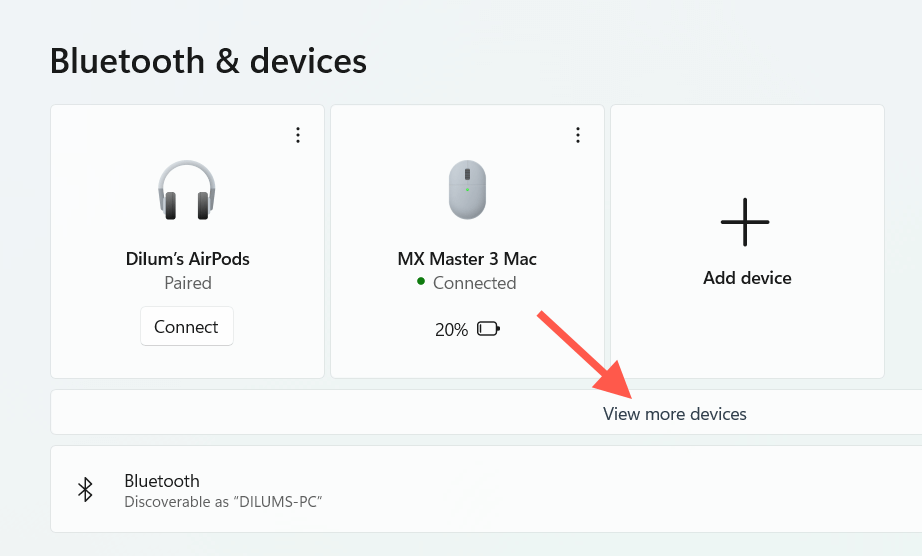
4. Přejděte dolů ve správci Bluetooth a zapněte přepínač vedle možnosti Stahovat přes měřená připojení .
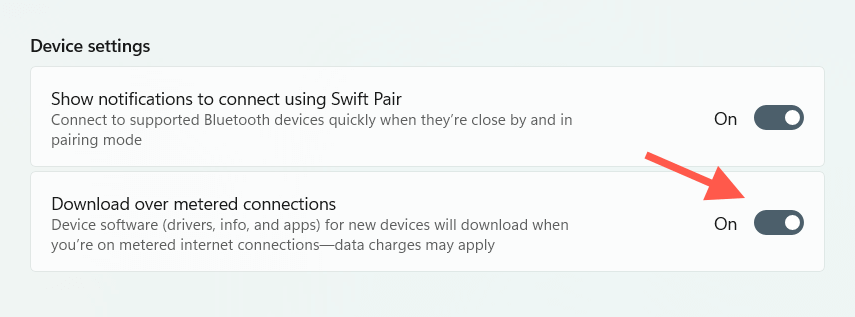
5. Ukončete aplikaci Nastavení.
Znovu přidejte zařízení Bluetooth
Pokud chyba měřeného připojení Bluetooth přetrvává, musíte problematické zařízení Bluetooth odebrat a znovu přidat do počítače. To způsobí, že váš počítač provede další pokus o stažení příslušných ovladačů.
1. Vyberte Start >Nastavení .
2. Vyberte Bluetooth a zařízení (Windows 11) nebo Zařízení >Bluetooth (Windows 10).
3. Vyberte Více (tři tečky) vedle zařízení Bluetooth – nebo jednoduše klikněte na název zařízení ve Windows 10 – a vyberte Odebrat zařízení ..
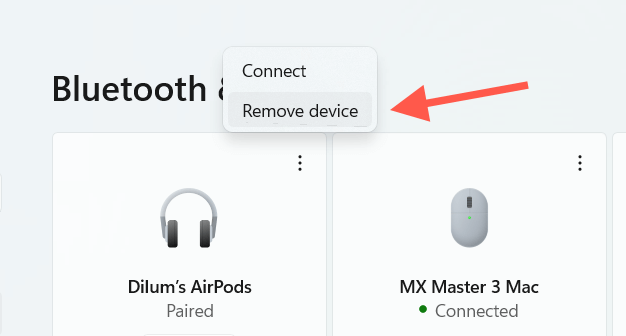
4. Výběrem Ano potvrďte.
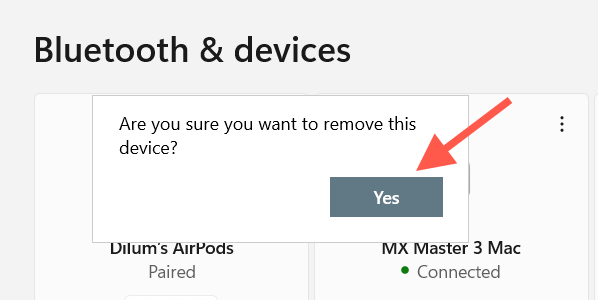
5. Vyberte Přidat zařízení .
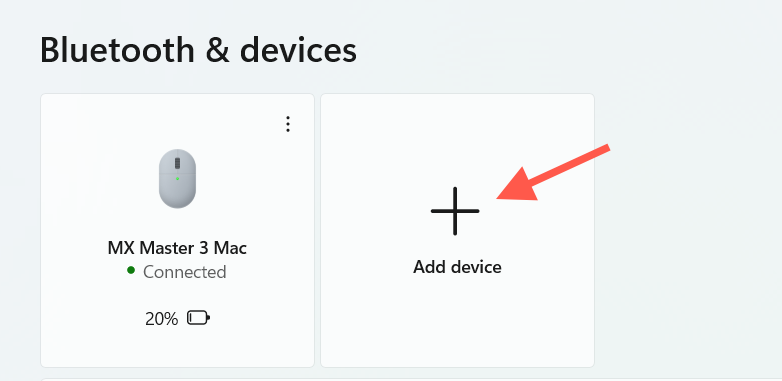
6. Vyberte Bluetooth .
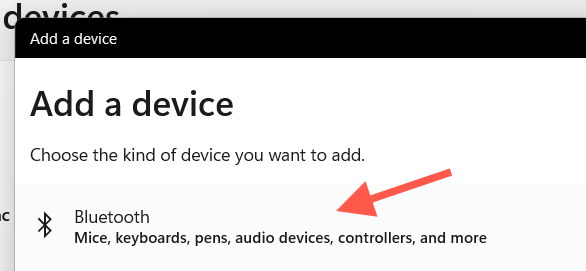
7. Projděte znovu proces párování zařízení Bluetooth a znovu jej připojte k počítači.
Zakázat měřené připojení
Systém Windows může někdy selhat při stahování ovladačů zařízení přes měřená připojení, přestože to povoluje. Nejlepší způsob, jak to vyřešit, je zrušit označení vašeho internetového připojení jako měřené sítě a pokusit se o proces párování znovu.
1. Otevřete aplikaci Nastavení .
2. Na postranním panelu vyberte Síť a internet .
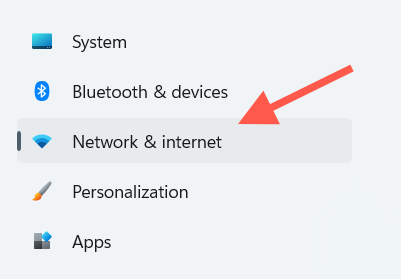
3. Vyberte Vlastnosti v horní části obrazovky.
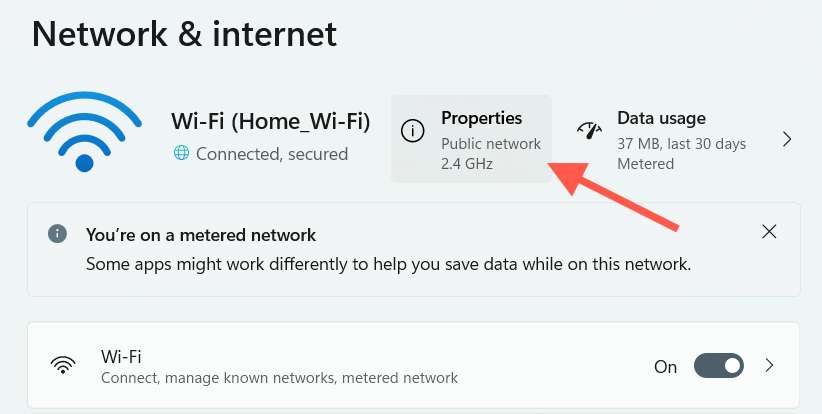
4. Vypněte přepínač vedle nastavení Nastavit jako měřené připojení .
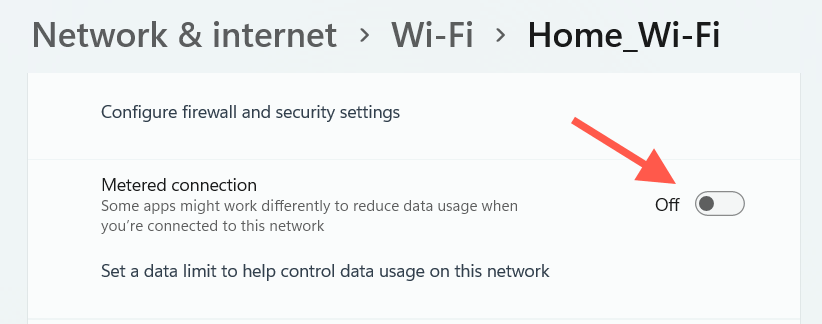
5. Vypněte a znovu připojte zařízení Bluetooth k počítači.
Pokud to pomůže, klidně se vraťte a znovu aktivujte možnost Nastavit jako zadané připojení v kroku 4 . Pokud ne, ponechte jej deaktivovaný a přejděte k další opravě.
Restartujte počítač
Pokud jste se pokusili restartovat počítač, zkontrolujte, zda je v tom rozdíl. Otevřete nabídku Start a vyberte možnost Restartovat . Jakmile se počítač restartuje, odeberte a znovu přidejte zařízení Bluetooth.
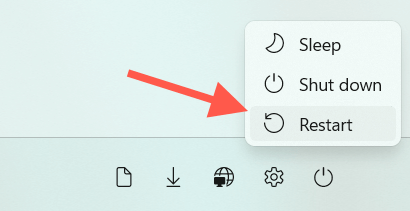
Zapomeňte a znovu přidejte síťové připojení
Další oprava zahrnuje odstranění a opětovné připojení sítě Wi-Fi, která spouští chybu „Nastavení nebylo dokončeno kvůli měřenému připojení“. To by mělo vyřešit všechny poškozené konfigurace, které způsobí, že si váš počítač bude stále pamatovat jako měřené připojení.
1. Vyberte ikonu stavu Wi-Fi na hlavním panelu.
2. Výběrem tlačítka Rozbalit připojení Wi-Fi (šipka vpravo) zobrazíte seznam bezdrátových sítí.
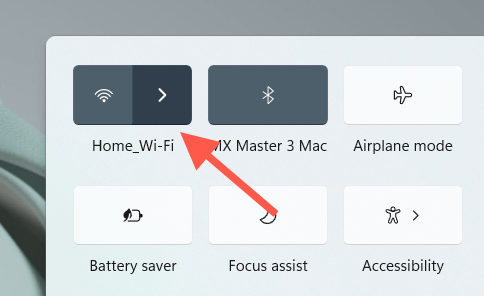
3. Klikněte pravým tlačítkem na síť, ke které jste právě připojeni, a vyberte možnost Zapomenout .
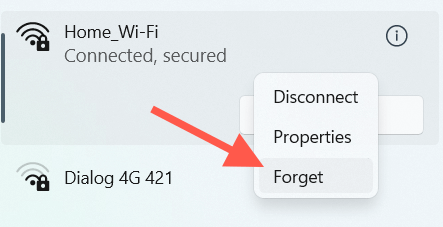
4. Znovu vyberte bezdrátovou síť a vyberte Připojit .
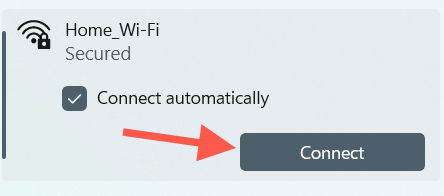
5. Zadejte klíč zabezpečení sítě (heslo).
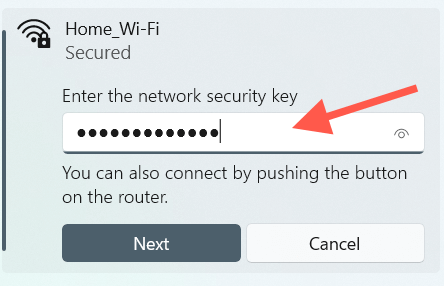
6. Chcete-li se znovu připojit k bezdrátové síti, vyberte možnost Další ..
7. Odeberte a znovu přidejte zařízení Bluetooth.
Použít jiné internetové připojení
Další pravděpodobná oprava, která může pomoci, zahrnuje opakování procesu párování zařízení Bluetooth po připojení k jiné síti Wi-Fi, pokud je to možné. Než budete pokračovat, ujistěte se, že není nastaveno jako měřené připojení.
Spusťte Nástroj pro odstraňování problémů se sítí
Windows 11 i 10 mají automatické nástroje pro odstraňování problémů, které mohou vyřešit přetrvávající problémy s připojením k internetu a Bluetooth. Zkuste je nyní spustit.
1. Otevřete aplikaci Nastavení .
2. Přejděte dolů a vyberte Odstraňování problémů . Ve Windows 10 vyberte místo toho Aktualizace a zabezpečení >Odstraňování problémů .
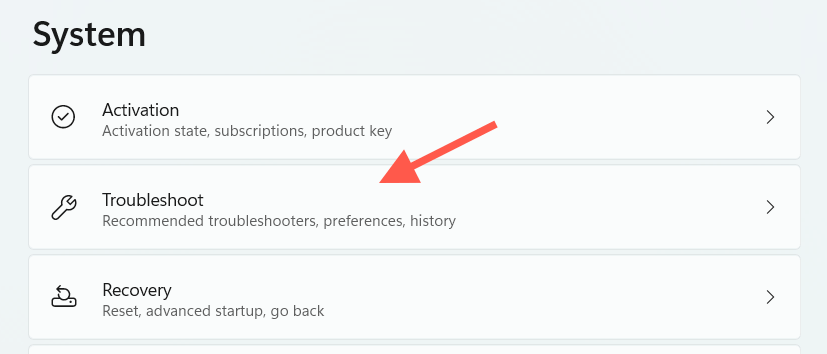
3. Vyberte Další nástroje pro odstraňování problémů (Windows 11) nebo Další nástroje pro odstraňování problémů (Windows 10).
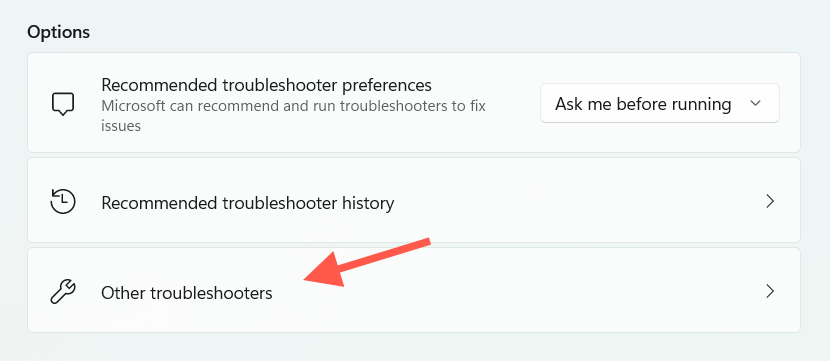
4. Spusťte nástroj pro odstraňování problémů pro Internetová připojení.
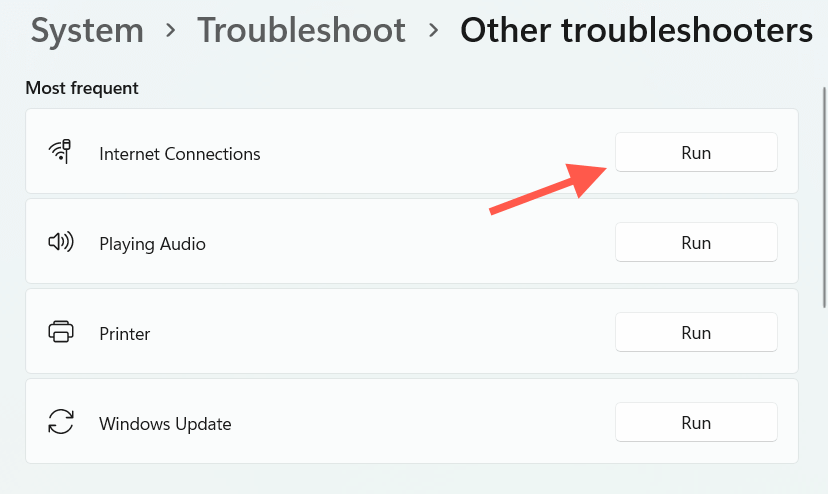
5. Přejděte dolů do části Jiné a spusťte nástroje pro odstraňování problémů pro Bluetooth a Síťové adaptéry .
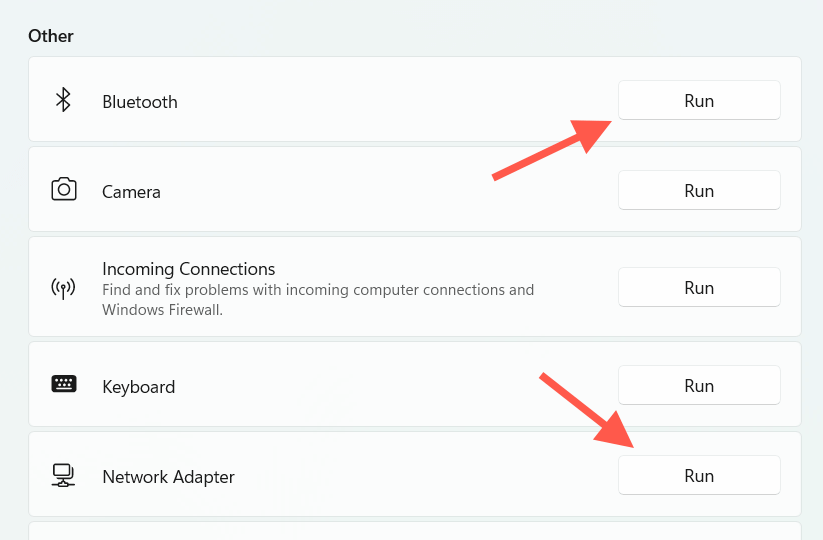
6. Odeberte a znovu přidejte zařízení Bluetooth.
Aktualizujte systém Windows
Aktualizací systému Windows lze vyřešit známé problémy, ke kterým dochází při připojování zařízení Bluetooth. Než začnete, nezapomeňte zrušit označení internetového připojení jako měřené sítě.
1. Otevřete aplikaci Nastavení .
2. Vyberte Windows Update .
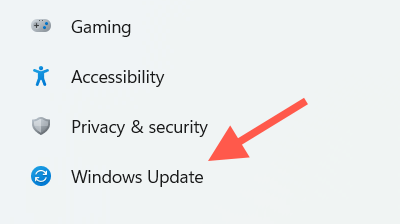
3. Vyberte možnost Zkontrolovat aktualizace . Pokud uvidíte nějaké čekající aktualizace, vyberte možnost Stáhnout a nainstalovat .
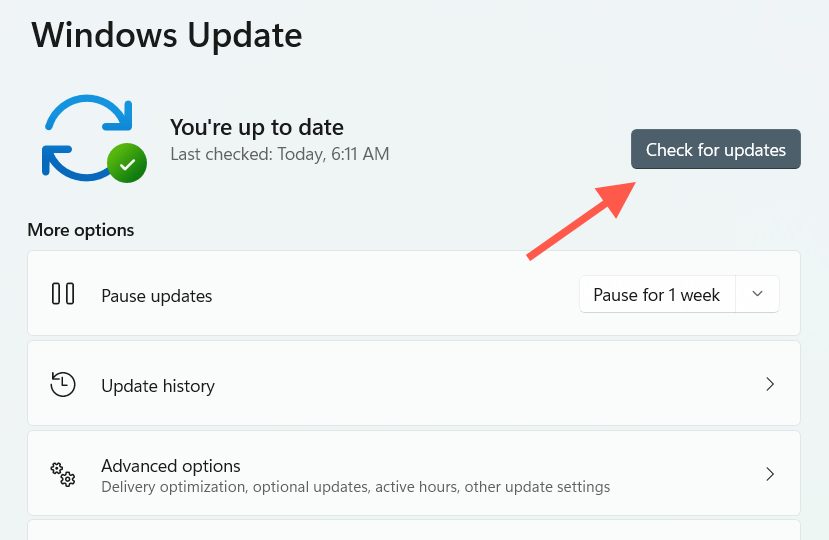
Vyberte Pokročilé možnosti >Volitelné aktualizace a stáhněte si všechny aktualizace ovladače zařízení, pokud jsou k dispozici. Ve Windows 10 vyberte místo toho možnost Zobrazit volitelné aktualizace . Můžete to provést opětovným spárováním zařízení Bluetooth s počítačem.
Vyhledejte podpůrný software
Vyhledejte jakýkoli podpůrný software nebo ovladače zařízení, které si můžete stáhnout z webu výrobce – např. Možnosti Logitech pro myši a klávesnice Logitech. Pokud jsou k dispozici, nainstalujte je a zkontrolujte, zda tím nezmizí chyba „Nastavení nebylo dokončeno kvůli měřenému připojení“..
Obnovení nastavení sítě
Pokud žádná z výše uvedených oprav nepomůže, je čas obnovit nastavení sítě v systému Windows. To by mohlo pomoci vyloučit základní problémy, které vašemu počítači brání ve stažení příslušných ovladačů pro zařízení Bluetooth.
1. Otevřete aplikaci Nastavení .
2. Vyberte Síť a internet .
3. Vyberte Pokročilá nastavení sítě . V systému Windows 10 tento krok přeskočte.
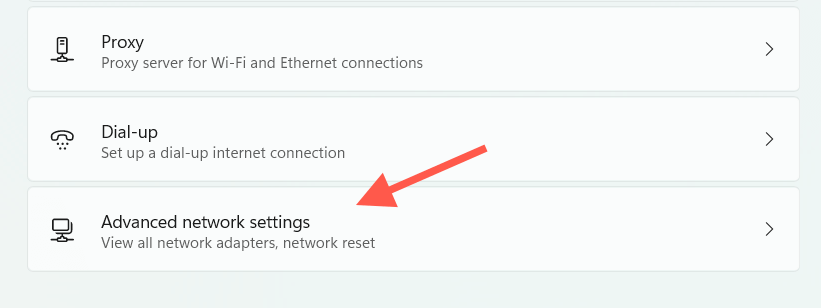
4. Vyberte Obnovení sítě .
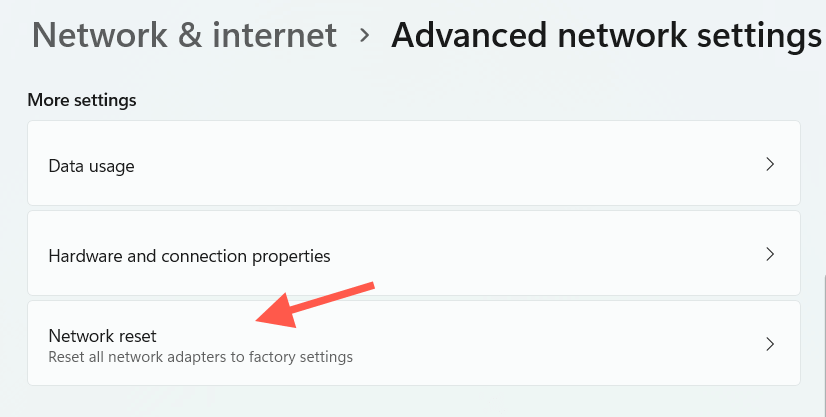
5. Vyberte možnost Obnovit nyní .
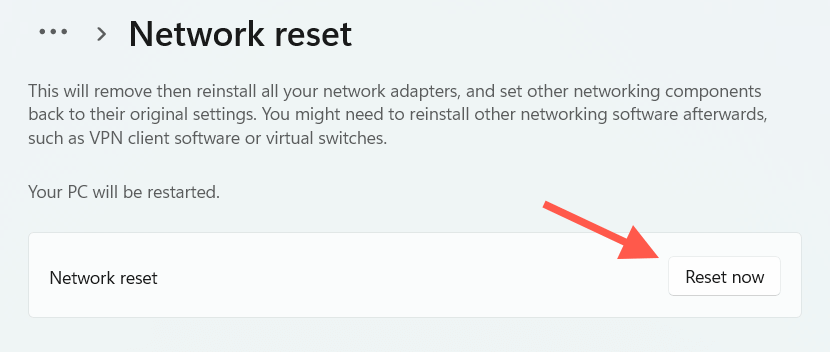
Jakmile se počítač restartuje, připojte se k síti Wi-Fi a znovu spárujte zařízení Bluetooth s počítačem.
Poznámka : Možná budete muset přeinstalovat software související se sítí (pokud to systém Windows neudělá automaticky) od výrobce počítače – Dell, HP, Lenovo atd. – a založit žádný VPN nebo proxy po resetování.p>
Nastavení dokončeno
„Nastavení nebylo dokončeno kvůli měřenému připojení“ ve Windows 11/10 je obvykle triviální problém, který můžete vyřešit rychle, ale ve vzácných případech může vyžadovat pokročilé řešení problémů. Před připojením jakéhokoli zařízení Bluetooth se ujistěte, že povolíte stahování ovladačů přes měřená připojení, abyste minimalizovali pravděpodobnost, že narazíte na stejný problém.
.